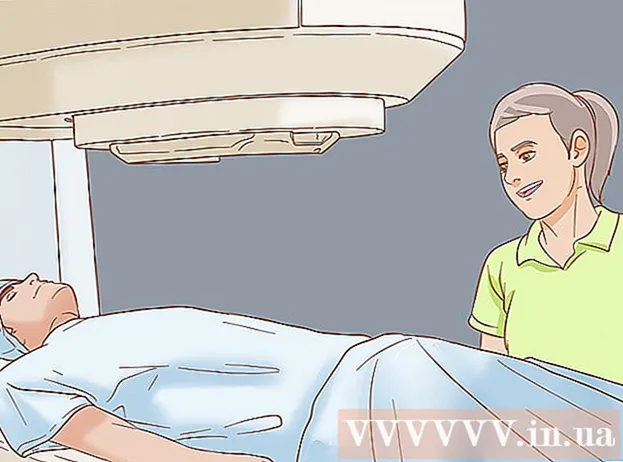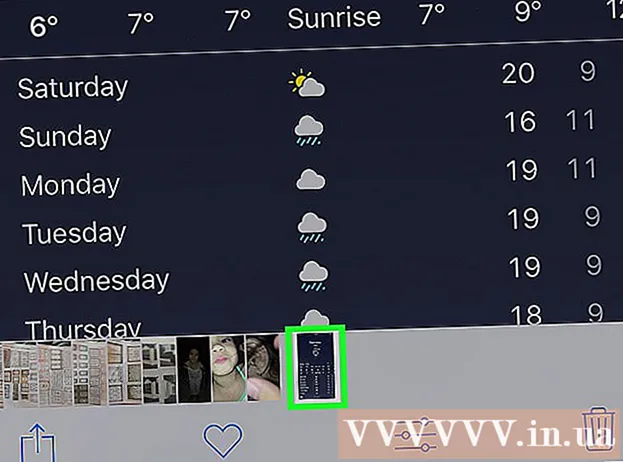Autorius:
Monica Porter
Kūrybos Data:
19 Kovas 2021
Atnaujinimo Data:
1 Liepos Mėn 2024

Turinys
Garso įrašymo išmaniuosiuose telefonuose funkcija yra gana patogi, tačiau dažnai nepaisoma. „iPhone“ telefonuose yra iš anksto įdiegta balso įrašymo programa, kaip ir daugelyje kitų „Android“ telefonų. Tuo pačiu metu yra daugybė nemokamų įrašymo programų, turinčių įvairias funkcijas. Šias programas galite naudoti norėdami įrašyti savo mintis, paskaitas, susitikimus, koncertus ir dar daugiau.
Žingsniai
1 metodas iš 3: „iPhone“
Atidarykite „Voice Memos“ programą. Ši programa leidžia įrašyti garsus į „iPhone“. Jį rasite aplanke „Priedai“ arba „Komunalinės paslaugos“.

Norėdami pradėti įrašyti, paspauskite raudoną mygtuką Įrašyti. „iPhone“ iškart pradėjo įrašyti garsą iš mašinos mikrofono.
Nukreipkite „iPhone“ apačią link garso šaltinio. Norėdami gauti geriausią garso kokybę, nukreipkite „iPhone“ apačią link garso šaltinio.Čia yra mikrofonas. Neleiskite rankai uždengti „iPhone“ mikrofono. Nepamirškite laikytis atstumo tarp telefono ir garso šaltinio, kad būtų geresnė kokybė.

Paspauskite mygtuką „Stop“, kai norite pristabdyti įrašymą. Galite tęsti įrašymą paspausdami mygtuką Įrašyti. Galite vilkti laiko juostą, kad pakoreguotumėte, kada pradėti iš naujo.
Norėdami pervardyti įrašą, spustelėkite „Naujas įrašas“. Pasirodys teksto laukelis ir klaviatūra, leidžianti įvesti įrašo pavadinimą.

Dar kartą atkurkite įrašą paspausdami "Žaisti" (Vykdyti). Šis veiksmas leidžia prieš įrašant išklausyti įrašo tipą. Galite perkelti laiko juostą, kad nustatytumėte, kada pradėti žaisti.
Norėdami apkarpyti įrašą, paspauskite mygtuką „Redaguoti“. Redagavimo mygtukas turi mėlyną langelio piktogramą su linijomis iš dviejų kampų, esančių dešiniajame įrašo pavadinimo kampe.
- Spustelėkite ir vilkite pasirinkimo juostą, kad paryškintumėte įrašą, kurį norite ištrinti. Paspauskite mygtuką „Ištrinti“, kad ištrintumėte pasirinktą skyrių, arba naudokite mygtuką „Apkirpti“, jei norite ištrinti likusius.

- Spustelėkite ir vilkite pasirinkimo juostą, kad paryškintumėte įrašą, kurį norite ištrinti. Paspauskite mygtuką „Ištrinti“, kad ištrintumėte pasirinktą skyrių, arba naudokite mygtuką „Apkirpti“, jei norite ištrinti likusius.
Paspauskite mygtuką „Atlikta“, kai būsite patenkinti įrašymu. Jei įrašui nepavadinote vardo, jūsų bus paprašyta suteikti jam pavadinimą.
Leiskite įrašą. Įrašas bus pateiktas „Voice Memos“ programoje. Paspauskite vieną kartą, kad paleistumėte įrašą. Galite naudoti mygtuką „Bendrinti“, kad nusiųstumėte įrašą draugui, arba naudokite mygtuką „Redaguoti“, jei norite iškirpti įrašą, o „Trashcan“ mygtuką, kad ištrintumėte.
Garso įrašymui naudokite kitą programą. „IPhone App Store“ yra daugybė įrašymo programų, kurios siūlo įvairias funkcijas ir geriau atitinka jūsų poreikius. Atidarykite „App Store“ ir ieškokite „voice recorder“ raktinio žodžio, pamatysite įrašymo programų sąrašą. Nepamirškite perskaityti atsiliepimų, kad pasirinktumėte sau tinkamą programą.
- Kai kurios įrašymo programos leidžia pridėti efektų, išsaugoti išvesties failą kitu formatu, koreguoti lygį, atlikti išplėstinį redagavimą ir dar daugiau.
2 metodas iš 3: „Android“
Įrenginyje raskite įrašymo programą. Skirtingi „Android“ įrenginiai, kiekvienas operatorius atsisiųsti skirtingas programas, kai užsiregistruojate naudotis paslaugomis. Taigi „Android“ nėra standartinės įrašymo programos, tokios kaip „iOS“. Jūsų prietaise gali būti iš anksto įdiegta programa arba turite ją atsisiųsti patys.
- Ieškokite programos pavadinimu „Diktofonas“, „Diktofonas“, „Atmintinė“, „Užrašai“ ir pan.
Atsisiųskite įrašymo programą iš „Google Play“ parduotuvės. Jei nerandate balso įrašymo programos, iš anksto įdiegtos jūsų prietaise, galite greitai įdiegti vieną iš programų „Google Play“ parduotuvėje. Daugelis įrašymo programų yra visiškai nemokamos.
- Atidarykite „Google Play“ parduotuvę ir ieškokite „diktofonas“.
- Peržiūrėkite rezultatų sąrašą ir raskite sau tinkamiausią programą. Yra daugybė nemokamų ir mokamų garso įrašymo programų. Galite patikrinti atsiliepimus, kad patikrintumėte programos populiarumą. Norėdami pamatyti išsamią vartotojo apžvalgų ir ekrano kopijų informaciją, bakstelėkite programą.
- Radę patinkančią programą, spustelėkite mygtuką „Įdiegti“. Jei tai yra mokama programa, turite spustelėti kainą ir sumokėti, kad galėtumėte spustelėti mygtuką „Įdiegti“.
Paleiskite įrašymo programą. Radę ir atsisiuntę programą, atidarykite programą „App Drawer“. „App Drawer“ galite atidaryti pagrindiniame ekrane palietę tinklelio piktogramą. Kiekvienos programos įrašymo sąsaja yra skirtinga, todėl likusi šio metodo dalis yra tik bendras vadovas.
Norėdami pradėti naują įrašymą, paspauskite mygtuką Įrašyti. Paleidę įdiegtą įrašymo programą, būsite nukreipti į naujo įrašymo ar panašų ekraną. Programa gali atidaryti ankstesnių įrašų sąrašą.
Nukreipkite apatinį „Android“ telefono galą į garso šaltinį. Daugelio „Android“ įrenginių mikrofonas yra apačioje. Neleiskite rankai uždengti mikrofono, kol įrašote.
Spustelėkite mygtuką „Pristabdyti“, kad pristabdytumėte įrašymą. Galite pristabdyti įrašymą. Norėdami tęsti įrašymą, paspauskite Įrašyti.
Norėdami baigti įrašymą, paspauskite mygtuką „Stop“. Kai paspausite šį mygtuką, daugelis programų išsaugos įrašą įrenginyje.
Įrašo redagavimas. Daugelyje įrašymo programų yra pagrindinės redagavimo funkcijos, leidžiančios iškirpti nereikalingas dalis. Redagavimo mygtukas pasirodys baigus įrašyti.
Bendrinkite įrašą. Spustelėkite mygtuką Bendrinti, jei norite siųsti įrašą kitiems žmonėms naudodamiesi susirašinėjimo programa. Daugelis programų įrašo WAV arba MP3 formatu, įrašą galite atkurti bet kuriame įrenginyje. skelbimas
3 metodas iš 3: „Windows Phone“
Atidarykite „OneNote“. Greitam balso įrašymui galite naudoti įmontuotą „OneNote“ programą. „OneNote“ galite rasti programų sąraše.
Paspauskite mygtuką „+“. Tai sukuria pastabas „OneNote“.
Palieskite užrašo turinį, tada paspauskite mygtuką „Garsas“ su mikrofono piktograma. „OneNote“ iškart pradės įrašyti.
Baigę tai, ką norite įrašyti, paspauskite mygtuką „Stop“. Garso įrašas bus pridėtas prie užrašo turinio.
Norėdami dar kartą klausytis įrašo, paspauskite mygtuką „Paleisti“. Garso įrašas bus paleistas.
Atsisiųskite kitą įrašymo programą, jei reikia išplėstinių funkcijų. „OneNote“ nepateikia išplėstinių įrašymo redagavimo ar bendrinimo parinkčių, jei norite optimizuoti įrašymą, turite atsisiųsti kitą programą iš „Windows“ parduotuvės. Yra keletas populiarių įrašymo programų:
- Balso atmintinės
- Mini įrašymo įrenginys
- Galutinis įrašymo įrenginys.