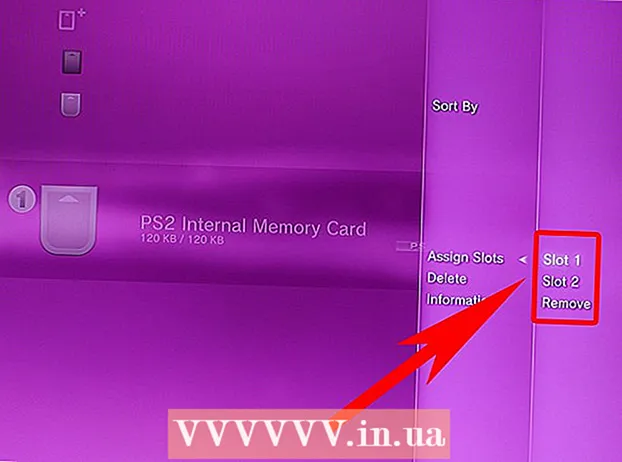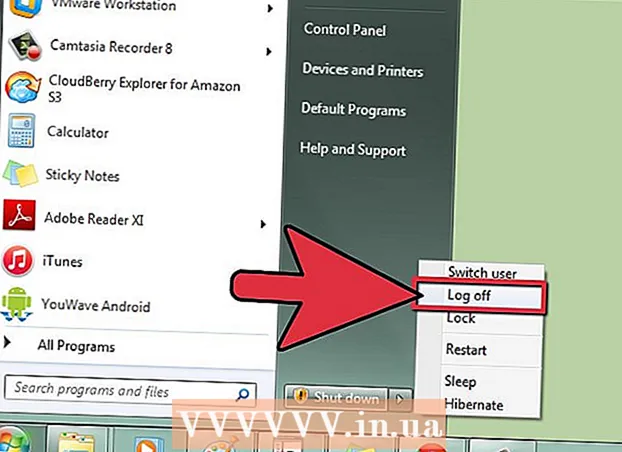Autorius:
Lewis Jackson
Kūrybos Data:
8 Gegužė 2021
Atnaujinimo Data:
1 Liepos Mėn 2024

Turinys
Šis „wikiHow“ moko, kaip spausdinti dokumentą „Windows“ arba „Mac“ kompiuteryje. Pirmiausia prie kompiuterio reikia prijungti spausdintuvą.
Žingsniai
1 metodas iš 2: „Windows“
. Apatiniame kairiajame ekrano kampe spustelėkite „Windows“ logotipą.
. Spustelėkite aplanko piktogramą apatiniame kairiajame lango Pradėti kampe.

Atidarykite dokumentą, kurį norite spausdinti. Kairėje „File Explorer“ lango pusėje spustelėkite dokumentų aplanką. Bendri dokumentai, kuriuos galite atsispausdinti, yra šie:- „Word“, „Excel“ ar „PowerPoint“ dokumentas
- PDF failas
- Paveikslėlis
Pasirinkite dokumentą. Spustelėkite dokumentą, kurį norite atsispausdinti.

Spustelėkite kortelę Dalintis (Dalintis) viršutiniame kairiajame lango kampe. Po elementu atsiras įrankių juosta Dalintis.
Spustelėkite veiksmą Spausdinti (Spausdinti) įrankių juostos skyriuje „Siųsti“. Atsidaro langas Spausdinti.
- Jei mygtukas Spausdinti išblukęs reiškia, kad pasirinkto dokumento negalima atsispausdinti. Tai pamatysite su tokiais dokumentais kaip „Notepad Next“.

Pasirinkite spausdintuvą. Spustelėkite išskleidžiamąjį meniu „Spausdintuvas“ ir pasirinkite spausdintuvo pavadinimą.
Pasirinkite kopijų skaičių. Lauke „Kopijos“ įveskite norimo spausdinti dokumento kopijų skaičių.
- Šie duomenys skiriasi nuo puslapio numerio.
Jei reikia, redaguokite kitus spausdinimo nustatymus. Meniu skirsis kiekvienam dokumento tipui, tačiau paprastai turėsite šias parinktis:
- Orientacija - Nustato, ar dokumentas yra portretas, ar gulsčias.
- Spalva - Nuspręskite tarp nespalvoto ir spalvoto spausdinimo. Spalvotam spausdinimui jūsų spausdintuve turi būti spalvoto rašalo.
- Šonų skaičius - Pasirinkite vienpusį spausdinimą, kad išspausdintumėte vieną kiekvieno popieriaus lapo pusę, arba dvipusį, jei norite spausdinti abi popieriaus lapo puses.
Spustelėkite Spausdinti lango viršuje arba apačioje. Jūsų dokumentas bus pradėtas spausdinti. skelbimas
2 metodas iš 2: „Mac“
Įsitikinkite, kad spausdintuvas prijungtas ir įjungtas. Jei spausdintuvas naudoja „Wi-Fi“, įsitikinkite, kad kompiuteris dalijasi internetu su spausdintuvu; priešingu atveju turite prijungti USB laidą, kad galėtumėte sujungti du įrenginius.
Atidarykite „Finder“. „Dock“ spustelėkite mėlyną žmogaus veido programą. Bus atidarytas „Finder“ langas.
Atidarykite savo dokumentą. Kairėje „Finder“ lango pusėje spustelėkite dokumentų aplanką ir ieškokite dokumento.
Pasirinkite dokumentą. Spustelėkite dokumentą, kurį norite atsispausdinti.
Spustelėkite Failas viršutiniame kairiajame ekrano kampe. Pasirodys išskleidžiamasis meniu.
Spustelėkite Spausdinti ... meniu apačioje Failas. Atsidaro langas Spausdinti.
Pasirinkite spausdintuvą. Spustelėkite išskleidžiamąjį meniu „Spausdintuvas“ ir pasirinkite spausdintuvo pavadinimą.

Pasirinkite kopijų skaičių. Duomenų srityje „Kopijos“ įveskite norimų sukurti kopijų skaičių.
Jei reikia, redaguokite kitus spausdinimo nustatymus. Pirmiausia spustelėkite Parodyk detales (Rodyti išsamią informaciją), jei norite pakeisti bet kurią kitą informaciją, išskyrus nustatymą „Puslapis“:
- Puslapiai - Pasirinkite spausdinamų puslapių skaičių. Jei pasirinksite „Visi“, bus išspausdintas visas dokumentas.
- Popieriaus dydis - Ši parinktis išlygina paraštes aukštyn arba žemyn skirtingiems popieriaus dydžiams.
- Orientacija - Nustato, ar dokumentas yra portretas, ar gulsčias.
- Šonų skaičius - Pasirinkite vienpusį spausdinimą, kad išspausdintumėte vieną kiekvieno popieriaus lapo pusę, arba dvipusį, jei norite spausdinti abi popieriaus lapo puses.
- Spustelėkite Spausdinti apatiniame dešiniajame lango kampe. Jūsų dokumentas pradės spausdinti skelbimą
Patarimas
- Galite greitai atidaryti bet kurio palaikomo dokumento spausdinimo parinkčių skydelį, atidarydami dokumentą ir paspausdami „Ctrl“+P („Windows“) arba ⌘ komanda+P („Mac“).
- Jei nesate tikri dėl spausdintuvo nustatymų ir kaip dokumentas bus rodomas ant popieriaus, pabandykite iš anksto atsispausdinti pirmąjį puslapį, kad pamatytumėte, kaip dokumentas atrodo spausdinant.
- Taip pat galite spausdinti iš „iPhone“ naudodami atitinkamą programą arba „AirPrint“ palaikantį spausdintuvą arba iš „Android“ įrenginio su „CloudPrint“.
- Visada paruoškite atsarginius rašalo ritinius asmeniniams spausdintuvams. Jei rašalo trūksta arba rašalas nyksta, aparatas spausdins dokumentą neteisingai.
Įspėjimas
- Jei kompiuteris, spausdintuvas ir (arba) dokumentų programa yra pasenusi, negalėsite tinkamai spausdinti.