Autorius:
Laura McKinney
Kūrybos Data:
10 Balandis 2021
Atnaujinimo Data:
24 Birželio Birželio Mėn 2024

Turinys
Šis „wikiHow“ moko, kaip nemokamai atsispausdinti tekstinius pranešimus iš „Android“ telefono. Norėdami tęsti, jums reikės prie spausdintuvo prijungto kompiuterio. Galite naudoti „SMS Backup +“ programą, kad sukurtumėte atsargines pranešimų kopijas į „Gmail“ gautuosius ir iš čia juos atsispausdintumėte, arba padarytumėte teksto ekrano kopijas ir atsispausdintumėte iš savo kompiuterio „Google“ disko aplanko.
Žingsniai
1 metodas iš 2: naudokite „SMS Backup +“
„Google Play“ parduotuvė („Google Play App Store“), tada:
- Spustelėkite paieškos juostą.
- Importuoti sms atsarginė kopija +
- Spustelėkite SMS atsarginė kopija +
- Spustelėkite DIEGTI [NUSTATYMAS]
- Spustelėkite PRIIMTI (PRIIMTI), kai jis pasirodys.

(Spausdinti) el. Pašto lango viršuje, dešinėje, temos eilutės dešinėje. Atsiras spausdinimo langas.
Atsispausdinkite pokalbį. Pasirinkite spausdintuvą (jei prijungti keli spausdintuvai), peržiūrėkite spausdinimo parametrus ir įsitikinkite, kad spalvos ir orientacijos nustatymai yra teisingi, tada spustelėkite mygtuką. Spausdinti. Kol kompiuteris prijungtas prie spausdintuvo, teksto pranešimai iš pasirinkto „Android“ pokalbio bus spausdinami. skelbimas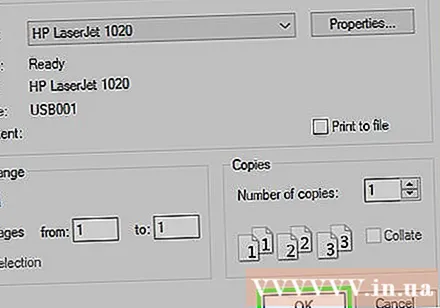
2 metodas iš 2: padarykite ekrano kopiją

Atidarykite „Messages“ programą „Android“. Norėdami tęsti, spustelėkite programos „Messages“ piktogramą. Bus rodomas naujausių pokalbių sąrašas.- Šis metodas tinka visoms pranešimų programoms, tokioms kaip „WhatsApp“, „Facebook Messenger“, „Google Voice“ ir pan.

Pasirinkite pokalbį. Palieskite pokalbį, kuriam norite atsispausdinti pranešimą. Pokalbis bus atidarytas.
Ekrano nuotrauka pokalbis. Pirmiausia gali tekti slinkti aukštyn arba žemyn iki tinkamo pokalbio ekrano rėmo.
Likęs pokalbio ekranas. Paėmę visos istorijos ekrano kopiją atsispausdinti, galite tęsti.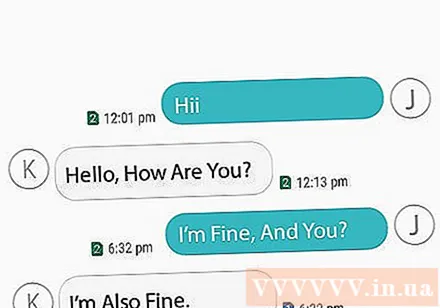
Atidarykite „Google“ diską. Palieskite „Google“ disko programą, piktogramą su geltonu, žaliu ir mėlynu trikampiu.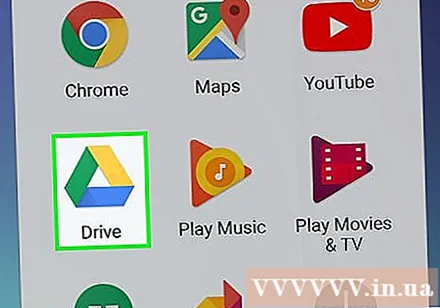
Spustelėkite ženklą + pagrindinio „Google“ disko ekrano apačioje dešinėje. Pasirodys meniu.
Spustelėkite parinktį Įkelti (Įkelti) iškylančiajame meniu.
Bakstelėkite galeriją Ekrano nuotraukos. Šį albumą rasite vietų, iš kurių galite įkelti nuotraukas, sąraše.
Pasirinkite teksto pranešimo ekrano vaizdą. Palieskite ir palaikykite vieną ekrano kopiją, tada palieskite likusias nuotraukas, kurias norite spausdinti.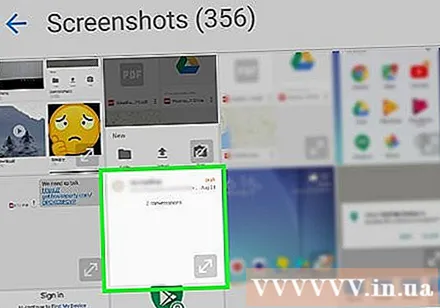
Spustelėkite ATVIRAS viršutiniame dešiniajame ekrano kampe. Ekrano kopija bus įkelta į „Google“ diską.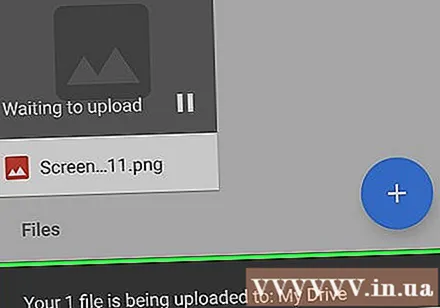
Kompiuteryje atidarykite „Google“ diską. Naudodamiesi kompiuterio žiniatinklio naršykle, apsilankykite adresu https://drive.google.com/, tada prisijunkite naudodami „Google“ paskyros el. Pašto adresą ir slaptažodį (jei dar neprisijungėte).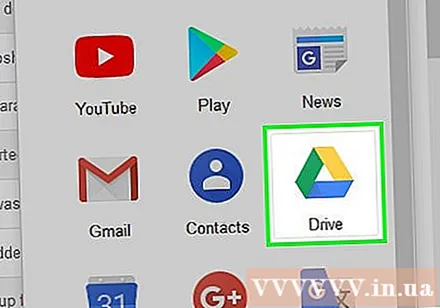
- Jei atsidaro kita „Google“ disko paskyra, ne ta, kurią norite naudoti, gautųjų viršuje, dešinėje, spustelėkite žiedinę profilio nuotrauką ir spustelėkite toliau. Pridėti paskyrą tada prisijunkite naudodami tinkamą sąskaitą.
Pasirinkite ekrano kopiją. Laikydami nuspaudę klavišą „Ctrl“ („Windows“) arba ⌘ komanda („Mac“), spustelėkite kiekvieną ekrano kopiją, kurią norite įkelti.
Atsisiųskite ekrano kopijas į savo kompiuterį. Spustelėkite vaizdo mygtuką ⋮ viršutiniame dešiniajame „Google“ disko puslapio kampe, tada spustelėkite parsisiųsti (Atsisiųsti) pasirodžiusiame išskleidžiamajame meniu.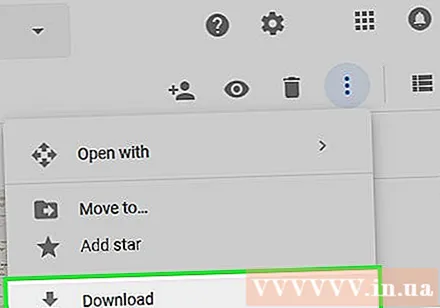
Atidarykite ir ištraukite atsisiųstą ZIP aplanką. Šis procesas skiriasi priklausomai nuo jūsų „Windows“ ar „Mac“ kompiuterio:
- „Windows“ - Dukart spustelėkite ekrano kopijos ZIP aplanką, spustelėkite žymą Ištrauka (Ištrauka), spustelėkite parinktis Išarchyvuoti viską (Ištraukti viską), spustelėkite Pirmyn Ištraukair palaukite, kol bus atidarytas išpakuotas aplankas.
- „Mac“ - Dukart spustelėkite ekrano kopijos ZIP aplanką, tada palaukite, kol bus atidarytas ištrauktas aplankas.
Pasirinkite ekrano kopiją. Spustelėkite nuotrauką, tada palieskite „Ctrl“+A („Windows“) arba ⌘ komanda+A („Mac“), kad pasirinktumėte visas ekrano kopijas.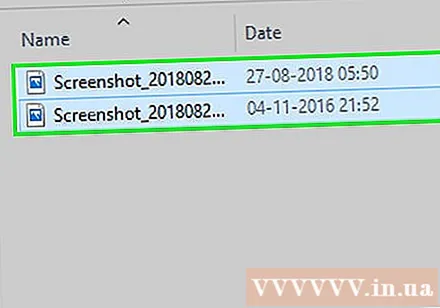
Atidarykite meniu „Spausdinti“. Galite paspausti „Ctrl“+P Windows sistemoje arba ⌘ komanda+P „Mac“.
- „Windows“ sistemoje taip pat galite spustelėti kortelę Dalintis (Bendrinti) lango viršuje, tada spustelėkite Spausdinti įrankių juostos skyriuje „Siųsti“.
- „Mac“ sistemoje taip pat galite spustelėti meniu Failas ekrano viršuje, tada spustelėkite Spausdinti ... išskleidžiamajame meniu.
Spausdinti ekrano kopijas. Pasirinkite spausdintuvą (jei reikia), atlikite spausdinimo parametrus ir įsitikinkite, kad spalvų ir orientacijos nuostatos yra teisingos, tada spustelėkite mygtuką Spausdinti. Kol kompiuteris prijungtas prie spausdintuvo, teksto pranešimai iš pasirinkto „Android“ pokalbio bus spausdinami.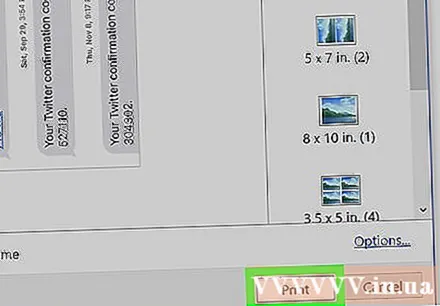
- Jei spalvoto spausdinimo parinktis nebūtinai reikalinga, galite apsvarstyti galimybę naudoti nespalvotą spausdinimą (arba „pilkumo skalę“), nes ekrano nuotraukos sunaudos daug rašalo.
Patarimas
- Be nemokamų straipsnio parinkčių, yra daugybė mokamų programų, leidžiančių spausdinti tekstinius pranešimus. Jei reguliariai spausdinate tekstinius pranešimus, turėtumėte išleisti apie 30 000 VND ar daugiau, kad įsigytumėte aukštos kokybės SMS spausdinimo programą.
Įspėjimas
- Dėl rašalo ir popieriaus kainos spausdintuvo naudojimas yra gana brangus. Jei įmanoma, apsvarstykite galimybę naudoti nespalvotą spausdinimą.



