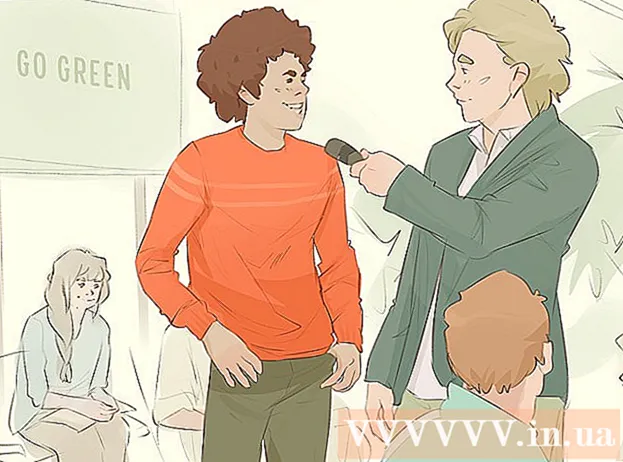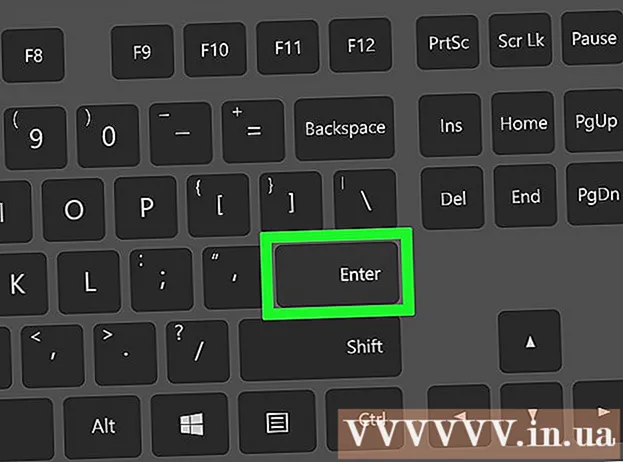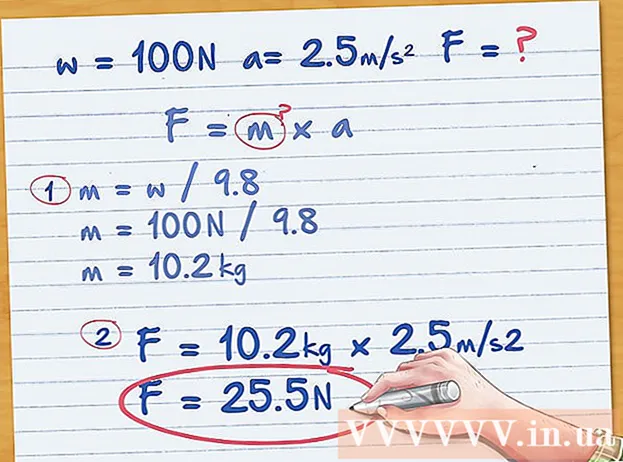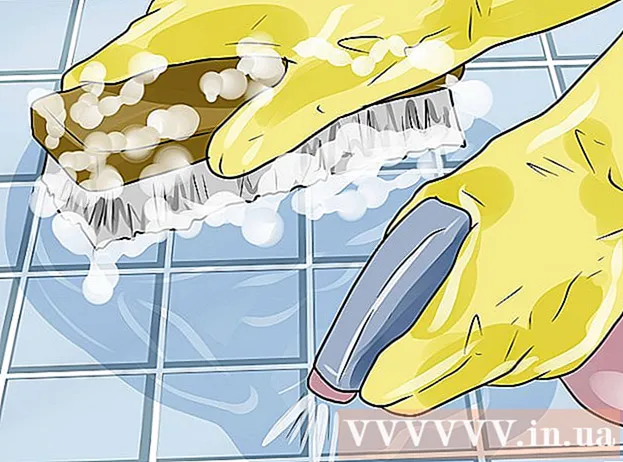Autorius:
Peter Berry
Kūrybos Data:
20 Liepos Mėn 2021
Atnaujinimo Data:
1 Liepos Mėn 2024

Turinys
Prijungę „Kindle Fire“ prie kompiuterio, galime kopijuoti elektronines knygas, vaizdo įrašus, nuotraukas ir kitą daugialypę terpę. Šis „wikiHow“ moko, kaip pasiekti „Kindle Fire“ kompiuteryje, taip pat kaip pašalinti triktis, jei nepavyksta prisijungti prie „Kindle Fire“.
Žingsniai
1 metodas iš 3: prijunkite „Kindle Fire“ prie „Windows“ kompiuterio
Prijunkite „Kindle Fire“ prie kompiuterio naudodami „micro-USB“ laidą.

Atrakinkite „Kindle Fire“. Galite atrakinti „Kindle Fire“ braukdami rodyklę ekrane iš dešinės į kairę.
Palaukite, kol „Windows“ kompiuteris atpažins „Kindle Fire“. Atsidarys langas su „Kindle“ įrenginio valdymo parinktimis.

Spustelėkite „Atidaryti aplanką, kad peržiūrėtumėte failus“. Bus atidarytas naujas „Windows Explorer“ aplankas, kad galėtumėte peržiūrėti „Kindle Fire“ esančius duomenis ir turinį.- Jei langas neatsiranda, spustelėkite aplanko piktogramą, esančią užduočių juostoje, kad atidarytumėte „Windows Explorer“. Tada spustelėsite Pakurti Gerai Ugnis kairėje šoninėje juostoje po „Mano kompiuteris“ arba „Kompiuteris“.

Spustelėkite aplanką „Vidinė atmintis“. Kompiuteryje atidarę aplanką „Kindle“, spustelėkite aplanką „Vidinė atmintis“. Čia išsaugosite failą savo „Kindle“.
Vilkite ir upuść failus į pakurti. Naudodami „Windows Explorer“ vilkite failus iš kitos kompiuterio vietos į „Kindle Fire“.
Spustelėkite Atsijungti (Atsijungti), esančią „Kindle Fire“ ekrano apačioje.
Atjunkite mikro USB laidą nuo „Kindle Fire“. „Kindle Fire“ pagrindinis ekranas pasirodys, kai įrenginys išeis iš USB režimo ir bus paruoštas naudoti
2 metodas iš 3: prijunkite „Kindle Fire“ prie „Mac OS X“
Atsisiųskite „Android File Transfer“ programą. Norėdami perkelti failus į „Kindle Fire“ sistemoje „Mac“, turite atsisiųsti „Android“ failų perkėlimo programą.
- Sužinokite daugiau internete, kaip perkelti duomenis iš „Mac“ į „Android“ įrenginį ir įdiegti „Android File Transfer“ programą.
Prijunkite „Kindle Fire“ prie „Mac“ naudodami „micro-USB“ laidą. Jei jūsų „Mac“ nėra tinkamo prievado, adapterį galite įsigyti internetu.
Norėdami jį įjungti, perbraukite rodyklę „Kindle Fire“ ekrane iš dešinės į kairę.
Palaukite, kol „Mac“ atpažins „Kindle Fire“. „Mac“ ekrane pasirodys piktograma su užrašu „Kindle“ arba „Fire“.
Spustelėkite piktogramą Pakurti arba Ugnis kompiuterio ekrane. „Kindle Fire“ aplankai ir failai bus rodomi programoje „Finder“.
Spustelėkite aplanką „Vidinė atmintis“, esantį aplanke „Kindle Fire“, kuris pasirodo spustelėjus piktogramą darbalaukyje. Čia mes išsaugosime failus iš kompiuterio į „Kindle“.
Vilkite medijos failus ir užmeskite juos į „Kindle Fire“. Galite vilkti norimą failą ir mesti jį į „Kindle Fire“ programoje „Finder“.
Nukopijavę duomenis į „Kindle Fire“, uždarykite „Finder“. Tai galite padaryti spustelėję raudoną „x“ viršutiniame kairiajame „Finder“ lango kampe.
Atjunkite „Kindle Fire“. Norėdami tai padaryti, vilkite piktogramą „Kindle“ darbalaukyje ir numeskite ją į „Dock“ šiukšliadėžę. Šiukšliadėžės piktograma pasikeis į „Išstumti“ simbolį.
Atjunkite „micro-USB“ laidą nuo „Kindle Fire“. El. Skaitytuvas bus paruoštas naudoti, kai tik pasirodys pagrindinis ekranas
3 metodas iš 3: išspręskite „Kindle Fire“ nesujungimo problemą
Atjunkite „Kindle Fire“. Jei kompiuteris neatpažįsta „Kindle Fire“, kai tik prijungiate USB laidą, pabandykite atjungti ir vėl prijungti. Arba galite pakeisti kitą USB prievadą / kabelį.
Iš naujo paleiskite „Kindle Fire“. Jei kompiuteris vis tiek neatpažįsta „Kindle Fire“, pabandykite prijungti įrenginį prie kompiuterio ir iš naujo paleisti skaitytuvą, kai jis yra prijungtas.
Atnaujinkite tvarkyklę (tvarkyklę). „Mac“ sistemoje galite atnaujinti tvarkykles ir programas „App Store“. Kompiuteryje mes naudojame meniu Parametrai, norėdami atsisiųsti naujinimą, o „Device Manager“ surandame konkrečią tvarkyklę. Įsitikinkite, kad USB tvarkyklė yra atnaujinta.
Atnaujinkite „Kindle“ programą savo kompiuteryje. Kai kurie vartotojai pranešė, kad „Kindle Fire“ ryšio problema buvo išspręsta, kai jie kompiuteryje atnaujino „Kindle“ programą. Naujausią „Kindle“, skirtą asmeniniam kompiuteriui, versiją galite atsisiųsti iš.
Įdiekite MTP USB tvarkyklę. Jei atlikus pagrindinius apdorojimo veiksmus „Kindle Fire“ vis tiek neprisijungs, gali trūkti reikalingų tvarkyklių. Norėdami įdiegti MTP USB tvarkyklę, atlikite šiuos veiksmus.
- Prijunkite „Kindle Fire“ prie kompiuterio USB laidu.
- Paspauskite „„Windows“ raktas + Xtada spustelėkite Įrenginių tvarkytuvė.
- Spustelėkite meniu Vaizdas (Žiūrėti) viršuje, tada pasirinkite Rodyti paslėptus įrenginius (Rodyti paslėptus įrenginius).
- Spustelėkite norėdami išplėsti Nešiojamieji įrenginiai (Mobilusis įrenginys) skyriuje „Įrenginių tvarkytuvė“.
- Dešiniuoju pelės mygtuku spustelėkite „Kindle Fire“ įrenginį ir pasirinkite Atnaujinti tvarkyklę (Vairuotojo atnaujinimas).
- Spustelėkite Naršykite mano kompiuteryje ieškodami tvarkyklių programinės įrangos (Naršykite kompiuteryje, kad rastumėte tvarkyklę).
- Spustelėkite Leisk man pasirinkti iš galimų tvarkyklių sąrašo mano kompiuteryje (Pasirinkite iš kompiuteryje galimų tvarkyklių sąrašo).
- Spustelėkite Nešiojamieji įrenginiai ir spustelėkite mygtuką Kitas (Kitas) apatiniame dešiniajame kampe.
- Spustelėkite MTP USB įrenginys ir spustelėkite mygtuką Kitas apatiniame dešiniajame kampe.
- Spustelėkite Taip įdiegti tvarkyklę.
Prijunkite „Kindle Fire“ kaip fotoaparatą. Prijungę „Kindle Fire“ prie kompiuterio, naudokite išskleidžiamąjį meniu ir pasirinkite kaip „Kindle Fire“ prijungti kaip fotoaparatą. Jei nematote šios parinkties išskleidžiamajame meniu, galite pasirinkti atidarę meniu Nustatymas ant „Kindle Fire“ ir spustelėkite Sandėliavimas. skelbimas