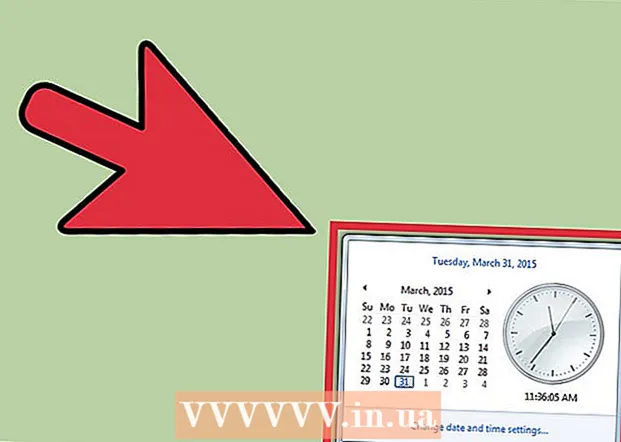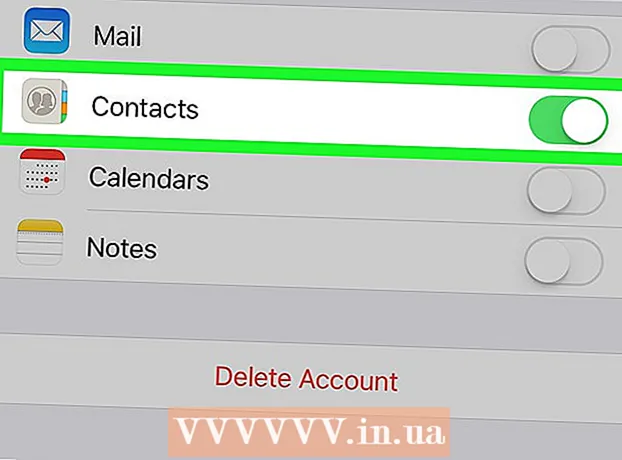Autorius:
Robert Simon
Kūrybos Data:
17 Birželio Birželio Mėn 2021
Atnaujinimo Data:
1 Liepos Mėn 2024

Turinys
Šis „wikiHow“ moko susieti duomenis tarp kelių „Microsoft Excel“ darbaknygių rinkinio darbalapių. Susiejimo procesas automatiškai traukia duomenis iš vieno lapo į kitą ir atnaujina nukreipimo puslapio duomenis kiekvieną kartą, kai pakeičiate stulpelio turinį šaltinio lape.
Žingsniai
Atidarykite „Microsoft Excel“ darbaknygę. „Excel“ turi mėlyną ir baltą „X“ simbolį.

Lapo skirtukuose spustelėkite nukreipimo puslapį. „Excel“ lango apačioje rodomas darbalapių sąrašas. Spustelėkite lapą, kurį norite susieti su kitu lapu.
Spustelėkite tuščią langelį paskirties lape. Tai bus tikslinė ląstelė. Kai susiesite paskirties langelį su kitu darbalapiu, duomenys šioje ląstelėje bus automatiškai sinchronizuojami ir atnaujinami kiekvieną kartą, kai pasikeis šaltinio langelio duomenys.

Importuoti = langelyje pradėti formulę tikslinėje ląstelėje.
Lapo skirtukuose spustelėkite šaltinio lapą. Suraskite lapą, kuriame norite gauti duomenis, ir spustelėkite tą skirtuką, kad atidarytumėte lapą.

Peržiūrėkite receptų juostą. Formulės juostoje rodoma tikslinės langelio vertė darbaknygės viršuje. Kai pereinate prie šaltinio darbalapio, formulės juostoje rodomas lygybės ženklas, dabartinio lapo pavadinimas ir šauktukas.- Arba galite patys įvesti formulės juostoje.Formulė atrodys panašiai kaip žemiau =
! , Viduje ""yra jūsų šaltinio puslapio pavadinimas.
- Arba galite patys įvesti formulės juostoje.Formulė atrodys panašiai kaip žemiau =
Spustelėkite langelį šaltinio puslapyje. Tai eina į šaltinio langelį. Šaltinio langelis gali būti tuščias langelis arba langelis, apie kurį yra duomenų. Kai susiesite darbalapius, paskirties langeliai bus automatiškai atnaujinami šaltinio langelio duomenimis.
- Pvz., Jei atimsite duomenis iš „Sheet1“ langelio D12, formulė bus = Lapas1! D12.
Paspauskite ↵ Įveskite užpildyti formulę ir konvertuoti ją atgal į tikslinį lapą. Dabar, kai paskirties langelis susietas su šaltinio ląstele, duomenys bus automatiškai gaunami ir importuojami. Kiekvieną kartą, kai redaguojate duomenis šaltinio langelyje, paskirties langelis taip pat atnaujinamas.
Spustelėkite tikslinę ląstelę, kad ją paryškintumėte.
Spustelėkite ir vilkite kvadrato piktogramą apatiniame dešiniajame tikslinės langelio kampe. Tai praplečia ląstelių, susietų tarp šaltinio ir paskirties lapo, diapazoną. Išplėtus pradinę tikslinę ląstelę, gretimos šaltinio darbalapio ląstelės taip pat yra susietos.
- Galite vilkti ir išplėsti susietų langelių diapazoną bet kuria kryptimi, įskaitant dalį arba visą darbalapį.