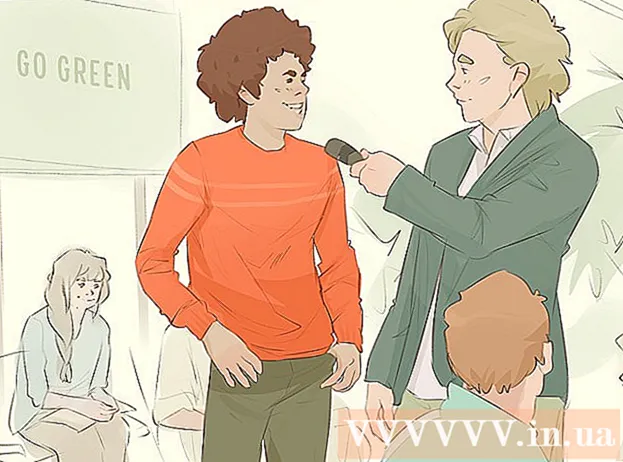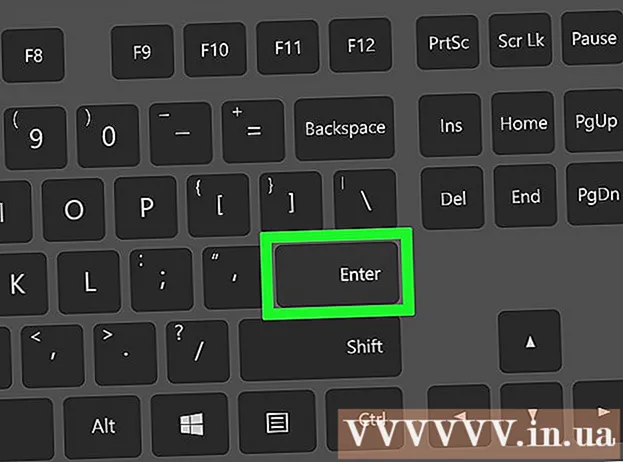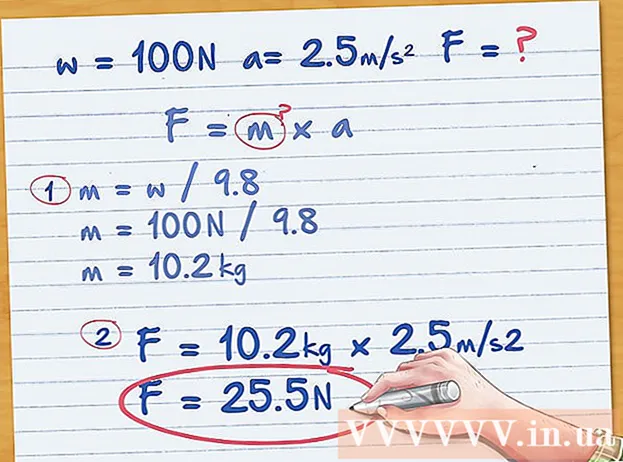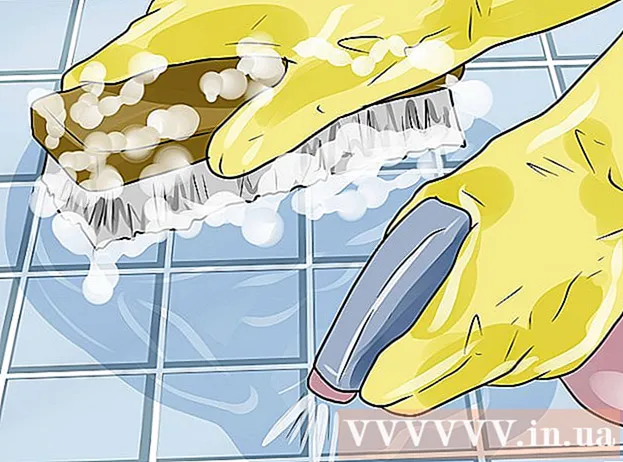Autorius:
John Stephens
Kūrybos Data:
24 Sausio Mėn 2021
Atnaujinimo Data:
1 Liepos Mėn 2024

Turinys
Šiame straipsnyje „wikiHow“ parodys, kaip naudoti „Microsoft Paint“ sistemoje „Windows“. Tai yra klasikinė „Windows“ programa, kuri vis dar naudojama „Windows 10“.
Žingsniai
1 dalis iš 8: Atidaryti dažai
Apatiniame kairiajame ekrano kampe spustelėkite „Windows“ logotipą.
Tipas tapyti norėdami rasti „Paint“ programą savo kompiuteryje.

Meniu Pradėti raskite programos „Paint“ piktogramą. Ši piktograma turi spalvų paletės vaizdą su kai kuriomis spalvomis.
Spustelėkite elementą Tapyti yra šalia programos piktogramos, kad atidarytumėte naują „Paint“ langą. skelbimas
2 dalis iš 8: Piešimas ir trynimas

Pažvelkite į įrankių juostą. Lango Dažai viršuje esančioje įrankių juostoje yra visos parinktys, kurias naudosite sąveikai su meno lenta.
Pasirinkite pagrindinę spalvą. Spustelėkite bet kurią paletės spalvą, esančią lango Dažai viršuje, dešinėje, jei norite ją naudoti laukelyje „Spalva 1“. Tai bus spalva, kurią naudosite naudodami kairįjį pelės mygtuką ant lentos.
- Spalvą galite sukurti patys Redaguoti spalvas (Spalvų reguliavimas) viršutiniame dešiniajame lango kampe pasirinkite spalvas ir atspalvius, kuriuos norite naudoti paletėje, tada paspauskite Gerai.

Pasirinkite antrinę spalvą. Spustelėkite langelį „2 spalva“ paletės kairėje ir pasirinkite spalvą, kurią norite naudoti kaip antrinę spalvą. Ši spalva bus suaktyvinta, kai dešiniuoju pelės mygtuku spustelėsite ant lentos.
Pasirinkite teptuko tipą. Spustelėkite parinktį Šepečiai (Teptukas) lango Dažai viršuje, tada spustelėkite norimo naudoti šepetėlio antgalio tipą. Šepetys paveiks šepetėlio potėpio dydį, formą ir storį.
- Jei norite tiesiog piešti laisva ranka naudodami įprastas linijas, skyriuje „Įrankiai“ spustelėkite pieštuko formos piktogramą „Pieštukas“.
Pasirinkite linijos tankį. Spustelėkite parinktį Dydis (Dydis) yra kairėje paletės pusėje, tada spustelėkite tankį, kurį norite naudoti piešdami.
Laikykite ir vilkite pelę ant lentos, kad pieštumėte. Piešdami turite palaikyti kairįjį pelės mygtuką.
- Norėdami naudoti antrines spalvas, galite laikyti ir vilkti dešinį pelės mygtuką.
Spalvokite plotą. Spustelėkite įrankį „Užpildyti spalva“ skiltyje „Įrankiai“ esančioje dažų kibirėlio formoje. Tada spustelėkite artboard, kad visą plotą paverstumėte pagrindine spalva (arba dešiniuoju pelės mygtuku spustelėkite antrinę spalvą).
- Jei padalijote lentos plotą (pavyzdžiui, naudodami liniją padalykite lentą į dvi dalis), spustelėjus, tik viena iš sričių bus nuspalvinta.
- Jei lenta tuščia arba joje yra tik neužbaigtos (neuždarytos) sritys, naudodamas šį įrankį visa lenta bus nuspalvinta.
Ištrinti. Trintuko funkciją galite naudoti spustelėję rausvą piktogramą „Trintukas“, esančią skyriuje „Įrankiai“, tada ilgai spausdami ir vilkite norimą ištrinti paveikslėlio dalį.
- Baliklis naudos antrinę spalvą. Todėl prieš ištrinant gali tekti pakeisti antrinę spalvą į baltą (arba paveikslo fono spalvą, jei ji kita).
3 dalis iš 8: Formavimas
Pasirinkite spalvą. Spustelėkite spalvą, kuria norite piešti figūrą.
Jei reikia, pasirinkite „Užpildyti“ spalvą. Jei norite užpildyti figūrą spalva, o ne tik nupiešti kontūrą, spustelėkite laukelyje „2 spalva“, tada spustelėkite spalvą, kurią norite naudoti dažydami.
Raskite naudojamą vaizdą. Įrankių juostos skyriuje „Formos“ galite slinkti žemyn arba aukštyn, kad pamatytumėte visus galimus rėmelius.
Spustelėkite norėdami pasirinkti atvaizdą, kurį norite naudoti.
Pasirinkite brėžtos linijos storį spustelėdami parinktį Dydis tada išskleidžiamajame meniu spustelėkite norimą storį.
Jei reikia, pasirinkite parinktį "Kontūras". Pagal numatytuosius nustatymus formos kontūras bus tokios pat spalvos kaip langelis „Spalva 1“. Jei norite pakeisti spalvų konsistenciją arba visiškai pašalinti kraštinę, spustelėkite išskleidžiamąjį laukelį Kontūras ir pasirinkite atitinkamą parinktį (pvz., Nėra kontūro - nenaudokite sienos).
Jei norite, pasirinkite „Užpildyti“. Pasirinkdami „Užpildyti“ spalvą, prie formos galite pridėti parinktį „Užpildyti“: paspauskite Užpildykite tada paspauskite Vienoda spalva (Bloko spalva).
- Galite pasirinkti kitą parinktį „Užpildyti“ (pvz., kreidelė - vaško spalva), skirtas stilizuoti tapant.
Norėdami nupiešti figūrą, laikykite ir vilkite įstrižai per lentą.
Fiksuota forma. Kai forma pasiekia norimą dydį ir padėtį, atleiskite pelės mygtuką ir spustelėkite ne lentoje. skelbimas
4 dalis iš 8: teksto pridėjimas
Pasirinkite teksto spalvą spustelėdami laukelyje „Spalva 1“, tada pasirinkite norimą naudoti spalvą.
Paspausk mygtuką A lango viršuje.
Pasirinkite teksto vietą. Nurodykite, kur norite rašyti tekstą ant lentos, ir spustelėkite jį. Pasirodo punktyrinėmis linijomis pažymėti teksto laukeliai.
Pakeiskite šriftą. Įrankių juostos skyriuje „Šriftas“ spustelėkite aukščiau esantį teksto laukelį ir išskleidžiamajame meniu pasirinkite norimą naudoti šriftą.
Pakeiskite šrifto dydį. Spustelėkite skaičių po šrifto pavadinimu, tada spustelėkite norimą naudoti dydį.
Pridėkite formatavimą prie savo teksto. Jei norite rašyti didžiosiomis raidėmis, kursyvu ir (arba) pabraukti tekstą, spustelėkite mygtukus B, Ašir (arba) U įrankių juostos skyriuje „Šriftas“.
Jei reikia, padidinkite teksto laukelio dydį. Kadangi pakoregavote numatytąjį šriftą ir dydį, gali tekti padidinti teksto laukelio dydį, užvedę pelės žymeklį ant vieno teksto laukelio kampo ir vilkdami įstrižai į išorę.
Įveskite tekstą. Teksto laukelyje įveskite norimą rodyti tekstą.
Jei norite, pridėkite teksto fono paveikslėlį. Jei nenorite naudoti esamo meno lentos turinio kaip savo teksto fono, galite spustelėti Nepermatomas įrankių juostos skyriuje „Fonas“.
- Langelio „2 spalva“ teksto fonas bus antrinė spalva.
Fiksuotas tekstas. Baigę redaguoti, galite užšaldyti tekstą bet kurioje meno lentos vietoje (arba už jos ribų).
- Ištaisę, nebegalėsite perkelti teksto.
5 dalis iš 8: Atidarykite nuotraukas
Spustelėkite Failas (Failas) viršutiniame kairiajame „Paint“ lango kampe. Pasirodys meniu.
Spustelėkite parinktį Atviras (Atidaryti) meniu viduryje, kad atidarytumėte „File Explorer“ langą.
Pasirinkite vaizdą. Suraskite norimą atidaryti vaizdo failą „Paint“ ir spustelėkite, kad jį pasirinktumėte.
Paspauskite Atviras apatiniame dešiniajame lango kampe. Jūsų nuotrauka bus įkelta į „Paint“, o „Paint“ dažų skydelio dydis bus pritaikytas šiam vaizdui.
Dešiniuoju pelės mygtuku spustelėkite norėdami patekti į meniu, kuris padės atidaryti paveikslėlį „Paint“. Jei „Paint“ dar nėra atidarytas, norėdami atidaryti paveikslėlį „Paint“, dešiniuoju pelės mygtuku spustelėkite paveikslėlį ir pasirinkite Atidaryti naudojant (Atidaryti naudojant) išskleidžiamajame meniu ir spustelėkite Tapyti po to pasirodysiančiame meniu. skelbimas
6 dalis iš 8: Nuotraukų apkarpymas ir pasukimas
Spustelėkite parinktį Pasirinkite (Pasirinkti) viršutinėje kairėje įrankių juostos Dažai pusėje. Pasirodys išskleidžiamasis meniu.
Spustelėkite parinktį Stačiakampis pasirinkimas (Pasirinkite pagal stačiakampį) iš išskleidžiamojo meniu.
- Jei norite piešti pasirinkimą patys, naudokite parinktį Laisvos formos pasirinkimas (Pasirinkite laisvai).
Atlikite pasirinkimą laikydami ir vilkdami nuo viršutinio kairiojo srities, kurią norite pasirinkti įstrižai, kampo į apatinį dešinįjį kampą, tada atleiskite pelės mygtuką.
- Pasirinkę nemokamą pasirinkimą, prieš tęsdami palaikykite ir vilkite norimą apkarpyti elementą ir įsitikinkite, kad pasirinkimas yra aprėpiamas.
Spustelėkite parinktį Apkarpyti (Iškirpti) lango Dažai viršuje, kad iš paveikslėlio pašalintumėte visus pasirinkimus. Šiuo metu vaizdas liks tik jūsų pasirinktoje vietoje.
- Jei norite palikti pasirinktą sritį ir palikti likusį vaizdą, naudokite klavišą Del.
Spustelėkite parinktį Pasukti (Pasukti) lango Dažai viršuje. Pasirodys išskleidžiamasis meniu.
Pasirinkite pasukimo parinktį. Spustelėkite vieną iš pasukimo parinkčių išskleidžiamajame meniu, kad galėtumėte ją naudoti savo paveikslėlyje.
- Toks kaip, Pasukite dešinėn 90 ° pasuks vaizdą taip, kad dešinysis kraštas taptų apatiniu kraštu.
7 dalis iš 8: Paveikslėlių dydžio keitimas
Spustelėkite parinktį Keisti dydį (Keisti dydį) įrankių juostoje Dažai. Pasirodys langas.
Pažymėkite langelio viduryje esantį langelį „Išlaikyti formato koeficientą“. Nepaisant to, kokį dydį koreguojate, vaizdas neiškraipys.
- Jei norite tik padidinti aukštį ir vis tiek norite išlaikyti vaizdo plotį (arba atvirkščiai), praleiskite šį veiksmą.
Pažymėkite langelį "Procentai" lango viršuje.
- Jei norite pakeisti vaizdo dydį iki konkretaus pikselio, pažymėkite laukelį „Pikseliai“.
Pakeiskite vertę „Horizontalus“. Laukelyje „Horizontalus“ įveskite skaičių, kurį norite naudoti paveikslėlio dydžiui pakeisti (pavyzdžiui, norėdami padvigubinti dydį, įvesite 200).
- Jei naudojate taškus, o ne procentą, čia aukščiau esančiame laukelyje įveskite naudojamų taškų skaičių.
- Jei langelis „Išlaikyti formato koeficientą“ nėra pažymėtas, taip pat turėsite pakeisti laukelio „Vertikalus“ vertę.
Jei norite, iškreipkite vaizdą. Dėl iškreipimo vaizdas kris kairėn arba dešinėn. Norėdami iškreipti vaizdą, teksto lauke „Horizontalus“ ir (arba) „Vertikalus“ po antrašte „Nukrypimas (laipsniai)“ įveskite bet kokį skaičių.
- Norėdami pakreipti priešinga kryptimi, įveskite neigiamą vertę (pvz., „10“ vietoj „10“).
8 dalis iš 8: Failų išsaugojimas
Išsaugokite esamų failų pakeitimus. Kai užduotis jau išsaugota, galite paspausti „Ctrl“+S (arba spustelėkite diskelio piktogramą viršutiniame kairiajame ekrano kampe), kad išsaugotumėte pakeitimus.
- Atminkite, kad tai padarius redaguojant esamą vaizdą, pakeis redaguota versija. Todėl turėtumėte sukurti ir modifikuoti kopiją, o ne koreguoti originalų vaizdą.
Spustelėkite Failas viršutiniame kairiajame „Paint“ lango kampe. Pasirodys naujas meniu.
Pasirinkite parinktį Išsaugoti kaip (Įrašyti kaip) yra meniu viduryje. Dešinėje pusėje atsidarys kitas meniu.
Spustelėkite parinktį JPEG paveikslėlis (JPEG vaizdas) dešiniajame meniu. Pasirodys langas „Išsaugoti kaip“.
- Galite pasirinkti bet kokį vaizdo formatą (pvz., PNG paveikslėlis).
Įveskite failo pavadinimą. Lauke „Failo pavadinimas“ įveskite pavadinimą, kurį norite suteikti savo projektui.
Pasirinkite išsaugojimo vietą. Spustelėkite bet kurį aplanką kairėje lango pusėje (pvz., Darbalaukis - ekranas), jei norite pasirinkti failo išsaugojimo vietą.
Paspauskite Sutaupyti (Išsaugoti) apatiniame dešiniajame lango kampe. Jūsų failas bus išsaugotas pavadinimu, kurį pasirinkote nurodytoje vietoje. skelbimas
Patarimas
- Štai keli spartieji klavišai, kurie jums gali būti naudingi:
- Posūkis: „Ctrl“+R
- Nauja piešimo lenta: „Ctrl“+N
- Iškirpti: „Ctrl“+X
- Įklijuoti: „Ctrl“+V
- Kopija: „Ctrl“+C
- Sutaupyti: „Ctrl“+S
- Ištrinti: Del
- Spausdinti: „Ctrl“+P
- Anuliuoti: „Ctrl“+Z
- Visas žymėjimas: „Ctrl“+A
- Atviras: „Ctrl“+O
- Perdirbk, daryk tai dar kartą: „Ctrl“+Y
- Slėpti įrankių juostą: „Ctrl“+T
- Atidaryti ypatybes: „Ctrl“+E
- Tempkite ir pakreipkite: „Ctrl“+W
- Slėpti spalvų juostą: „Ctrl“+L (paspauskite dar kartą, kad vėl pasirodytumėte)
- Tinklelius galite pridėti prie „Paint“ projekto, eidami į skirtuką Vaizdas (Rodyti), tada pažymėkite langelį „Tinkleliai“.
- Norėdami pridėti liniuotės vaizdą į meno sritį, spustelėkite kortelę Vaizdas ir pažymėkite langelį „Liniuotė“.
Įspėjimas
- Prieš redaguodami vaizdą, visada darykite kopiją, kad pakeitimai neperrašytų paveikslėlio.
- „Microsoft“ nebepalaiko „Paint“. Todėl tikriausiai turėsite jį atsisiųsti iš „Microsoft Store“ programų parduotuvės būsimose „Windows“ versijose.