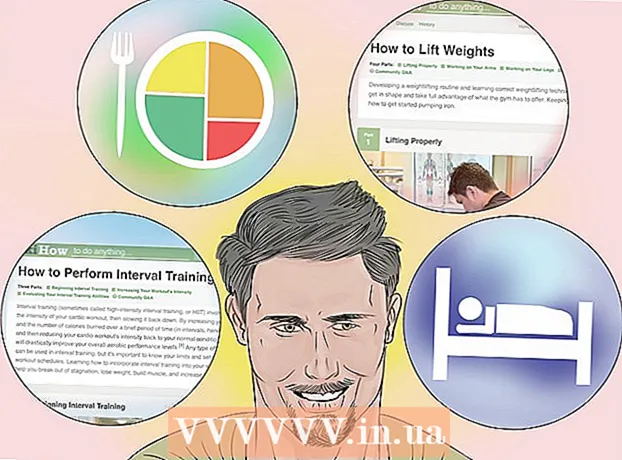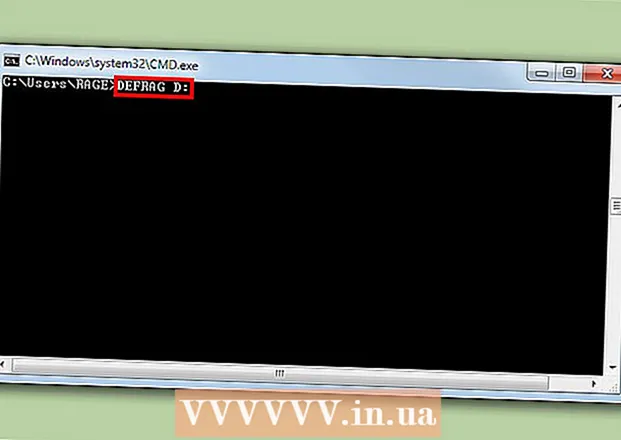Autorius:
John Stephens
Kūrybos Data:
28 Sausio Mėn 2021
Atnaujinimo Data:
1 Liepos Mėn 2024

Turinys
„Blue Screen“ arba „STOP“ klaidos, kitaip vadinamos „Blue Screen of Death“ (BSOD) klaidomis, gali sukelti nemalonių įspūdžių. Klaidų pranešimai beveik niekada nenurodo, kas negerai, ir dažnai pateikiami atsitiktinai. Vykdydami toliau pateiktas instrukcijas galite diagnozuoti ir ištaisyti klaidas, sukeliančias mėlyną mirties ekraną.
Žingsniai
1 metodas iš 3: nustatykite problemą
Patikrinkite, ar neseniai ką nors pakeitėte. Dauguma „Blue Screen“ priežasčių yra dėl kompiuterio ar aparatūros nustatymų pakeitimų. Paprastai reikia įdiegti arba atnaujinti naujus tvarkykles. Tvarkyklės yra programinė įranga, leidžianti kietajam diskui bendrauti su „Windows“ operacine sistema. Jei kompiuteryje yra atkūrimo taškas, pabandykite jį atsisiųsti dar kartą, kad sužinotumėte, ar tai padeda, galbūt taip, o gal ne.
- Kadangi yra begalinis galimų aparatūros konfigūracijų skaičius, negalima patikrinti kiekvienos konfigūracijos tvarkyklių. Tai reiškia, kad kartais tvarkyklė daro lemtingą klaidą bendraudama su aparatine įranga.

Patikrinkite vidinę kompiuterio techninę įrangą. Kartais blogas ryšys kompiuterio viduje gali sukelti „Blue Screen“ klaidą. Atidarykite kompiuterio medį ir patikrinkite, ar visi laidai yra tinkamai prijungti ir pritvirtinti teisingoje padėtyje.- Tai bus sunkiau nešiojamam kompiuteriui. Galite patikrinti standųjį diską ir RAM, kad įsitikintumėte, jog jie tinkamai prijungti. Nedideliu atsuktuvu nuimkite kietąjį diską ir RAM galinį dangtį. Tvirtai prispauskite suvirintas dalis ant jų jungties.

Patikrinkite kompiuterio temperatūrą. Pernelyg didelis karštis gali sukelti techninės įrangos veikimo sutrikimus. Viena iš karščiausių dalių yra vaizdo plokštė. Antroji priežastis gali būti dėl procesoriaus.- Temperatūrą galite patikrinti BIOS ekrane arba per „Windows“ programinę įrangą.

Patikrinkite RAM. Dažna sistemos gedimų priežastis yra prasta RAM kokybė. Sugedus RAM, tai gali sukelti nestabilų sistemos veikimą. Galite patikrinti savo RAM naudodami programinę įrangą, vadinamą „memtest86“. Programa yra nemokama internete ir vykdoma įrašant į įkrovos kompaktinį diską.- Perkraukite kompiuterį ir paleiskite programą. „Memtest“ programinė įranga automatiškai pradės tikrinti jūsų kompiuterio RAM. Tai gali užtrukti kelias minutes. Norėdami gauti geriausius rezultatus, prieš atlikdami bandymą atlikite kelis kartus. „Memtest“ veiks neribotą laiką, kol juos sustabdysite.
Išbandykite standųjį diską. Paleiskite funkciją „chkdsk“ kietojo langelio pavadinime, kad patikrintumėte klaidas ir pašalintumėte galimas klaidas. Dėl failų pertraukimo dėl kietųjų langelių klaidų gali atsirasti mėlynas ekranas. Norėdami paleisti „chkdsk“, atidarykite „Mano kompiuteris“ ir dešiniuoju pelės mygtuku spustelėkite norimą nuskaityti disko langelį. Pasirinkite Ypatybės.
- Ekrane Ypatybės pasirinkite elementą Įrankiai.
- Klaidų tikrinimo skyriuje spustelėkite Tikrinti dabar. Kompiuteris paprašys perkrauti, kad nuskaitytumėte diską.
Nereikalingų kompiuterio dalių išardymas. Vienas iš būdų susiaurinti veiksnius, sukeliančius problemą, yra atsikratyti nereikalingų kompiuteriui dalykų. Tokiu būdu, jei gedimas per toli, jūs žinote, kad tai yra viena iš atjungtų dalių.
- Staliniam kompiuteriui reikalinga pagrindinė plokštė, procesorius, kietasis diskas, maitinimo šaltinis, RAM ir klaviatūra. Prijunkite monitorių prie monitoriaus pagrindinės plokštės prievado (jei taikoma), kad negalėtumėte prisijungti prie vaizdo plokštės. Kiti dalykai gali būti pašalinti diagnozavus gedimą.
- Jei nuėmus kompiuterį veikia gerai, vėl pridėkite dalį, kol vėl pasirodys klaidos pranešimas. Tai padės jums sužinoti, kuris įrenginys priverčia jūsų kompiuterį pakibti.
- Šis metodas netaikomas nešiojamiesiems kompiuteriams, nes jų negalima išardyti.
2 metodas iš 3: Ataskaitų apie incidentus analizė
Nustatykite savo kompiuterį, kad pristabdytumėte „Mėlyname mirties ekrane“. Paprastai kompiuteris bus paleistas iš naujo, kol turėsite galimybę patikrinti „Blue Screen“ turinį. Jums reikės pristabdyti kompiuterį mėlyname ekrane, kad galėtumėte nukopijuoti reikiamą informaciją.
- Atidarykite sistemos ypatybes. Bet kurioje „Windows“ versijoje paspauskite „Windows“ klavišą + „Pause / Break“ klavišų derinį iš klaviatūros, kad atidarytumėte sistemos ypatybių langą.
- Pasirinkite skirtuką Išplėstiniai sistemos nustatymai. „Windows XP“ vartotojai bus pasiekiami skyriuje Išplėstiniai sistemos nustatymai.
- Spustelėkite mygtuką Nustatymai, esantį skirtuko Išplėstinė skyriuje Pradėti ir atkurti.
- Skilties „Sistemos gedimas“ apačioje pažymėkite žymės langelį „Automatiškai paleisti iš naujo“. Spustelėkite mygtuką Taikyti, kad išsaugotumėte pakeitimus. Kitą kartą, kai jūsų kompiuteris susidurs su mėlynuoju mirties ekranu, jis jį rodys, kol neperkrausite sistemos.
Kai sistema vėl sugenda. Vėl atsiranda mėlynas ekranas, trumpai įrašantis iš ekrano šią informaciją. Įveskite duomenis į paieškos variklį ir sužinokite, kokia aparatūra ar programa gali būti klaidos šaltinis.
- "Atrodo, kad problemą sukelia šie failai:" Rodomos failų pastabos ir klaidos pranešimai, atspausdinti ekrane.
- "STOP:" Nukopijuokite kodo eilutę po STOP pranešimo.
3 metodas iš 3: išspręskite problemą
Paleiskite saugaus režimo ekraną. Jei „Windows“ nebus paleista dėl mėlyno ekrano klaidos, pabandykite paleisti į saugaus režimo ekraną, kad pašalintumėte klaidą. Kai kompiuteris paleidžiamas, kelis kartus paspauskite klavišą F8, kol pasirodys lango paleidimo funkcija. Pasirinkite „Saugusis režimas su tinklu“, kad gautumėte išsamią prieigą prie „Windows“ kompiuterio versijos. Tai suteikia jums prieigą prie tvarkyklių tvarkyklės, interneto ir kitų sistemos įrankių.
Paleiskite virusų nuskaitymo programinę įrangą. Kartais virusai ir kenkėjiškas kodas yra atsakingi už mėlyną ekraną. Įsitikinkite, kad turite įdiegtą naujausią antivirusinę programinę įrangą, ir patikrinkite, ar sistemoje nėra nieko, kas gali sukelti problemą.
Atlikite „Windows“ taisymo diegimo funkciją. Tai greičiausia alternatyva visiškai iš naujo įdiegti „Windows“ operacinę sistemą, nes ji tik nukopijuoja sistemos failus į jūsų kompiuterį. Tai yra naudingas būdas, jei būtinas „Windows“ failas yra nutrauktas ir yra klaidos kompiuteryje priežastis.
- Norėdami atlikti derinimo diegimą, įdėkite „Windows“ diską ir įkelkite iš disko. Nustatymų meniu pasirinkite Taisyti diegimą. „Windows“ ištrins senus „Windows“ failus ir pakeis juos naujais. Jūs neprarasite jokių asmens duomenų.
Grįžti pas vairuotojus. Jei problemos priežastis yra aparatinė įranga, pirmiausia turėtumėte pabandyti peržiūrėti tvarkykles. Tai įdiegs seną tvarkyklės versiją, galinčią tvarkyti ir galinčią pašalinti konfliktus.
- Atidarykite „Device Manager“. Ją galite pasiekti atidarydami meniu Pradėti ir dešiniuoju pelės mygtuku spustelėkite Kompiuteris / Mano kompiuteris. Ypatybės, tada Įrenginių tvarkytuvė. 8 lange paspauskite „Windows“ klavišą + X ir sąraše pasirinkite „Device Manager“.
- Pasirinkite aparatinę įrangą, kurią norite atkurti. Norėdami juos rasti, galite išplėsti kategoriją. Dešiniuoju pelės mygtuku spustelėkite piktogramą ir pasirinkite Ypatybės.
- Pasirinkite skirtuką Vairuotojas. Pasirinkite „Atkurti tvarkyklę“ ir patvirtinkite, kad norite atkurti.
- Toliau naudokite kompiuterį kaip įprasta. Kai tvarkyklė bus atkurta, toliau naudokite kompiuterį, kad patvirtintumėte, jog klaida vėl pasirodė. „Tvarkyklė neatnaujinama, kol nebus išleista naujausia versija.
Atkuria „Windows“ naujinimus. Jei atkurdami tvarkykles problema neišsprendžiama, apsvarstykite galimybę atkurti ankstesnę versiją, iš naujo įdiegti „Windows“. Tai padės jums sužinoti, ar „Windows“ naujinimas yra atsakingas už „Blue Screen“ klaidą.
- Atidarykite sistemos atkūrimą. Sistemos atkūrimą galite atidaryti ieškodami meniu Pradėti. Atidarykite programą ir pasirinkite datą prieš patekdami į klaidą.
- Tai atstatys visus atnaujinimus ir nustatymus į tą laiko žymą, labai veiksmingą pašalinant visus vėliau pridėtus naujinimus. Naudokite juos, kad parodytumėte, ar dėl kokių nors naujinių kilo problemų su kompiuteriu.
Atlaisvinkite vietos standžiajame diske. Jei sistemoje „Windows“ nėra pakankamai vietos įdiegti diske, tai gali sukelti sistemos gedimą. Perkelkite nereikalingus failus ir programas, jei kietajame diske yra mažiau nei 15% vietos.
Taikykite naujus naujinimus ir naujus tvarkykles. Jei naujinimų ir tvarkyklių atkūrimas neveikia, įdiegus naujausią versiją ir atnaujinant (jei jie neįdiegti jūsų kompiuteryje), klaidą galite ištaisyti. Patikrinkite „Windows Update“ programą ir sužinokite, ar yra naujų sistemos ar aparatinės įrangos naujinių.
- Spustelėkite Pradėti ir ieškokite „Windows Update“. „Windows 8“ paspauskite „Windows“ klavišą ir pradėkite rašyti „Windows Update“.
Iš naujo įdiekite „Windows“. Jei nepavyksta susekti klaidos, galite įdiegti ir pabandyti visiškai iš naujo įdiegti „Windows“, kad atkurtumėte kompiuterį. Iš anksto įsitikinkite, kad visi svarbūs dokumentai buvo sukurti, nes diegimo metu kietąjį diską galima visiškai ištrinti.
- Jei „Blue Screen“ klaidą sukėlė nedidelė kietojo disko gedimo dalis, iš naujo įdiegę „Windows“ problema nebus išspręsta. Turėsite rasti ir pakeisti tą dalį.
Pakeiskite sugedusią aparatūrą. Jei patikrinus tvarkyklę ir atnaujinus dar kartą problema neišsprendžiama, gali tekti pašalinti ir pakeisti aparatinę įrangą. Nešiojamojo kompiuterio pakeitimas, išskyrus RAM ir kietąjį diską, gali būti sunkesnis ir brangesnis.
- Jei RAM testas rodo, kad yra atminties klaida, turėsite kuo greičiau pakeisti naują RAM atmintinę.
- Jei tikrinant kietąjį diską gaunami kietojo disko gedimo rezultatai, turėtumėte sukurti atsarginę duomenų kopiją ir įdiegti naują standųjį diską. Jei tame diske įdiegta „Windows“, turėsite iš naujo įdiegti „Windows“.
- Jei vaizdo plokštės pakeisti nepavyksta, ji gali būti brangi. Tai beveik neįmanoma nešiojamam kompiuteriui. Jei norite naudoti stalinį kompiuterį, atidarykite aparatą ir iškeiskite seną vaizdo plokštę į naują.
Patarimas
- Kai pasirodys klaida STOP, pirmiausia pabandykite paleisti kompiuterį naudodami reikalingą aparatūrą. Jei jūsų kompiuteris sėkmingai įkeliamas, pabandykite išspręsti aparatinės įrangos tvarkykles iš naujo įdiegdami arba atnaujindami komponentus.
Įspėjimas
- Nekeiskite registro ar paleisties programų be techninės pagalbos.
- Prieš atkurdami paskutinę gerą konfigūraciją arba paleisdami diagnostikos programą, saugiuoju režimu sukurkite atsarginę duomenų kopiją į išorinį diską.