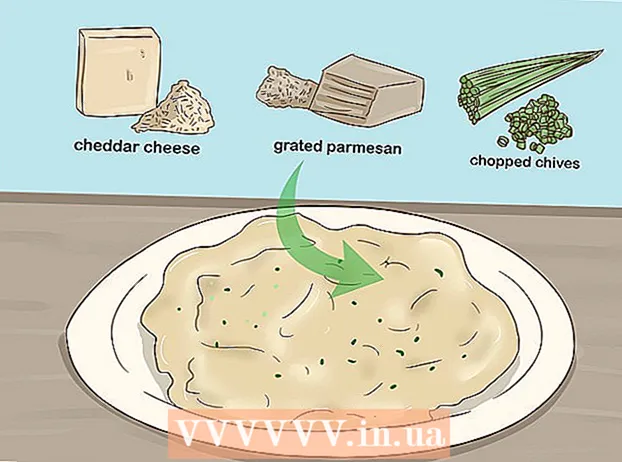Autorius:
Robert Simon
Kūrybos Data:
15 Birželio Birželio Mėn 2021
Atnaujinimo Data:
22 Birželio Birželio Mėn 2024

Turinys
Tarkime, kad norite greitai sukurti memą arba sukurti logotipą, parašą, brošiūrą, vizitinę kortelę, todėl prie nuotraukos turite pridėti tekstą. Tai galite padaryti greitai ir visiškai nemokamai naudodamiesi nemokama ir mokama programine įranga. Gali būti, kad jau esate įdiegę reikiamą programinę įrangą. Jei norite pridėti teksto prie savo atvaizdų, jums gali padėti įvairios programinės įrangos.
Žingsniai
Prieš pradedant
Peržiūrėkite nuotrauką. Prieš pridėdami tekstą prie nuotraukos, turėtumėte nustatyti, ar vaizdas tinkamas tekstui pridėti. Jei nuotrauka paini, jūsų tekstas turi išsiskirti iš fono. Tekstas bus sunkiai įskaitomas pereinant nuo tamsios prie šviesios (arba atvirkščiai), nebent yra teksto kraštinė.

Nustatykite efektyviausią metodą. Yra daug būdų, kaip pridėti vaizdą prie teksto, atsižvelgiant į jūsų poreikius ir tai, ką turite.- Jei norite greitai pridėti tekstą prie paveikslėlio visiškai nemokamai ir nieko daugiau paprašyti, galite naudoti „Paint“ sistemoje „Windows“ arba „Preview“ sistemoje „OS X“.
- Jei norite sukurti memą, kad galėtumėte paskelbti internete, yra daugybė internetinių memų generatorių, kurie automatiškai prideda standartinį memo stiliaus tekstą. Žr. Straipsnius, kaip naudotis internetiniu memų generatoriumi.
- Jei norite koreguoti savo teksto formą ir dydį, geras pasirinkimas yra nuotraukų redagavimo programos, pvz., „Photoshop“, arba nemokama programinė įranga, pvz., GIMP, leidžianti atlikti išplėstinį redagavimą.
- Jei norite pridėti teksto prie savo prietaiso paveikslėlių, galite naudoti su jūsų įrenginiu suderinamas programas.
- Jei kuriate dokumentą, jūsų „Word“ apdorojimo programinė įranga gali pridėti tekstą prie jūsų atvaizdo.
1 iš 4 metodas: „Paint“ („Windows“) arba peržiūros („OS X“) naudojimas

Atidarykite vaizdą „Paint“ arba „Preview“. Jei neturite įdiegę jokios kitos nuotraukų redagavimo programinės įrangos, galite dešiniuoju pelės mygtuku spustelėkite nuotrauką ir pasirinkite „Redaguoti“. Jei naudojate „OS X“, dukart spustelėkite vaizdą, kad atidarytumėte jį peržiūroje.
Spustelėkite mygtuką „Tekstas“. Piktograma yra „A“ formos, esanti įrankių juostoje ekrano viršuje. Jei naudojate peržiūrą, pirmiausia turėsite pasirinkti mygtuką "Redaguoti" šalia paieškos juostos.
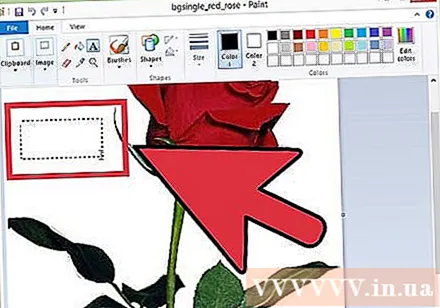
Spustelėkite ir vilkite tekstą į norimą vietą. Šiame lauke yra jūsų parašytas tekstas ir rodomas tik tekstas, atitinkantis lauko dydį. Rašydami tekstą galite pakoreguoti šio lauko dydį.
Rašyti laiškus. Prieš koreguodami formatą, užrašykite norimą tekstą, kad redaguodami galėtumėte stebėti pakeitimus.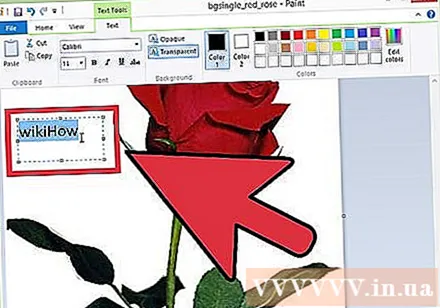
Pakeiskite šriftą. Jei norite lengvai skaitomo šrifto, galite pasirinkti „Calibri“ ir „Arial“, tai yra standartiniai šriftai, o „Impact“ yra įprastas šriftas, naudojamas kuriant memus.
- Nepamirškite pritaikyti dydžio, kad atitiktų reikalavimus.
- Galite pakeisti teksto rėmelio dydį, jei eilutė neatitinka rėmelio po redagavimo.
Pakeiskite teksto spalvą. Galite rinktis iš iš anksto pagamintų spalvų arba patys maišyti spalvas. Įsitikinkite, kad šrifto spalva kontrastuoja su fono spalva. Pasirinkus netinkamą spalvą žmonėms gali būti sunku skaityti.
Peržiūrėkite tekstą. Prieš tęsdami, peržiūrėkite ką tik parašytą tekstą. Nes pagrindinėje programinėje įrangoje negalima atlikti jokių kitų pakeitimų, išskyrus tai, kaip pradėti iš naujo.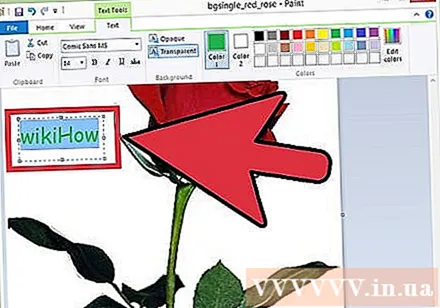
Išsaugokite tekstą spustelėdami teksto laukelio išorę. Tai atlikę galite grįžti ir atlikti pakeitimus.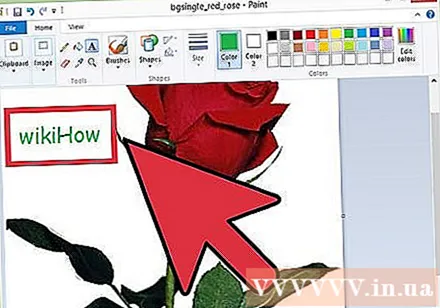
Išsaugoti nuotrauką. Norėdami išsaugoti nuotrauką, spustelėkite mygtuką Išsaugoti. Nepamirškite pakeisti pavadinimo, kad nuotrauka neperrašytų originalios nuotraukos. skelbimas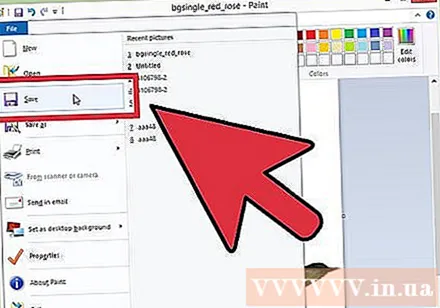
2 metodas iš 4: naudokite vaizdo redagavimo programinę įrangą („Photoshop“, GIMP ir kt.)
Atidarykite nuotrauką, prie kurios norite pridėti tekstą, naudodami nuotraukų redagavimo programinę įrangą. Jei negalite įdiegti „Photoshop“, bet vis tiek norite naudoti pažangesnę programinę įrangą nei „Paint“, galite naudoti nemokamą nuotraukų redagavimo programinę įrangą GIMP.
Spustelėkite mygtuką „Tekstas“. Šis mygtukas yra įrankių sąraše, paprastai kairėje ekrano pusėje.
Spustelėkite ir vilkite, kad sukurtumėte teksto rėmelį. Kai kuriate teksto rėmelį, programinė įranga sukuria naują sluoksnį. Tai yra didžiausias pranašumas naudojant nuotraukų redagavimo programinę įrangą, galite pakeisti teksto sluoksnį taip, kaip jums patinka, nedarant įtakos originaliam vaizdui.
Rašyti. Prieš koreguodami formatą, įveskite tekstą, kad redaguodami lengvai pastebėtumėte pakeitimus.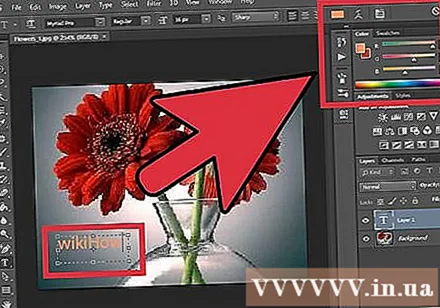
Pakeiskite šriftą. Jei norite lengvai skaitomo šrifto, galite pasirinkti „Calibri“ ir „Arial“, tai yra standartiniai šriftai, o „Impact“ yra įprastas šriftas, naudojamas kuriant memus.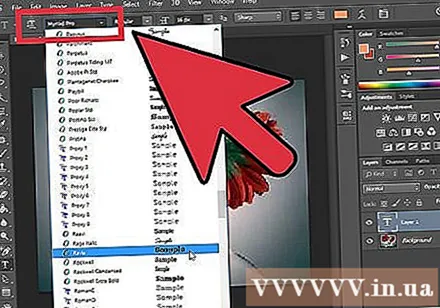
- Nepamirškite pritaikyti dydžio, kad atitiktų reikalavimus.
- Galite pakeisti teksto rėmelio dydį, jei po redagavimo eilutė neatitinka rėmelio.
Pakeiskite teksto spalvą. Galite rinktis iš anksto pagamintų spalvų arba patys maišyti spalvas. Įsitikinkite, kad šrifto spalva kontrastuoja su fono spalva. Pasirinkus netinkamą spalvą žmonėms gali būti sunku skaityti.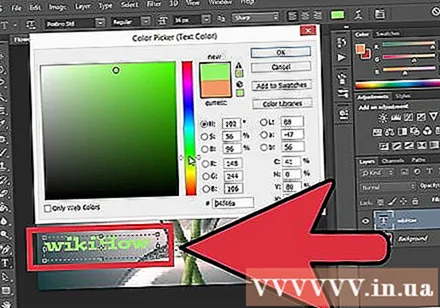
Norėdami animuoti tekstą, naudokite kitus redagavimo įrankius. Pridėję tekstą, redagavimui galite naudoti kitus įrankius.
- Pvz., Naudodami įrankį Pasukti, galite nuvilkti tekstą virš vaizdo.
- „Transform“ įrankis leidžia iškreipti ir suformuoti tekstą, kad jis atitiktų norimą naudoti efektą.
- Nuotraukų redagavimo programinė įranga siūlo daugiau redagavimo galimybių, pavyzdžiui, leidžia naudoti gradientus nuo galvos iki galo.
- Galite koreguoti teksto skaidrumą, todėl galutinis produktas gali atrodyti profesionalesnis.
Eksportuokite vaizdus baigus loti. Dauguma nuotraukų redagavimo programinės įrangos išsaugos nuotrauką kaip projektą, nebent norite išsaugoti ją kaip vaizdą. Tai leidžia jums nustatyti formatą ir kokybę. Norėdami tęsti, pasirinkite „Failas“ → „Eksportuoti kaip“. skelbimas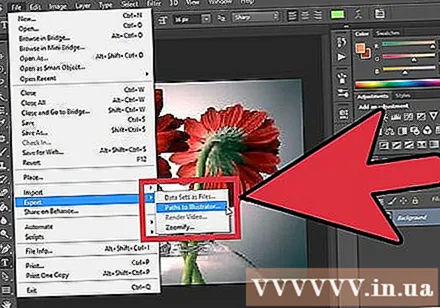
3 metodas iš 4: „iOS“ arba „Android“ įrenginio naudojimas
Atsisiųskite nuotraukų redagavimo programą. Yra daugybė „iOS“ ir „Android“ suderinamų programų, leidžiančių redaguoti įrenginyje išsaugotas nuotraukas. Žemiau pateikiami keli dažniausiai pasitaikantys.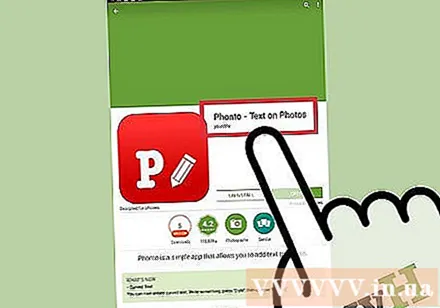
- „Word Swag“ („iOS“)
- „Phonto“ („iOS“ ir „Android“)
- „PicLab“ („iOS“, „Android“ ir „Windows Phone“)
Atidarykite programą. Jūsų bus paprašyta pasirinkti nuotrauką, kurią norite redaguoti, kad atidarytumėte programoje. Priklausomai nuo programos, galite pasirinkti savo įrenginio saugyklą arba pasiekti nuotraukas iš kitų internetinių paslaugų.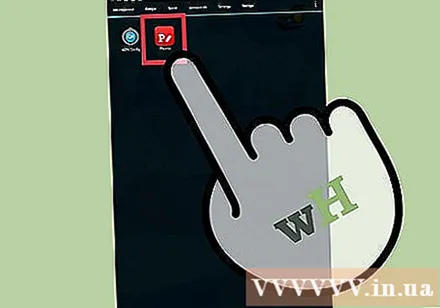
Pasirinkite mygtuką „Tekstas“. Kiekvienos programos procesas yra skirtingas (pavyzdžiui, „PicLab“ jūsų bus paprašyta ištempti ir apkarpyti vaizdą prieš pridedant tekstą).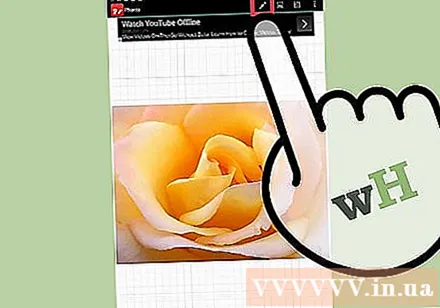
Rašyti. Redagavimo proceso metu galite nustatyti teksto spalvą, nuorodą ir teksto padėtį.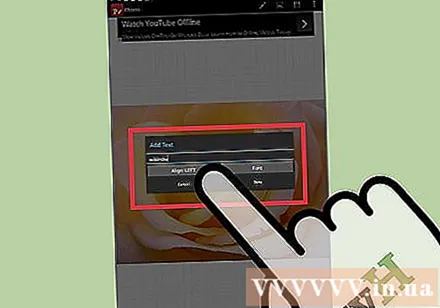
Pakeiskite šriftą. Dauguma redagavimo programinės įrangos leidžia pasirinkti šriftus, taip pat galite pakeisti teksto skaidrumą.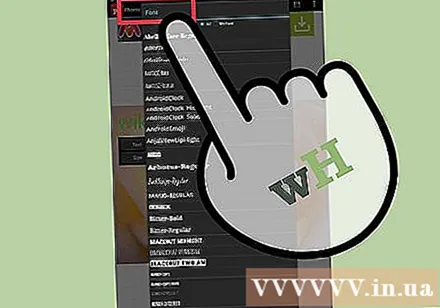
Baigę išsaugokite nuotrauką. Patenkinę tekstą, išsaugokite nuotrauką.Galite įrašyti į savo galeriją (galeriją) arba fotoaparato sąrašą (fotoaparato ritinį) arba bendrinti tiesiogiai socialiniuose tinkluose. skelbimas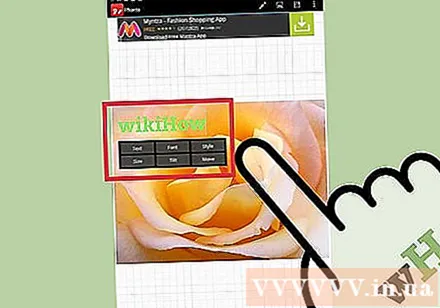
4 metodas iš 4: naudokite teksto procesorių
Įdėkite paveikslėlius į dokumentą. Galite įterpti paveikslėlius naudodami meniu Įterpti. Prašome perskaityti pamoką, kaip įterpti paveikslėlius į tekstą.
Spustelėkite „Įterpti“ ir pasirinkite „Teksto laukelis“. Tai leidžia jums sukurti teksto rėmelį.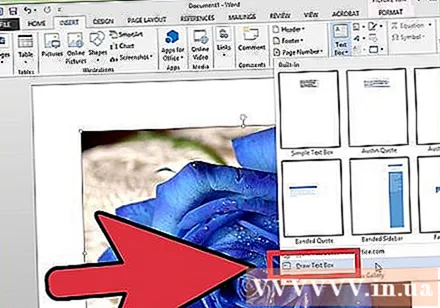
Rašyti. Prieš nustatydami formatą, įveskite tekstą, kad redaguodami lengvai pastebėtumėte pakeitimus.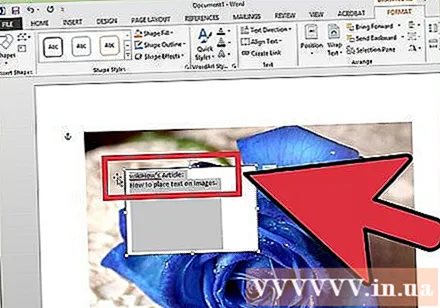
Spustelėkite „Shape Fill“ ir pasirinkite „No Fill“. Tai daro teksto rėmelį skaidrų, kad galėtumėte pamatyti paveikslėlio dalį už nugaros.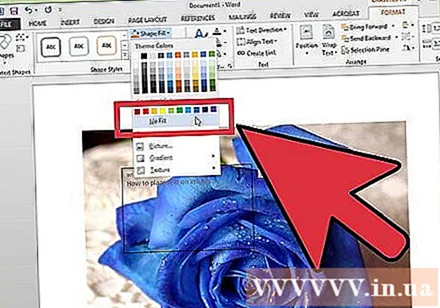
Pasirinkite „Shape Outline“ ir „No Outline“. Tai pašalina teksto rėmelio kraštinę.
Keisti formato parinktis. Galite koreguoti teksto formatą, kaip ir kitą teksto tekstą. Įtraukite šriftą, dydį, nuorodą, spalvą ir kt.
Pasukti tekstą. Spustelėkite mygtuką Sukti virš teksto rėmelio ir vilkite, kad pasuktumėte teksto rėmelį. skelbimas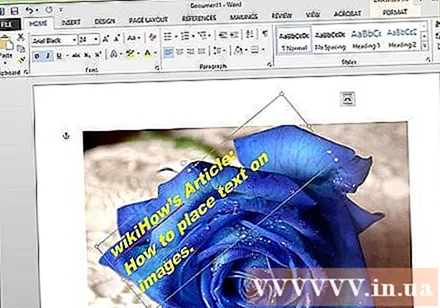
Patarimas
- Atidžiai rinkitės teksto spalvą, nes labai lengva prarasti juodą ar baltą tekstą paveikslėlio fone. Pakeiskite teksto spalvą arba naudokite teksto kraštines, kad tekstas labiau išsiskirtų.
- Jei naudojate teksto apdorojimo programą, gali tekti pakeisti teksto įvyniojimo ir priekinio / foninio ploto sritis, kad tekstas būtų tinkamai rodomas virš vaizdo.
- Jei po redagavimo nematote teksto, patikrinkite, ar tinkamai išdėstėte sluoksnius. Jei užsakymas pateikiamas ne ta tvarka, ar atidarius ne tą failą, gali kilti klaidų.