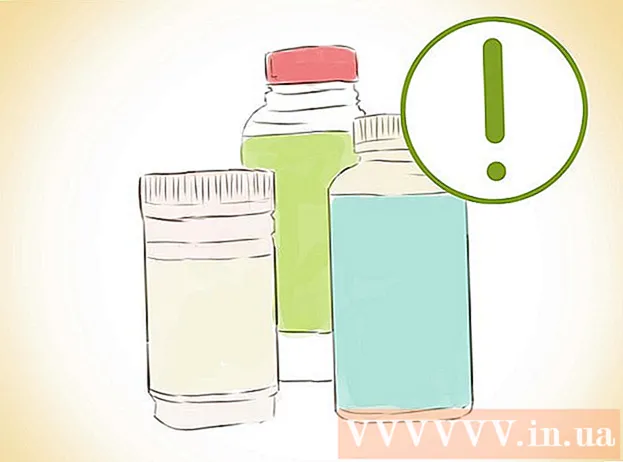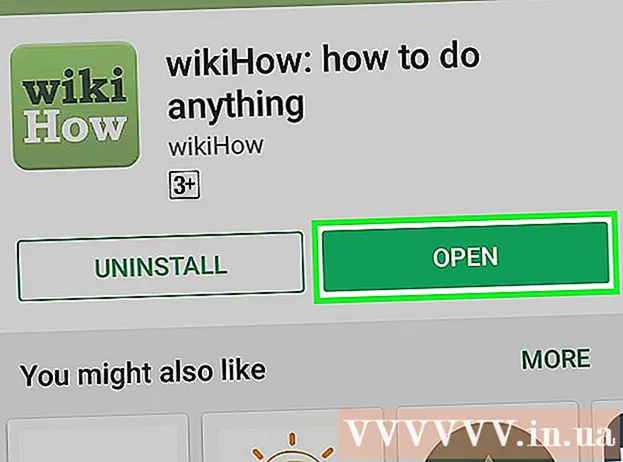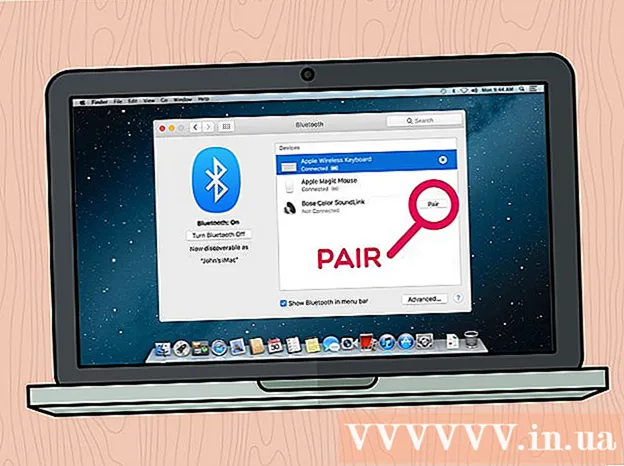Autorius:
John Stephens
Kūrybos Data:
25 Sausio Mėn 2021
Atnaujinimo Data:
2 Liepos Mėn 2024
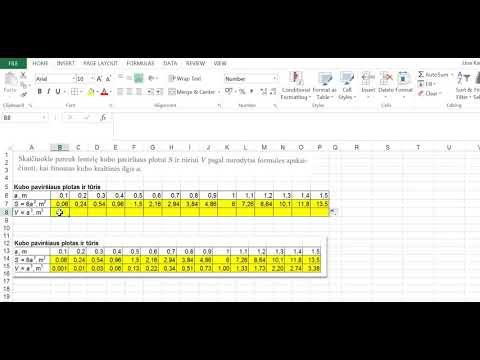
Turinys
Yra du skirtingi būdai, kaip automatiškai pridėti skaičius prie stulpelio. Patikimiausias būdas pridėti diapazonus automatiškai prie „Excel“ yra naudojant funkcijas EILĖ. Šis metodas užtikrins, kad langeliuose būtų rodomas teisingas skaičius, net kai eilutė pridedama arba ištrinama. Antrasis būdas (neįvedant formulės) yra naudoti užpildymo funkciją, kuri yra lengvesnė, bet ištrynus eilutę, trūksta skaičių diapazono.Sužinokime, kaip automatiškai suskaičiuoti eilutes arba įvesti iš eilės skaičius į stulpelius.
Žingsniai
1 metodas iš 2: automatinis eilutės numeravimas
Spustelėkite pirmąjį langelį, kuriame prasidės diapazonas. Šis metodas parodo, kaip kiekviena stulpelio ląstelė rodo atitinkamą eilutės numerį. Tai rekomenduojama, jei eilutės dažnai pridedamos arba ištrinamos iš darbalapio.
- Norėdami sukurti pagrindinę iš eilės einančią skaičių eilę (ar kitus duomenis, pvz., Savaitės dieną ar metų mėnesį), žr. Kaip užpildyti stulpelius iš eilės einančiais skaičiais.

Importuoti = EILUTĖ (A1) į langelį (jei tai langelis A1). Jei tai yra kita ląstelė, turite ją atitinkamai pakeisti.- Pvz., Jei įvedate langelį B5, įveskite = EILUTĖ (B5).
Paspauskite ↵ Įveskite. Bus parodytas langelio eilutės numeris. Jei įvedėte = EILUTĖ (A1), langelyje A1 bus rodomas skaičius 1. Taip pat, jei įvesite = EILUTĖ (B5), langelyje B5 bus rodomas skaičius 5.
- Norėdami pradėti nuo 1 bet kurioje eilutėje, kurioje norite pradėti skaičių, suskaičiuokite eilučių skaičių virš dabartinės ląstelės ir tada atimkite rezultatą iš funkcijos.
- Pavyzdžiui, jei įvesite = EILUTĖ (B5) ir norite rodyti skaičių 1 šioje langelyje, pakeiskite funkciją į = EILĖ (B5) -4, nes B4 skaičiuoja 4 eilutes kaip B1.

Pasirinkite langelį, kuriame yra pirmasis serijos skaičius.
Perkelkite pelės žymeklį į rėmą apatiniame dešiniajame pasirinktos langelio kampe. Ši juoda nata vadinama užpildymo rankena. Pelės žymeklis virs vilkimo piktograma, kai jis yra tiesiai virš užpildymo rankenos.
- Jei nerandate užpildymo rankenos, eikite į skirtuką Failas> Parinktys> Išplėstiniai ir pažymėkite laukelį „Įgalinti užpildymo rankenėlę ir langelio vilkimą ir nuleidimą“ (Įgalinti užpildymo rankeną ir vilkite - nuleiskite langelio funkciją)

Vilkite „Fill Handle“ žemyn iki paskutinės diapazono langelio. Kiekviename stulpelio langelyje bus rodomas atitinkamas eilutės numeris.- Jei ištrinsite šio diapazono eilutes, langelio numeris bus automatiškai pataisytas atsižvelgiant į naują eilutės numerį.
2 metodas iš 2: užpildykite iš eilės esančius skaičius stulpelyje
Spustelėkite pirmąjį langelį, kuriame prasidės diapazonas. Šis metodas padės jums pridėti eilės skaičių serijas į stulpelio langelius.
- Jei tai padarysite, bet tada ištrinsite eilutę, turėsite perdaryti veiksmus, kad sunumeruotumėte visą stulpelį. Jei manote, kad duomenų eilutes keisite dažnai, turėtumėte taikyti anksčiau nurodytą automatinio numeravimo metodą.
Įveskite pirmąjį langelio skaičių diapazone. Pvz., Jei stulpelyje skaičiuojate nuo viršaus iki apačios, įveskite 1 pirmoje dėžutėje.
- Jums nereikia pradėti nuo 1. Jūsų skaičių seka gali prasidėti nuo bet kokio eilės skaičiaus, gal net kitokio formato (pvz., Lyginiai skaičiai, 5 kartotiniai ir kt.) .
- „Excel“ taip pat palaiko kitus „numeravimo“ stilius, įskaitant datas, metų laikus ir savaitės dienas. Pvz., Kai stulpelyje įvesite darbo dienas, pirmasis langelis bus rodomas kaip „Pirmadienis“.
Spustelėkite kitą langelį šablone. Tai langelis, esantis tiesiai po dabartine ląstele.
Norėdami sukurti modelį, įveskite antrą sekos numerį. Jei norite numeruoti iš eilės (pvz., 1, 2, 3 ir pan.), Čia įveskite 2.
- Jei norite, kad kiti du skaičiai būtų 10, 20, 30, 40 ir t. T., Kiti du skaičiai jūsų įvestoje sekoje yra 10 ir 20.
- Jei rašote pagal savaitės dieną, laukelyje įveskite kitą savaitės dieną.
Spustelėkite ir vilkite, kad pasirinktumėte visas langelius. Kai atleisite pelės mygtuką, importuotos ląstelės bus paryškintos.
Perkelkite pelės žymeklį į mažą rėmelį apatiniame dešiniajame pasirinktos srities kampe. Šis rėmas vadinamas užpildymo rankena. Pelės žymeklis virs vilkimo piktograma, kai jis yra tiesiai virš užpildymo rankenos.
- Jei nerandate užpildymo rankenos, eikite į Failas> Parinktys> Išplėstinė ir pažymėkite laukelį „Įgalinti užpildymo rankenėlę ir langelio nuvilkimą“.
Spustelėkite ir vilkite užpildymo rankeną žemyn iki paskutinio langelio skaičių diapazone. Atleidus pelės mygtuką, stulpelio langeliai bus sunumeruoti pagal modelį, kurį nustatėte pirmose dviejose ląstelėse. skelbimas
Patarimas
- „Microsoft“ siūlo nemokamą internetinę „Excel“ versiją kaip „Microsoft Office Online“ dalį.
- Taip pat galite atidaryti ir redaguoti skaičiuokles „Google“ skaičiuoklėse.
Įspėjimas
- „Excel“ parinkčių skirtuke Išplėstinė pažymėkite parinktį „Įspėti prieš perrašant langelius“. Tai padės išvengti duomenų įvedimo klaidų ir apriboti poreikį atkurti kitas funkcijas ar duomenis.