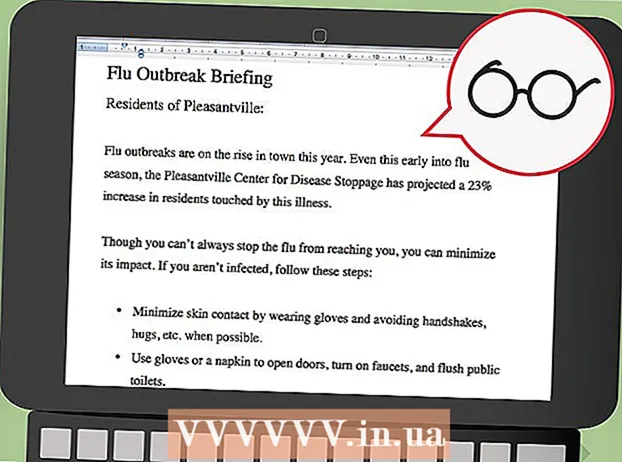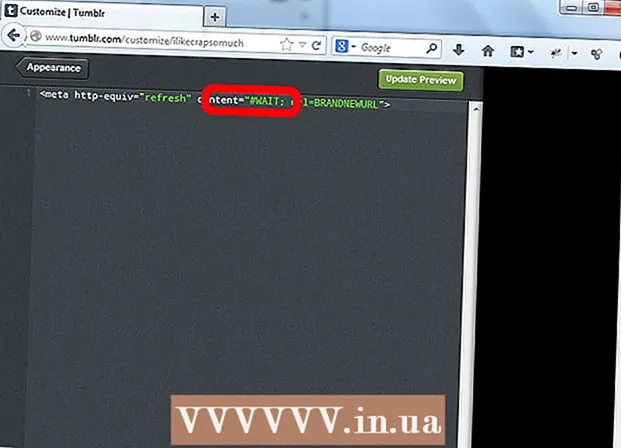Autorius:
Peter Berry
Kūrybos Data:
13 Liepos Mėn 2021
Atnaujinimo Data:
1 Liepos Mėn 2024

Turinys
Pridėdami įrenginį prie „Google Play“, prie naujojo įrenginio galite pasiekti programas, filmus, muziką, knygas ar anksčiau įsigytą turinį. „Android“ įrenginį galite labai lengvai pridėti tiesiog prisijungę prie tos pačios „Google“ paskyros. Jei turite „Amazon Fire“ planšetinį kompiuterį, yra keletas alternatyvų, kaip atsisiųsti „Play Store“ ir pasiekti visas „Android“ programas. Negalite pridėti „iOS“ įrenginio („iPhone“, „iPad“) ar „Windows“ prie „Google Play“.
Žingsniai
1 metodas iš 2: pridėkite „Android“ įrenginį
- Bakstelėkite Nustatymų programą antrame įrenginyje. Tą pačią „Google“ paskyrą galite naudoti keliuose įrenginiuose, kad galėtumėte pasiekti turinį, įsigytą „Google Play“ parduotuvės programų parduotuvėje.
- Nustatymų programą galite rasti programų dėkle.
- Spustelėkite „Sąskaitos“ (Sąskaita). Ši parinktis rodo visas su „Android“ įrenginiu susietas paskyras.
- Spustelėkite "Pridėti paskyrą" (Daugiau paskyros). Pamatysite sąrašą sąskaitų, kurias galima pridėti.
- Spustelėkite „Google“. Ši parinktis leidžia prie įrenginio pridėti „Google“ paskyrą.
- Prisijunkite naudodami tą pačią „Google“ paskyrą. Įveskite „Google“ paskyros informaciją, kurią norite susieti su įrenginiu. Tą pačią „Google“ paskyrą galite naudoti keliems „Android“ įrenginiams.
- Atidarykite „Google Play“ programų parduotuvę. Jei tame pačiame įrenginyje turite kelias paskyras, jūsų bus paprašyta pasirinkti, kurią norite naudoti.
- Viršutiniame kairiajame kampe spustelėkite mygtuką „Meniu“ (☰). Šis mygtukas atvers „Play Store“ meniu ir viršutiniame kairiajame kampe suaktyvins „Google“ paskyrą.
- Patikrinkite, ar rodoma naujai pridėta paskyra. Naujai pridėtą paskyrą pamatysite viršutiniame kairiajame nustatymų meniu kampe. Palieskite sąskaitą toje vietoje ir pasirinkite naują paskyrą, jei suaktyvinote ne tą paskyrą.
- Pasiekite „Google Play“ įsigytą turinį. Galite peržiūrėti visas įsigytas programas, susietas su paskyra, nustatymų meniu pasirinkę „Mano programos ir žaidimai“. Galite spustelėti kitas medijos kategorijas ir pasirinkti „Mano žiniasklaida"(Mano raiškioji medija), kad galėtumėte peržiūrėti įsigytą turinį
2 metodas iš 2: pridėkite „Kindle Fire“ tabletę
- Rinkti įrankius. Jei norite įdiegti „Google Play“ programų parduotuvę „Kindle Fire“ planšetiniame kompiuteryje, jums reikia USB laido ir kompiuterio, kuriame veikia „Windows“. Įdiegę „Google Play“ galite pasiekti visas „Android“ programas, įskaitant turinį, įsigytą kitame „Android“ įrenginyje.
- „Kindle“ palieskite „Settings“ programą. Tai atvers „Kindle“ nustatymus.
- Spustelėkite „Įrenginio parinktys“ (Įrenginio parinktis). Šiame skyriuje bus rodomos išplėstinės „Kindle“ įrenginių parinktys.
- Jei dar niekada to nepadarėte, 7 kartus paspauskite serijos numerį, kad būtų parodytas mygtukas Gamintojo nustatymai (Kūrėjo parinktys) yra paslėptas.
- Spustelėkite aukščiau esantį mygtuką. Pamatysite keletą išplėstinių parinkčių.
- Įjunkite „Enable ADB“. Ši parinktis leidžia prijungti „Kindle“ prie kompiuterio ir valdyti jį naudojant komandinę eilutę.
- Prijunkite „Kindle“ prie kompiuterio per USB. „Windows“ automatiškai atsisiųs ir įdiegs atitinkamą tvarkyklę, kad prisijungtų prie įrenginio. Jei viskas įdiegta teisingai, galite pereiti prie kito žingsnio.
- Jei reikia, rankiniu būdu įdiekite „Google“ USB tvarkykles. Jei „Windows“ neaptinka jūsų „Kindle Fire“ ir tvarkyklė nėra įdiegiama automatiškai, galite ją įdiegti rankiniu būdu:
- Atsisiųskite „Google“ USB tvarkyklę iš svetainės.
- Atsisiųsdami išskleiskite ZIP failą dukart spustelėdami failą ir pasirinkdami „Extract“.
- Atidarykite „Device Manager“ paspausdami klavišą ⊞ Laimėk ir tipas devmgmt.msc
- Dešiniuoju pelės mygtuku spustelėkite „Fire“ skiltyje „Universal Serial Bus Controllers“ ir pasirinkite „Update Driver“.
- Pasirinkite naujai ištrauktą failą, kad atnaujintumėte tvarkyklę.
- Atsisiųskite scenarijų, naudojamą „Google Play“ programų parduotuvei įdiegti. Scenarijus automatizuos komandų, kurias turite atlikti patys, sąrašą. Scenarijuje nėra jokių virusų ar kenkėjiškų programų. Eikite ir atsisiųskite failą „Amazon-Fire-5th-Gen-Install-Play-Store.zip“.
- Ištraukite ZIP failą. Dukart spustelėkite ZIP failą ir spustelėkite „Extract All“. Pasirinkus tai, aplanke Atsisiuntimai bus sukurtas naujas aplankas, kuriame bus saugomi reikalingi failai.
- Atidarykite naują aplanką ir paleiskite scenarijų. Atidarykite aplanką, kurį ką tik sukūrėte ištraukdami komandos failą. Dukart spustelėkite failą „1-Install-Play-Store.bat“. Pasirodys komandinės eilutės langas.
- ADB licencijavimas „Fire“ tabletėms. Paleidus scenarijų kompiuteryje, jūsų bus paprašyta suteikti ADB leidimą planšetiniam kompiuteriui „Fire“. Norėdami priimti šią užklausą, turite atrakinti įrenginį.
- Paleiskite diegimo programą savo kompiuteryje. Paspauskite 2 komandų eilutės lange įdiekite „Google Play“ programų parduotuvę ir „Google Play“ paslaugas.
- Paraginti iš naujo paleiskite „Fire“ planšetinį kompiuterį. Baigę diegimo procesą, lange bus nurodyta, kaip iš naujo paleisti „Fire“ planšetinį kompiuterį. Laikykite nuspaudę maitinimo mygtuką planšetiniame kompiuteryje ir paspauskite „Gerai“, kad patvirtintumėte. Kurį laiką visiškai išjungę maitinimą, vėl įjunkite prietaisą.
- Paleidus iš naujo paleiskite „Google Play“ programų parduotuvę. Šiuo metu jūsų bus paprašyta prisijungti.
- Prisijunkite naudodami „Google“ paskyrą. Prisijunkite naudodami tą pačią „Google“ paskyrą, kurią naudojate „Gmail“ ar kituose „Android“ įrenginiuose.
- Palaukite, kol programų parduotuvė bus atnaujinta. „Google Play App Store“ ir „Google Play“ paslaugos atliks foninį atnaujinimą, kuris gali užtrukti 10–15 minučių. Nepastebėsite pakeitimo, kol neišeisite iš „App Store“ ir vėl jo neatidarysite.
- Norėdami įdiegti „Android“ programas, naudokite „Google Play“ programų parduotuvę. Dabar, kai esate įdiegę ir prisijungę programų parduotuvę, galite atsisiųsti ir įdiegti bet kurią „Google Play“ programą, įskaitant „Chrome“ ir „Hangout“.
- Jei būsite paprašyti atnaujinti „Google Play“ paslaugas, pasirinkite sutikti. Būsite nukreipti į „Google Play“ paslaugų parduotuvės puslapį. Norėdami tęsti atnaujinimą, spustelėkite „Atnaujinti“.
Patarimas
- Negalite pridėti „Google Play“ prie „Windows“ ar „iOS“ įrenginių.