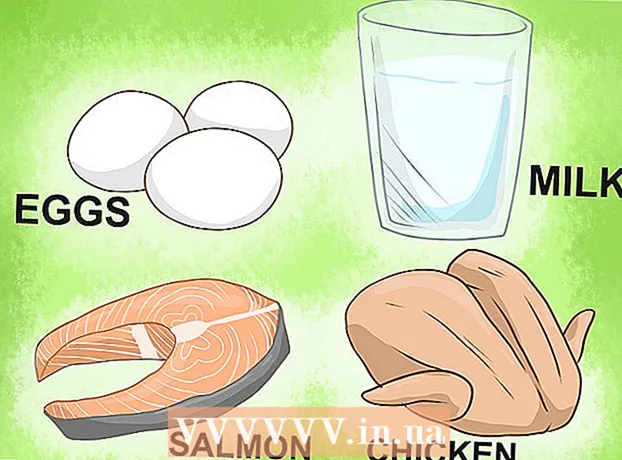Autorius:
Monica Porter
Kūrybos Data:
22 Kovas 2021
Atnaujinimo Data:
1 Liepos Mėn 2024

Turinys
Šiame straipsnyje parodyta, kaip atsisiųsti „YouTube“ vaizdo įrašus žiūrėti „iPad“. Trečiosios šalies programos naudojimas vaizdo įrašui atsisiųsti pažeidžia „YouTube“ vartotojo sutarties sąlygas ir autorių teisių įstatymus, todėl dauguma šią funkciją turinčių programų pašalinamos iš „App Store“.
Žingsniai
1 metodas iš 2: naudokite „YouTube Red“
Atidarykite „YouTube“. Programoje yra balta piktograma su raudonu stačiakampiu, supančiu baltą trikampį.

Spustelėkite „Google“ profilio nuotrauką. Nuotrauka yra viršutiniame dešiniajame ekrano kampe.- Jei nesate prisijungę, viršutiniame dešiniajame ekrano kampe spustelėkite raudonos ir baltos skaidrių demonstraciją, tada spustelėkite PRISIJUNGTI (LOG IN) ir įveskite „Google“ vartotojo vardą ir slaptažodį.

SpustelėkiteGaukite „YouTube Red“ (Gaukite „YouTube Red“). Mygtukas yra viršutiniame meniu.- „YouTube Red“ yra mokama prenumeratos paslauga, leidžianti atsisiųsti vaizdo įrašus, kuriuos galite peržiūrėti savo įrenginyje, nepažeisdami „YouTube“ vartotojo sutarties.
- Tiesioginis srautas yra būdas žiūrėti vaizdo įrašą neturint tiesioginės kopijos, pavyzdžiui, žiūrint televizorių, tačiau reikalaujantis interneto ryšio. Perduokite vaizdo įrašų kūrėjų autorių teisių apsaugą.
- Atsisiųstas vaizdo įrašas užima „iPad“ atmintį, tačiau jį galima peržiūrėti be interneto ryšio. Jei patys neperkate ir neįrašote vaizdo įrašo arba paprašote autoriaus leidimo, vaizdo įrašo kopijos turėjimas gali pažeisti autorių teisių įstatymus. Vaizdo įrašų atsisiuntimas iš „YouTube“ dažniausiai pažeidžia „YouTube“ vartotojo sutartį.

Spustelėkite IŠBANDYK NEMOKAMAI (BANDYKITE NEMOKAMAI). Mygtukas yra dešinėje ekrano pusėje.- 30 dienų bandomoji versija prieinama pradinei narystei.
- Atšaukti galite „YouTube“ nustatymų meniu.
Įvesti slaptažodį. Įveskite slaptažodį, susietą su „Apple ID“, kad patvirtintumėte pirkimą.
Spustelėkite Gerai.
Spustelėkite piktogramą „ieškoti“. Piktograma yra didinamasis stiklas viršutiniame dešiniajame ekrano kampe.
Įveskite paieškos raktinius žodžius. Ekrano viršuje esančioje paieškos juostoje įveskite vaizdo įrašo pavadinimą arba aprašą.
Spustelėkite ⋮. Mygtukas yra šalia norimo atsisiųsti vaizdo įrašo pavadinimo.
Spustelėkite Išsaugoti neprisijungus (Išsaugoti neprisijungus). Mygtukas yra meniu viduryje.
Pasirinkite kokybę. Atsižvelgdami į originalią vaizdo įrašo kokybę, galite pasirinkti atsisiųsto vaizdo įrašo kokybę.
- Aukštesnės kokybės vaizdo įrašai užima daugiau atminties „iPad“.
Spustelėkite Gerai. Šis veiksmas atsisiunčia vaizdo įrašą į „iPad“ atmintį.
Spustelėkite Thư viện (Biblioteka). Tai piktograma su aplanko atvaizdu ekrano apačioje.
Spustelėkite Vaizdo įrašai neprisijungus (Neprisijungęs vaizdo įrašas). Mygtukas yra kairiajame ekrano srities skyriuje „Galima neprisijungus“.
- Atsisiųstas vaizdo įrašas bus rodomas dešiniajame rėmelyje.
- Norėdami pradėti leisti, spustelėkite vaizdo įrašą.
2 metodas iš 2: naudokite 5 dokumentus
Atviras Programėlių parduotuvė. Programa yra mėlyna, o apskritimo viduje yra balta „A“.
Dokumentų paieška 5. Į Programėlių parduotuvėSpustelėkite didinamojo stiklo piktogramą apačioje, tada ekrano viršuje esančiame teksto laukelyje pradėkite rašyti „Documents 5“.
Spustelėkite Dokumentai 5. Elementas rodomas po teksto rėmeliu.
Spustelėkite Gaukite (Imk). Mygtukas yra dešinėje „Documents 5“ programos pusėje.
- Po kurio laiko mygtukas pasikeis į Diegti (Nustatymas); Spustelėkite, jei norite įdiegti programą įrenginyje.
Paspauskite mygtuką Pagrindinis. Mygtukas yra apvalios formos „iPad“ priekyje.
Atidarykite „YouTube“. Baltą programą sudaro raudonas stačiakampis aplink baltą trikampį.
Ieškokite vaizdo įrašų. Norėdami įvesti vaizdo įrašo pavadinimą arba aprašą, naudokite ekrano viršuje esančią paieškos juostą.
Spustelėkite vaizdo įrašą. Pasirinkite vaizdo įrašą, kurį norite atsisiųsti.
Spustelėkite mygtuką Bendrinti. Mygtukas turi aukštyn ir dešinėn išlenktą rodyklę, esančią po vaizdo kadru.
Spustelėkite Nukopijuoti nuorodą (Nukopijuoti nuorodą). Mygtukas yra meniu apačioje.
Paspauskite mygtuką Pagrindinis. Mygtukas yra apvalios formos „iPad“ priekyje.
Atidaryti dokumentus 5. Programa yra balta su tekstu D Ruda.
Spustelėkite Naršyklė (Naršyklė). Mygtukas yra viršutiniame kairiajame ekrano kampe.
Apsilankykite „SaveFrom.net“. Naršyklės viršuje esančioje paieškos juostoje įveskite „savefrom.net“ ir spustelėkite Grįžti ' (Grįžk).
Spustelėkite ir palaikykite Tiesiog įterpkite nuorodą (Įterpti kelią). Mygtukas yra tiesiai po paieškos juosta.
Spustelėkite Įklijuoti (Įklijuoti). „YouTube“ nuorodos įterpimas į teksto rėmelį.
Spustelėkite>. Mygtukas yra mėlynas įvesto kelio dešinėje.
Pasirinkite vaizdo įrašo kokybę. Spustelėkite tekstą dešinėje nuo mėlyno mygtuko „Atsisiųsti“, kuris rodomas po įvestu keliu. Spustelėkite, kad atidarytumėte galimos vaizdo kokybės ir formato meniu. Spustelėkite kokybę, kurią norite pasirinkti.
- MP4 yra populiarus formatas, geriausiai tinkantis „iPad“.
Spustelėkite parsisiųsti. Spustelėkite norėdami atidaryti dialogo langą, jei norite, pervardyti failą.
Spustelėkite padaryta (Baigti). Mėlynas mygtukas yra viršutinėje dešinėje dialogo lango pusėje.
Spustelėkite ≡. Mygtukas yra viršutinėje kairėje ekrano pusėje.
Spustelėkite Dokumentai (Dokumentas). Mygtukas yra viršutinėje kairėje ekrano pusėje.
Spustelėkite Atsisiuntimai. Mygtukas su aplanko piktograma yra dešiniajame ekrano rėmelyje.
Spustelėkite ir palaikykite vaizdo įrašą.
Vilkite vaizdo įrašą į viršutinį kairįjį kampą. Vilkite tekstą „Vilkite čia“ ir laikykite jį tol, kol ekrane pasirodys aplanko piktograma.
Vilkite vaizdo įrašą į aplanką „Nuotraukos“ ir atleiskite. Vaizdo įraše bus „Photos“ programos spalvų spektro gėlių piktograma.
Paspauskite mygtuką Pagrindinis. Mygtukas yra apvalios formos „iPad“ priekyje.
Atidarykite Nuotraukos. Paraiška yra baltos spalvos, kurioje yra gėlė, sudaryta iš spalvų spektro.
SpustelėkiteVisos nuotraukos. Tai yra albumas viršutiniame kairiajame ekrano kampe.
Spustelėkite vaizdo įrašą. Tai yra paskutinis punktas po suvestinės ekranu. Atlikite tai, kad atidarytumėte vaizdo įrašą ir pradėtumėte groti „iPad“ nuotraukų programoje.
Įspėjimas
- Šiuo metu „YouTube“ nepalaiko ir neskatina atsisiųsti vaizdo įrašų, kad juos būtų galima peržiūrėti vėliau neprisijungus. Turėkite omenyje, kad trečiųjų šalių vaizdo įrašų atsisiuntimo svetainės ir programos gali bet kada nustoti veikti arba būti pašalintos iš „App Store“ be išankstinio įspėjimo ar perspėjimo.