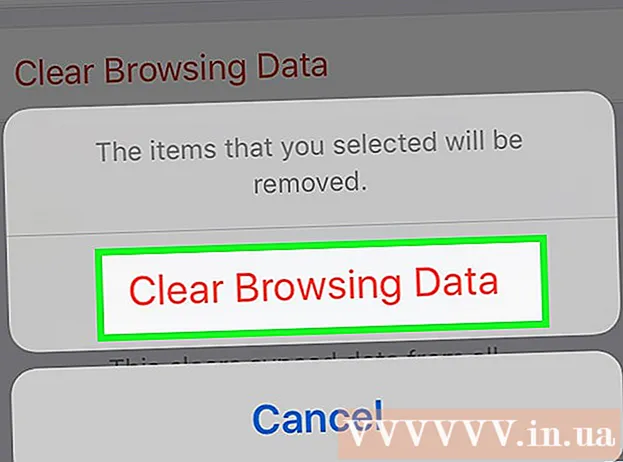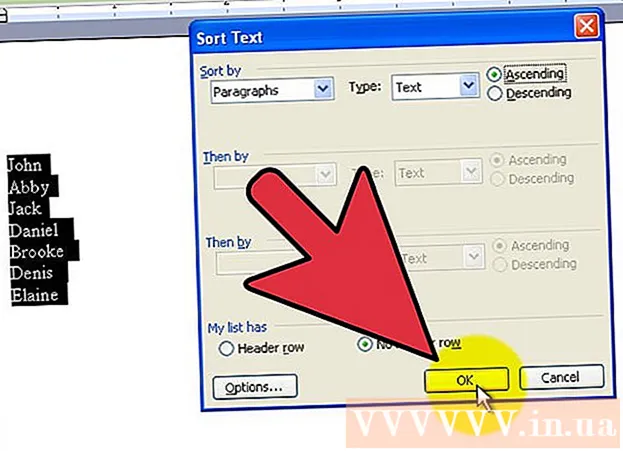Autorius:
John Stephens
Kūrybos Data:
1 Sausio Mėn 2021
Atnaujinimo Data:
1 Liepos Mėn 2024

Turinys
Jūsų kompiuteris veikia lėtai, ar jis trūkčioja ir dunda veikdamas? Prieš išleisdami dideles pinigų sumas naujam kompiuteriui, galite atlikti kelis paprastus veiksmus, kad jis veiktų greičiau, nesvarbu, ar tai būtų „Windows“, ar „Mac“.
Žingsniai
Prieš pradedant
Atsarginės kompiuterio duomenų kopijos. Daugelis žmonių jaučia tą patį jausmą, kad visas mūsų gyvenimas yra saugomas mūsų kompiuteriuose - nuo prisiminimų, užpildytų nuotraukomis, muzikinio skonio, iki mokyklinių užduočių, mokesčių deklaracijų ir kt. viskas, ko mums reikia dirbti. Prieš atliekant didelius pakeitimus, patartina sukurti reikiamų failų atsargines kopijas.
- Pirkite išorinį standųjį diską, kuris yra didesnis už standųjį diską, kurio atsarginę kopiją norite sukurti. Įdėjus išorinio kietojo disko USB, kompiuteris automatiškai suteiks galimybę naudoti standųjį diską atsarginei kopijai kurti. Jei jums reikia pagalbos, peržiūrėkite mūsų straipsnius, kaip sukurti atsarginę kietojo disko kopiją.
- Jei nerimaujate dėl išorinio standžiojo disko pametimo ar sugadinimo, galite sukurti svarbių failų atsarginę kopiją internete. Prisiregistruokite gauti saugią atsarginės kopijos paslaugą (pvz., „Carbonite“ ar „SOS Online Backup“). Galite nustatyti, kad kompiuteris automatiškai kurtų atsargines debesies atsargines kopijas pagal numatytą tvarką arba kai pakeisite failus.
- Galite sukurti atsarginę kopiją kompaktiniame diske ar DVD diske, tačiau saugokite juos atsargiai, kad jie nesusibraižytų, nesulūžtų ar nesugadintų.

Iš naujo paleiskite kompiuterį. Tai gali laikinai pagreitinti jūsų kompiuterį atnaujinant atmintį. Perkraukite arba visiškai išjunkite, palaukite kelias sekundes ir tada įjunkite.- Nepamirškite išsaugoti visų nebaigtų darbų prieš išjungdami kompiuterį!
1 metodas iš 2: „Windows“ operacinė sistema

Pirmiausia patikrinkite vietos standžiajame diske. Eikite į Mano kompiuteris, dešiniuoju pelės mygtuku spustelėkite Vietinis diskas, tada pasirinkite Ypatybės. Turėtumėte pamatyti skritulinę diagramą, rodančią laisvą ir panaudotą vietą diske. Jei diskas beveik pilnas, turėsite pašalinti kai kurias programas ir failus; Jei diske vis dar yra daug laisvos vietos, greičiausiai operacinė sistema turi problemų.- Pagal įstatymą, kad jūsų kompiuteris veiktų sklandžiai, turite palikti laisvą bent 15% kietojo disko.
- Jei manote, kad jums reikia daugiau laisvos vietos, įsigykite ir įdiekite išorinį kietąjį diską (SSD), kad pakeistumėte arba pakeistumėte seną standųjį diską. Jie yra greitesni ir saugesni nei įprasti standieji diskai.

Pašalinkite visas jūsų nenaudojamas programas. Eikite į Valdymo skydą, tada pasirinkite Pridėti arba pašalinti programas (arba „Pašalinti programą“, atsižvelgiant į jūsų kompiuterio operacinę sistemą), kad rastumėte programų sąrašą. procesas yra įdiegtas kompiuteryje. Jums bus lengva pastebėti retai naudojamas programas ir jas iškart pašalinti. Jei nežinote laidų, sužinokite daugiau.- Tai padės patikrinti, kaip dažnai naudojate šias programas. Jei dešiniuoju pelės mygtuku spustelėkite ant pavadinimo stulpelio virš programų sąrašo, galite pridėti funkcijų, kad rūšiuotumėte programas. Pasirinkite Paskutinis naudotas (Paskutinis naudojimas įjungtas), tada pasirodys stulpelis, kuriame bus rodomas paskutinis programos panaudojimo laikas. Tai padeda greitai pamatyti, kurios programos naudojamos dažnai, o kurios nenaudojamos daugelį metų.
- Nepamirškite ištuštinti šiukšlių.
Išjunkite nereikalingas programas, kurios prasideda nuo kompiuterio. Kai kurios programos gali būti paleistos iškart įjungus kompiuterį, veikiančios fone, kad būtų greičiau įkeliamos, kai to reikia. Atidarykite meniu Pradėti, pasirinkite Vykdyti ir įveskite „msconfig“. Spustelėkite „Startup“, kad pamatytumėte programų, kurios prasideda nuo jūsų kompiuterio, sąrašą ir panaikinkite nereikalingų žymėjimą.
- Norėdami patikrinti, kurios programos veikia paleidimo metu, galite patikrinti užduočių juostą (būtinai spustelėkite Rodyti paslėptas piktogramas, kad nieko nepraleistumėte).
Pakeiskite kompiuterio maitinimo planą į „High Performance“. Eikite į Valdymo skydą ir pasirinkite Maitinimo parinktys. Rasite energijos planų, paprastai subalansuotų, energijos taupymo ir didelio našumo, sąrašą. Šie nustatymai kontroliuoja, kaip kompiuteris naudoja energiją - mažindami našumą, kad optimizuotumėte baterijos veikimo laiką, maksimaliai padidintumėte energijos suvartojimą arba subalansuotumėte abu. . Pasirinkę „High Performance“, galite padidinti kompiuterio greitį ir bendrą našumą.
- Tai veikia tik tuo atveju, jei naudojatės staliniu kompiuteriu - naudodamiesi „High Performance“ režimu nešiojamame kompiuteryje, tik išsikrausite akumuliatorių.
Pašalinkite visus nereikalingus įrašus „Windows“ kontekstiniame meniu. Kontekstinis meniu yra dialogo langas, atsirandantis spustelėjus kažką dešiniuoju pelės mygtuku. Kartais programa paprašys ją įtraukti į meniu arba pridėti automatiškai. Norėdami pašalinti šią programą, paspauskite klavišų kombinaciją ⊞ Laimėk+R norėdami atidaryti Vykdyti dialogo langą. Tipas regedit ir spustelėkite Gerai. Pasirinkite HKEY_CLASSES_ROOT → * → „Shellex“ → „ContextMenuHandlers“. Sąraše iš kontekstinio meniu ištrinkite programas, kurių nenorite laikyti.
- Būkite labai atsargūs keisdami įrašus naudodami registrą, nes jei kas nors blogai, tai sugadins operacinę sistemą. Jei nemokate „regedit“, raskite nemokamą programinę įrangą, leidžiančią redaguoti kontekstinį meniu.
Įdiekite antivirusinę programinę įrangą, ieškokite šnipinėjimo programų ir pašalinkite kenkėjiškas programas. Kuo mažiau klaidų, virusų ar reklaminių programų turi valdyti kompiuteris, tuo daugiau laiko reikės paleisti kitas programas.
- Reguliariai atnaujinkite „Windows“. Tai ne tik palaiko sklandų „Windows“ veikimą, bet ir kai kurie virusai patenka į „Windows“ naujinimus, jei jie nėra atsisiunčiami iš karto (todėl jų negalima išsamiai stebėti).
Paleiskite disko valymo programą. Ši programa padeda išvalyti šimtus megabaitų, ištrinant laikinus failus ir išvalant šiukšliadėžes. Spustelėkite Mano kompiuteris, dešiniuoju pelės mygtuku spustelėkite Kietasis diskas, tada pasirinkite Ypatybės. Pasirinkite Disko valymas (skirtuke Bendra). Pasirodys langas, patvirtinantis, kuriuos failus norite ištrinti. Pažymėkite elementus, kuriuos norite ištrinti, ir paleiskite valymą.
- Turėtumėte saugoti visus žaidimo failus (nebent norite ištrinti išsaugotą žaidimą) ir diegimo failus.
- Jei turite kelis diskus arba skaidinius, turite pasirinkti diską, kurį norite išvalyti.
Paleiskite disko defragmentavimą. Sugedus duomenims, kompiuteris turi ieškoti failų fragmentų, padalytų į kietojo disko sritis. Defragmentavus duomenys bus pertvarkyti ir atlaisvinta vietos standžiajame diske, kad jūsų kompiuteris galėtų greičiau pasiekti duomenis. Spustelėkite Mano kompiuteris, dešiniuoju pelės mygtuku spustelėkite Kietasis diskas. Tada pasirinkite Ypatybės, Įrankiai, tada pasirinkite Defragment Now.
- Suskaidytus duomenis galima laikyti kietajame diske arba išimamame diske, pvz., USB ar „flash“ diske.
Išjungti vaizdo efektus. Yra 20 vaizdo efektų, kuriuos galite įjungti ir išjungti. Norėdami išjungti šiuos efektus ir padidinti našumą, pasirinkite Valdymo skydas, Sistema, tada pasirinkite Išplėstiniai sistemos parametrai. Pasirinkite elementą „Koreguoti, kad pasiektumėte geriausių rezultatų“.
- Jei nenorite prarasti visų vaizdo ypatybių, pasirinkite elementą Leiskite „Windows“ pasirinkti geriausią kompiuteriui (Leiskite „Windows“ pasirinkti, kas geriausiai tinka mano kompiuteriui).
Atnaujinkite kompiuterio RAM. Norėdami patikrinti, ar reikia atnaujinti RAM, paleiskite „Windows“ užduočių tvarkyklę paspausdami klavišų derinį „Ctrl“+Alt+Del. Skirtuke „Našumas“ raskite elementą „Fizinė atmintis“ (MB). Jei skaičius šalia „Galima“ yra mažesnis nei 25% viso MB, turėsite atnaujinti RAM.
- Atminties atnaujinimas gali būti nereikalingas, jei norite tik, kad jūsų kompiuteris veiktų greičiau. Tačiau jei kompiuteris veikia lėtai, kai keičiate langus ir užduotis, arba kai dažnai atidarote kelis skirtukus, būtina atnaujinti RAM.
- Galite atsinešti kompiuterį į parduotuvę, kad atnaujintumėte RAM, arba tai padaryti patys namuose. Atidžiai atlikite tyrimus prieš bandydami patys atnaujinti savo RAM.
Pašalinkite priedus Dešiniuoju pelės mygtuku spustelėkite darbalaukį ir pasirinkite Programėlės. Dešiniuoju pelės mygtuku spustelėkite norimą pašalinti įrankį ir pasirinkite Pašalinti. skelbimas
2 metodas iš 2: „Macintosh“ operacinė sistema
Patikrinkite vietos standžiajame diske. Eikite į „Apple“ meniu („Apple“ logotipas viršutiniame kairiajame ekrano kampe), tada spustelėkite „About This Mac“, „More Info“, tada „Storage“. Tai parodo panaudotą ir laisvą vietą diske ir parodo, kiek vietos naudojama filmams, muzikai, nuotraukoms ir programų failams laikyti.
- Sužinokite, kokie failų tipai užima daugiausia vietos, yra pirmas žingsnis renkantis, ką pašalinti (įskaitant ištrynimą ar perkėlimą į išorinį atminties įrenginį). Jei pastebite, kad muzikos kolekcija užima didžiąją dalį vietos, galite greitai išspręsti problemą, naudodami „iTunes“ biblioteką, nukopijuodami ją į išorinį standųjį diską.
- Stenkitės palikti laisvą bent 15% kietojo disko, kad jūsų kompiuteris galėtų toliau veikti.
- Jei visada jaučiate, kad trūksta vietos standžiajame diske, įsigykite ir įdiekite išorinį kietąjį diską (SSD). Jie yra tvirti ir veikia daug greičiau nei įprastas kietasis diskas, ir jūsų kompiuteris elgsis kaip naujas.
Norėdami patikrinti, kurios programos sunaudoja daugiausiai atminties, naudokite „Activity Monitor“. Eikite į „Library“, „Applications“, tada pasirinkite „Utilities“. Paleiskite „Activity Monitor“ spustelėdami elementą sąraše. Pasirinkite stulpelį % Procesoriaus ir pažiūrėkite, kuri laida stovi pirmoji. Jei ji naudoja daugiau nei 50%, vykdant šią programą jūsų kompiuteris sulėtės.
- Jei pastebėsite, kad programa lėtina jūsų procesorių, galite ją ištrinti ir naudoti lengvesnę alternatyvą, kad pagreitintumėte kompiuterį, arba uždarykite visas kitas programas, kad galėtumėte ją naudoti. ten.
- „Safari“ paprastai yra procesorių sąrašo viršuje. Apsvarstykite galimybę pereiti prie kitos naršyklės, pvz., „Firefox“ ar „Chrome“.
Pašalinkite nereikalingas programas. Galite jas pašalinti rankiniu būdu, nuvilkdami programas į šiukšliadėžę arba atsisiųsdami programą, kuri padės jas tvarkyti ir ištrinti. „iMovie“, „Garage Band“ ir „iPhoto“ yra sunkios, bet nepakankamai naudojamos programos, turėtumėte pradėti nuo jų.
- Jei dvejojate, nepašalinkite nieko, ko gerai nežinote: tai gali būti svarbu jūsų kompiuterio funkcijoms ar kitoms programoms.
Ištrinkite, suspauskite arba pašalinkite didelius ir nereikalingus failus. Didelius failus galite rasti atidarę paiešką (ieškiklį) ir paspausdami klavišų derinį ⌘ komanda+F. Spustelėkite mygtuką Rūšis ir pasirinkite Kita. Slinkite žemyn iki skilties Dydis ir pažymėkite langelį, kad įtrauktumėte elementą „Meniu“, ir spustelėkite Gerai. Atlikę galite rasti didelius failus - pabandykite „pradėti nuo failų, didesnių nei 200 MB“ (pirmiausia didesnių nei 200 MB failai). Ištrinkite, suspauskite arba perkelkite visus failus, kuriuos norite išsaugoti atsarginiame standžiajame diske.
- Norėdami suspausti failą, spustelėkite elementą laikydami nuspaudę klavišą „Ctrl“ ir pasirinkite Suspausti. Dukart spustelėkite supakuotą failą, kad jį išpakuotumėte.
- Atidarykite aplanką Atsisiuntimai. Norėdami įsitikinti, kad failus žiūrite pagal sąrašą, tada spustelėkite Dydis, kad didžiausias failas būtų rodomas viršuje. Pašalinkite visus jums nereikalingus failus.
- Filmai paprastai yra didžiausi failai, ir jų talpa gali siekti 1–2 GB. Apsvarstykite galimybę ištrinti filmus, kurių nežiūrite ar kurių neplanuojate artimiausiu metu.
- Nepamirškite išvalyti šiukšlių. Jei ištrinsite nuotraukas iš „iPhoto“ ir „Aperture“, turite ištuštinti šios programos šiukšliadėžę, kitaip failai nebus ištrinti.
Išjunkite nereikalingas programas, kurios prasideda nuo „Mac“. Kuo daugiau programų bus paleista iš jūsų mašinos, tuo lėčiau ji bus paleista. „Apple“ meniu pasirinkite Sistemos nuostatos, Paskyros, tada pasirinkite Prisijungimo elementai. Pasirinkite viską, ko jums nereikia, ir spustelėkite minuso ženklą (-) juos ištrinti.
- Darbalaukio piktogramų valymas taip pat pagreitina procesą, nes paleidus kompiuteris turi įkelti aukščiau esančias piktogramas. Perkelkite darbalaukio failus į aplanką ir ištrinkite piktogramas, o nieko neatsisiųskite tiesiai į darbalaukį.
Pataisykite kietojo disko galią. Eikite į Applications, Utilities, tada pasirinkite Run Disk Utility ir pasirinkite pradinį diską. Tada pasirinkite Pirmoji pagalba ir pasirinkite Disko leidimų taisymas. Paleidimo metu kompiuteris ieškos leidimų nustatymų kietajame diske, kad įsitikintų, jog failus gali pasiekti tik vartotojas ir kad norint pasiekti programą reikalingas leidimas. Vykdydami disko taisymo programą, visada paleiskite kompiuterį iš naujo.
- Jei neteisingai nustatote teises, galite susidurti su kai kuriomis operacinės sistemos problemomis, pvz., Spausdinti, prisijungti ar paleisti programas.
- Rekomenduojama paleisti šią programą kas kelis mėnesius, kad aptiktumėte bet kokias problemas, kol jos dar nepaveiks jūsų kompiuterio naudojimo.
Pašalinkite nereikalingus įrankius iš prietaisų skydelio. Net jei neaktyvinsite konsolės, šie įrankiai vis tiek sunaudoja RAM, vykdydami fono naujinimus, o jūs darote kitus dalykus.
- Jei naudojate OS X 10.4.2 ar naujesnę versiją, naudokite valdiklių tvarkytuvę: eikite į informacijos suvestinę ir atidarykite valdiklių juostą spustelėdami piktogramą. pliusas (+) kampe. Spustelėkite Tvarkyti įrankius ir panaikinkite jų žymėjimą, jei norite juos išjungti, arba, jei tai yra tarpinis įrankis, pašalinkite jį visiškai spustelėdami raudoną mygtuką „Ištrinti“, apskritimo piktogramą su linija vaikinai. Spustelėkite Gerai, kad patvirtintumėte.
Pašalinkite nenaudojamas kalbas. Jei naudojate „Mac OS X“, atsisiųskite nemokamą programą „Monolingual“. Naudojant „OS X“, didžioji kietojo disko vietos dalis praleidžiama virtualioje atmintyje ir sunaudojama turimoje kalbinėje programinėje įrangoje. Viena kalba leidžia pašalinti nepanaudotas kalbas, kad atlaisvintumėte atmintį.
- Nesvarbu, kokia kalba naudojatės, niekada neištrinkite angliškų failų. Jei tai padarysite, OS X gali nepavykti.
Atnaujinkite kompiuterio RAM. Tai gali būti ypač naudinga, jei jūsų kompiuteris veikia lėtai, kai atidaryta daug programų, arba kai perjungiate programas. Norėdami patikrinti, ar mašinai reikia atnaujinti RAM, atidarykite „Activity Monitor“ (biblioteka → programos → pagalbinės priemonės) ir pasirinkite Sistemos atmintis (sistemos Atmintis). Stebėkite skritulinės diagramos spalvas: jei ji daugiausia žalia ir mėlyna, RAM yra tinkama. Jei grafikas dažniausiai yra raudonas ir geltonas, turėtumėte atnaujinti RAM.
- Norėdami patikrinti, kokio tipo RAM naudoja jūsų „Mac“, eikite į „Apple“ meniu, spustelėkite „About This Mac“, tada pasirinkite Daugiau informacijos. Skirtuke Aparatūra esančiame skyriuje Atmintis galite rasti atmintį, RAM dydį ir tipą, kurį naudoja jūsų kompiuteris.
- Jei nuspręsite patys įdiegti RAM, „Apple“ palaikymo puslapyje ieškokite „RAM“ ir savo kompiuterio tipo. „Apple“ pateiks instrukcijas, kaip įdiegti RAM daugeliui modelių.
Patarimas
- Įdiegę naują operacinę sistemą, jūsų kompiuteris veiks daug greičiau, bet bus ištrinti visi jūsų failai.
- Paprastai neturėtumėte liesti dalykų, dėl kurių nesate tikri. Peržiūrėkite keletą internetinių pamokų, kad sužinotumėte prieš pradėdami veikti.
- Geriausias būdas yra sukurti sistemos atkūrimo tašką prieš pašalinant bet kokias programas ar atliekant pakeitimus. Jei kažkas negerai, galite atkurti kompiuterį. išėjo.
Įspėjimas
- Niekada neištrinkite „system32“ failo iš „Windows“. Šis failas yra labai svarbus, kad operacinė sistema veiktų tinkamai, kitaip negalėsite naudotis kompiuteriu.