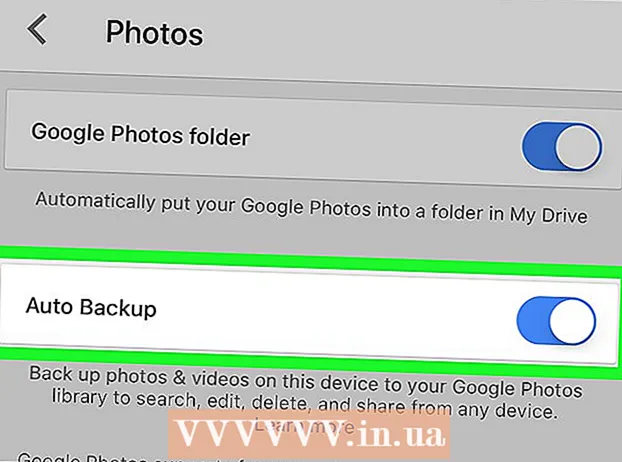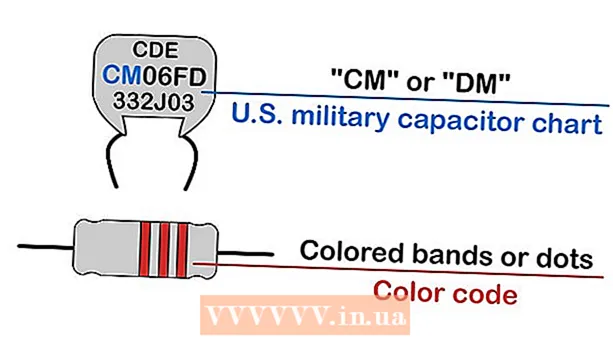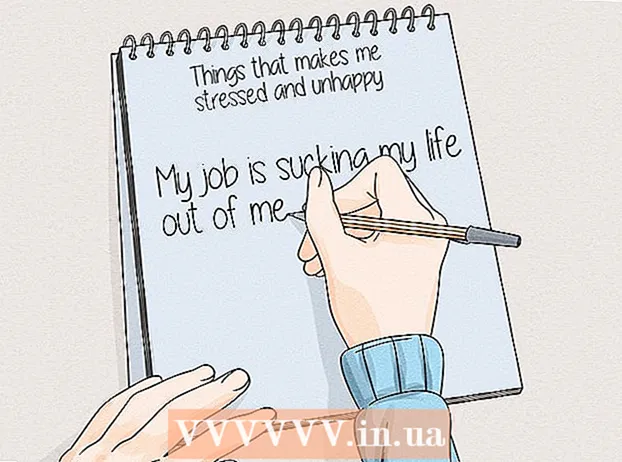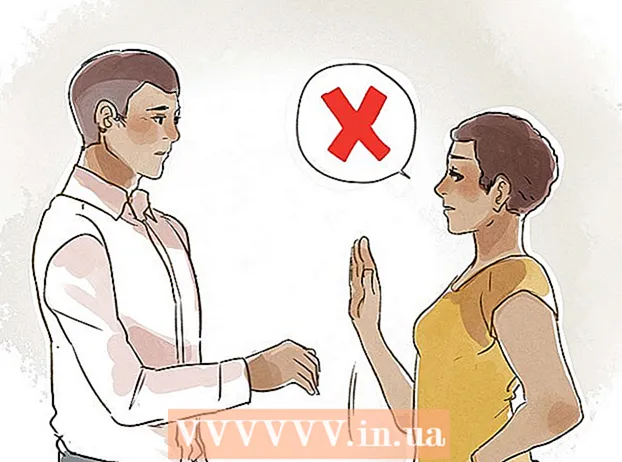Autorius:
Mark Sanchez
Kūrybos Data:
3 Sausio Mėn 2021
Atnaujinimo Data:
1 Liepos Mėn 2024
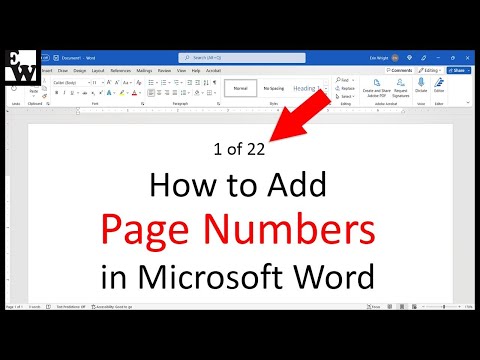
Turinys
- Žingsniai
- 1 metodas iš 3: puslapių numeracija
- 2 metodas iš 3: puslapių numerių formatavimas
- 3 metodas iš 3: puslapių numerių pridėjimas programoje mobiliesiems
- Patarimai
„Microsoft Word“ yra ne tik visur esantis teksto redaktorius, bet greičiausiai populiariausia teksto redagavimo programa planetoje. Tačiau norėdami kuo daugiau išnaudoti, turite mokėti naršyti sudėtinguose meniu ir languose. Laimei, tai netaikoma puslapiavimui.
Žingsniai
1 metodas iš 3: puslapių numeracija
 1 Dukart spustelėkite puslapio viršuje arba apačioje, kad atidarytumėte meniu „Dizainas“, kuriame galėsite įdėti puslapių numerius. Arba atidarykite meniu Įterpti iš meniu juostos viršuje, kad būtų rodoma juostelė, kurią taip pat galite naudoti norėdami pridėti puslapių numerius.
1 Dukart spustelėkite puslapio viršuje arba apačioje, kad atidarytumėte meniu „Dizainas“, kuriame galėsite įdėti puslapių numerius. Arba atidarykite meniu Įterpti iš meniu juostos viršuje, kad būtų rodoma juostelė, kurią taip pat galite naudoti norėdami pridėti puslapių numerius.  2 Pasirinkite Puslapio numeris, kad išskleistumėte išskleidžiamąjį meniu. Meniu elementai leidžia išdėstyti numerius skirtingose puslapio vietose. Užveskite pelės žymeklį virš kiekvienos parinkties (puslapio viršuje, puslapio apačioje ir pan.), Kad būtų rodoma dar daugiau parinkčių, leidžiančių numerį įdėti dešinėje, kairėje arba centre.
2 Pasirinkite Puslapio numeris, kad išskleistumėte išskleidžiamąjį meniu. Meniu elementai leidžia išdėstyti numerius skirtingose puslapio vietose. Užveskite pelės žymeklį virš kiekvienos parinkties (puslapio viršuje, puslapio apačioje ir pan.), Kad būtų rodoma dar daugiau parinkčių, leidžiančių numerį įdėti dešinėje, kairėje arba centre. - Meniu „Dizainas“ komandą Puslapio numeris galima rasti kairėje juostos pusėje.
- Meniu Įterpti komanda Puslapio numeris yra arčiau centro.
 3 Pasirinkite puslapio numerio stilių, kad nustatytumėte automatinį numeravimą. Nustačius puslapių numerių padėtį, „Word“ automatiškai numeruos visą dokumentą.
3 Pasirinkite puslapio numerio stilių, kad nustatytumėte automatinį numeravimą. Nustačius puslapių numerių padėtį, „Word“ automatiškai numeruos visą dokumentą. - Yra nemažai puslapių numeravimo parinkčių. Be to, jei kažkas jums netinka, programa leidžia jums atlikti nedidelius puslapių numerių rodymo formato pakeitimus.
 4 Atminkite, kad kai kuriose „Word“ versijose puslapių numeracija gali būti kitokia. Kiekviena nauja „Word“ versija šiek tiek skiriasi nuo ankstesnės, todėl kai kurie mygtukai gali būti skirtingose vietose. Tačiau puslapių puslapių meniu galima iškviesti visose dabartinėse „Word“ versijose, dukart spustelėjus puslapio viršuje arba apačioje. Bus atidarytas puslapio numerio meniu.
4 Atminkite, kad kai kuriose „Word“ versijose puslapių numeracija gali būti kitokia. Kiekviena nauja „Word“ versija šiek tiek skiriasi nuo ankstesnės, todėl kai kurie mygtukai gali būti skirtingose vietose. Tačiau puslapių puslapių meniu galima iškviesti visose dabartinėse „Word“ versijose, dukart spustelėjus puslapio viršuje arba apačioje. Bus atidarytas puslapio numerio meniu.
2 metodas iš 3: puslapių numerių formatavimas
 1 Dukart spustelėkite puslapio numerį, kad pakeistumėte jo šriftą, spalvą ar stilių. Jei norite pakeisti puslapio numerio šriftą, tiesiog dukart spustelėkite jį. Kaip ir bet kuris kitas paryškintas „Word“ tekstas, skaičius turėtų būti paryškintas mėlyna spalva. Dabar tiesiog pakeiskite šriftą, spalvą ir dydį. Pakeitimai bus automatiškai pritaikyti visam dokumentui.
1 Dukart spustelėkite puslapio numerį, kad pakeistumėte jo šriftą, spalvą ar stilių. Jei norite pakeisti puslapio numerio šriftą, tiesiog dukart spustelėkite jį. Kaip ir bet kuris kitas paryškintas „Word“ tekstas, skaičius turėtų būti paryškintas mėlyna spalva. Dabar tiesiog pakeiskite šriftą, spalvą ir dydį. Pakeitimai bus automatiškai pritaikyti visam dokumentui.  2 Iš naujo paleiskite numeraciją naudodami puslapio pertraukas. Jei norite pradėti naują puslapių numeraciją dokumento viduryje, naudokite puslapių pertraukas. Pirmiausia užveskite žymeklį puslapio, kuriame norite pradėti naują numeraciją, pradžioje. Tada:
2 Iš naujo paleiskite numeraciją naudodami puslapio pertraukas. Jei norite pradėti naują puslapių numeraciją dokumento viduryje, naudokite puslapių pertraukas. Pirmiausia užveskite žymeklį puslapio, kuriame norite pradėti naują numeraciją, pradžioje. Tada: - atidarykite meniu „Puslapio išdėstymas“ → „Pertraukos“ kairėje juostos pusėje;
- meniu „Pertraukos“ pasirinkite parinktį Kitas puslapis;
- dukart spustelėkite esamo puslapio numerį;
- spustelėkite „Puslapio numeris“, tada - „Formatuoti puslapio numerius“;
- spustelėkite „Pradėti nuo“ ir pasirinkite „1“, kad iš naujo paleistumėte puslapius.
 3 Paslėpkite pirmame puslapyje esantį numerį, kad sukurtumėte švarų titulinį puslapį. Norėdami tai padaryti, dukart spustelėkite antraštę arba poraštę, kad patektumėte į norimą meniu. Raskite lauką su tekstu: „Speciali pirmojo puslapio antraštė“ ir pažymėkite jį. Dabar spustelėkite numerį pirmame puslapyje ir ištrinkite jį, likusius numerius palikite nepažeistus.
3 Paslėpkite pirmame puslapyje esantį numerį, kad sukurtumėte švarų titulinį puslapį. Norėdami tai padaryti, dukart spustelėkite antraštę arba poraštę, kad patektumėte į norimą meniu. Raskite lauką su tekstu: „Speciali pirmojo puslapio antraštė“ ir pažymėkite jį. Dabar spustelėkite numerį pirmame puslapyje ir ištrinkite jį, likusius numerius palikite nepažeistus. - Paprastai, jei įgalinsite parinktį „Speciali pirmojo puslapio antraštė ir poraštė“, numeris pirmame puslapyje išnyks savaime.
- Daugeliui ataskaitų ir dokumentų nereikia pirmo puslapio numeracijos, nes visiems jau aišku, kad tai yra pirmasis puslapis.
 4 Naudokite meniu Puslapio numerio formatas, kad atliktumėte detalesnius pakeitimus, pvz., Skaičių formatą ir antraštės stilių. Jei vis dar nesate patenkintas galutiniu rezultatu, dukart spustelėkite antraštę arba poraštę. Spustelėkite Puslapio numeris, tada pasirodžiusiame meniu pasirinkite Puslapio numerio formatas. Šis meniu leidžia pritaikyti ne tik numeracijos tipą (romėniškus skaitmenis ar raides), bet ir pačių skaičių išvaizdą. Ir nors funkcionalumas čia nėra puikus, jis vis tiek veikia.
4 Naudokite meniu Puslapio numerio formatas, kad atliktumėte detalesnius pakeitimus, pvz., Skaičių formatą ir antraštės stilių. Jei vis dar nesate patenkintas galutiniu rezultatu, dukart spustelėkite antraštę arba poraštę. Spustelėkite Puslapio numeris, tada pasirodžiusiame meniu pasirinkite Puslapio numerio formatas. Šis meniu leidžia pritaikyti ne tik numeracijos tipą (romėniškus skaitmenis ar raides), bet ir pačių skaičių išvaizdą. Ir nors funkcionalumas čia nėra puikus, jis vis tiek veikia.  5 Paspauskite Esc, kad išeitumėte iš antraštės / poraštės arba dizaino skydelio. Esc klavišas grąžins jus į teksto rengyklę, išlaikydamas naują puslapio numerio formatą. Nuo šiol galite rašyti ką tik norite!
5 Paspauskite Esc, kad išeitumėte iš antraštės / poraštės arba dizaino skydelio. Esc klavišas grąžins jus į teksto rengyklę, išlaikydamas naują puslapio numerio formatą. Nuo šiol galite rašyti ką tik norite!
3 metodas iš 3: puslapių numerių pridėjimas programoje mobiliesiems
 1 Spustelėkite „Įterpti“, kad atidarytumėte supaprastintą dokumento formatavimo meniu, kuriame naršyti yra daug lengviau nei kompiuterio versijoje.
1 Spustelėkite „Įterpti“, kad atidarytumėte supaprastintą dokumento formatavimo meniu, kuriame naršyti yra daug lengviau nei kompiuterio versijoje. 2 Pasirinkite Puslapio numeris, kad pridėtumėte numeraciją. Yra daug variantų, kaip įdėti numerius į puslapį, įskaitant net keletą meninių variantų.
2 Pasirinkite Puslapio numeris, kad pridėtumėte numeraciją. Yra daug variantų, kaip įdėti numerius į puslapį, įskaitant net keletą meninių variantų.  3 Pasirinkite antraštes ir poraštes, tada - Tinkinti, kad pakeistumėte skaičių išvaizdą. Čia galite nurodyti kitą pirmąjį puslapį, kad pradėtumėte numeraciją, pakeisti nelyginių ir lyginių puslapių rodymo būdą ir visiškai pašalinti puslapių numerius.
3 Pasirinkite antraštes ir poraštes, tada - Tinkinti, kad pakeistumėte skaičių išvaizdą. Čia galite nurodyti kitą pirmąjį puslapį, kad pradėtumėte numeraciją, pakeisti nelyginių ir lyginių puslapių rodymo būdą ir visiškai pašalinti puslapių numerius.  4 Dokumentas perkeltas iš mobiliosios programos į „Word“ kompiuteryje vartotojas nepastebi. Bet kokius programoje padarytus dokumento pakeitimus priims kompiuterinė programa, todėl čia galite saugiai pridėti arba pakeisti puslapių numerius ir jie bus išsaugoti atidarius dokumentą kitoje programoje.
4 Dokumentas perkeltas iš mobiliosios programos į „Word“ kompiuteryje vartotojas nepastebi. Bet kokius programoje padarytus dokumento pakeitimus priims kompiuterinė programa, todėl čia galite saugiai pridėti arba pakeisti puslapių numerius ir jie bus išsaugoti atidarius dokumentą kitoje programoje.
Patarimai
- Jei planuojate sukurti sudėtingą antraštę ar poraštę (pavyzdžiui, su savo vardu ar pavadinimu), pirmiausia pabandykite pridėti puslapių numerius. Su jais daug lengviau dirbti.