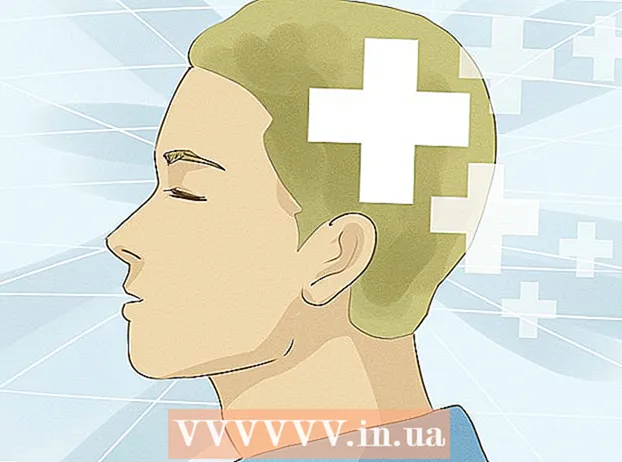Autorius:
Joan Hall
Kūrybos Data:
25 Vasario Mėn 2021
Atnaujinimo Data:
1 Liepos Mėn 2024

Turinys
Nusibodo visą laiką rankiniu būdu pasirašyti el. Laiškus? Norite, kad jūsų el. Laiškai atrodytų profesionaliau, pateikiant nuorodas į jūsų svetaines ir įmonės logotipus? Kodėl gi ne, „Gmail“ tai paprasta ir paprasta. Galite pasirašyti bet kokį norimą parašą - naudodami nuorodas, vaizdus, specialiai atrodantį tekstą. Šis straipsnis jums pasakys viską, ką reikia žinoti apie tai.
Žingsniai
1 iš 2 metodas: paprastas parašas
 1 Atidarykite „Gmail“. Įsitikinkite, kad esate prisijungę.
1 Atidarykite „Gmail“. Įsitikinkite, kad esate prisijungę.  2 Atidarykite nustatymus (meniu „Nustatymai“). Spustelėkite krumpliaračio piktogramą viršutiniame dešiniajame kampe, pasirodžiusiame sąraše pasirinkite atitinkamą eilutę.
2 Atidarykite nustatymus (meniu „Nustatymai“). Spustelėkite krumpliaračio piktogramą viršutiniame dešiniajame kampe, pasirodžiusiame sąraše pasirinkite atitinkamą eilutę.  3 Raskite skyrių „Parašas“. Turėsime šiek tiek slinkti per nustatymų meniu. Atitinkamas skyrius yra paprastas teksto laukas su išskleidžiamuoju meniu.
3 Raskite skyrių „Parašas“. Turėsime šiek tiek slinkti per nustatymų meniu. Atitinkamas skyrius yra paprastas teksto laukas su išskleidžiamuoju meniu.  4 Įveskite savo parašo tekstą. Galite rašyti viską, ko norite. Formatavimo meniu savo ruožtu padės jums atrodyti taip, kaip jums patinka. Į standartinį parašą įeina vardas, darbo vieta, pareigos ir kontaktinė informacija.
4 Įveskite savo parašo tekstą. Galite rašyti viską, ko norite. Formatavimo meniu savo ruožtu padės jums atrodyti taip, kaip jums patinka. Į standartinį parašą įeina vardas, darbo vieta, pareigos ir kontaktinė informacija. - Šriftas, teksto spalva, stilius - tai nėra visas sąrašas visų dalykų, kuriuos galima pakeisti kuriant parašą. Tačiau atminkite, kad parašas turėtų atrodyti profesionaliai ir paprastai, nesiblaškydamas skaitytojo nuo laiško.
 5 Pridėkite nuorodų prie savo parašo. Jei turite svetainių, kodėl gi ne nuorodos į jas el. Laiškuose? Formatavimo meniu esantis mygtukas „Nuoroda“ (piktogramos formos mygtukas) yra atsakingas už tai.
5 Pridėkite nuorodų prie savo parašo. Jei turite svetainių, kodėl gi ne nuorodos į jas el. Laiškuose? Formatavimo meniu esantis mygtukas „Nuoroda“ (piktogramos formos mygtukas) yra atsakingas už tai. - Spustelėjus šį mygtuką, pasirodys naujas langas, kuriame galėsite nurodyti nuorodos adresą ir jos pavadinimą (tekstas, kuris atrodys kaip nuoroda). Jūs netgi galite susieti su kitu el. Pašto adresu.
 6 Pridėkite skirtingus parašus skirtingiems el. Pašto adresams. Jei su viena „Gmail“ paskyra susieti keli el. Pašto adresai, galite kiekvienam iš jų sukurti atskirą parašą. Norėdami tai padaryti, tiesiog skilties „Parašas“ meniu pasirinkite, su kuriuo el. Pašto adresu susieti šį parašą.
6 Pridėkite skirtingus parašus skirtingiems el. Pašto adresams. Jei su viena „Gmail“ paskyra susieti keli el. Pašto adresai, galite kiekvienam iš jų sukurti atskirą parašą. Norėdami tai padaryti, tiesiog skilties „Parašas“ meniu pasirinkite, su kuriuo el. Pašto adresu susieti šį parašą.  7 Nurodykite, kur turėtų būti rodomas parašas. Po teksto lauku, skirtu parašui redaguoti, galite pažymėti langelį šalia elemento „Pridėti šį parašą prieš cituojamą tekstą atsakymo pranešimuose ir ištrinti eilutę„ - “prieš ją“. Tiesą sakant, prekės pavadinimas kalba pats už save.
7 Nurodykite, kur turėtų būti rodomas parašas. Po teksto lauku, skirtu parašui redaguoti, galite pažymėti langelį šalia elemento „Pridėti šį parašą prieš cituojamą tekstą atsakymo pranešimuose ir ištrinti eilutę„ - “prieš ją“. Tiesą sakant, prekės pavadinimas kalba pats už save.
2 metodas iš 2: parašas su vaizdais
 1 Įkelkite atvaizdą, kurį norite naudoti savo paraše, į vaizdo prieglobos paslaugą. Kad vaizdas būtų įterptas į parašą, jis turi būti internete. Negalėsite naudoti kompiuterio standžiajame diske esančio failo.
1 Įkelkite atvaizdą, kurį norite naudoti savo paraše, į vaizdo prieglobos paslaugą. Kad vaizdas būtų įterptas į parašą, jis turi būti internete. Negalėsite naudoti kompiuterio standžiajame diske esančio failo. - Čia yra didžiulis pasirinkimas: „Photobucket“, „Blogger“, „Google“ svetainės, „Google+“ ar bet kuri kita panaši paslauga.
 2 Nukopijuokite vaizdo adresą. Įkėlę vaizdą nukopijuokite jo adresą (URL). Tačiau čia viskas nėra taip paprasta: kai kurios prieglobos paslaugos iš karto nurodo paveikslėlio adresą, kai kurios - ne. Jei jūsų atvejis yra antras, tiesiog dešiniuoju pelės mygtuku spustelėkite vaizdą ir pasirinkite „Kopijuoti vaizdo URL“.
2 Nukopijuokite vaizdo adresą. Įkėlę vaizdą nukopijuokite jo adresą (URL). Tačiau čia viskas nėra taip paprasta: kai kurios prieglobos paslaugos iš karto nurodo paveikslėlio adresą, kai kurios - ne. Jei jūsų atvejis yra antras, tiesiog dešiniuoju pelės mygtuku spustelėkite vaizdą ir pasirinkite „Kopijuoti vaizdo URL“. - Vaizdo adresas turi baigtis failo plėtiniu (.gif, .webp, .png).
 3 Pridėti vaizdą. Spustelėkite mygtuką „Įterpti vaizdą“ virš teksto lauko skiltyje „Parašas“, tada pasirodys naujas langas. Įklijuokite paveikslėlio adresą į atitinkamą lauką. Jei viską padarėte teisingai, bus rodoma vaizdo peržiūra. Jei peržiūra nepasirodo, kažkur suklydote.
3 Pridėti vaizdą. Spustelėkite mygtuką „Įterpti vaizdą“ virš teksto lauko skiltyje „Parašas“, tada pasirodys naujas langas. Įklijuokite paveikslėlio adresą į atitinkamą lauką. Jei viską padarėte teisingai, bus rodoma vaizdo peržiūra. Jei peržiūra nepasirodo, kažkur suklydote.  4 Pakeiskite vaizdo dydį. Per didelis užrašas greičiausiai bus šiek tiek netinkamas. Pridėję vaizdą, turėtumėte spustelėti jį tiesiai teksto lauke su užrašu, kad atidarytumėte vaizdo dydžio keitimo meniu. Vaizdo apačioje pamatysite 4 galimas parinktis: „mažas“, „vidutinis“, „didelis“ ir „originalaus dydžio“. Pasirinkite tą, kuris leis jums pamatyti vaizdą, ir jis neužims daug vietos paraše.
4 Pakeiskite vaizdo dydį. Per didelis užrašas greičiausiai bus šiek tiek netinkamas. Pridėję vaizdą, turėtumėte spustelėti jį tiesiai teksto lauke su užrašu, kad atidarytumėte vaizdo dydžio keitimo meniu. Vaizdo apačioje pamatysite 4 galimas parinktis: „mažas“, „vidutinis“, „didelis“ ir „originalaus dydžio“. Pasirinkite tą, kuris leis jums pamatyti vaizdą, ir jis neužims daug vietos paraše. - Kadangi vaizdas yra susietas ir iš tikrųjų neįtrauktas į el. Laišką, jums nereikia jaudintis dėl jo įkėlimo kiekvieną kartą siunčiant el. Laišką.
 5 Išsaugokite savo parašą. Taigi, parašas yra paruoštas, jums tai patinka. Ką reikia daryti? Išsaugokite visus pakeitimus, kurie jums padės mygtuku „Išsaugoti pakeitimus“, esančiame pačiame nustatymų meniu gale. Po to visuose laiškuose bus parašas.
5 Išsaugokite savo parašą. Taigi, parašas yra paruoštas, jums tai patinka. Ką reikia daryti? Išsaugokite visus pakeitimus, kurie jums padės mygtuku „Išsaugoti pakeitimus“, esančiame pačiame nustatymų meniu gale. Po to visuose laiškuose bus parašas.