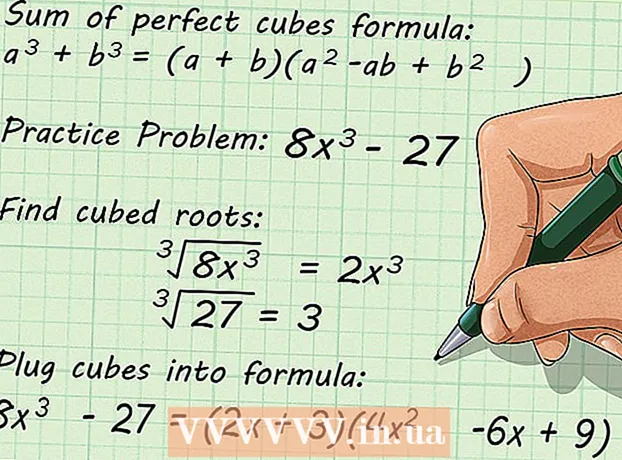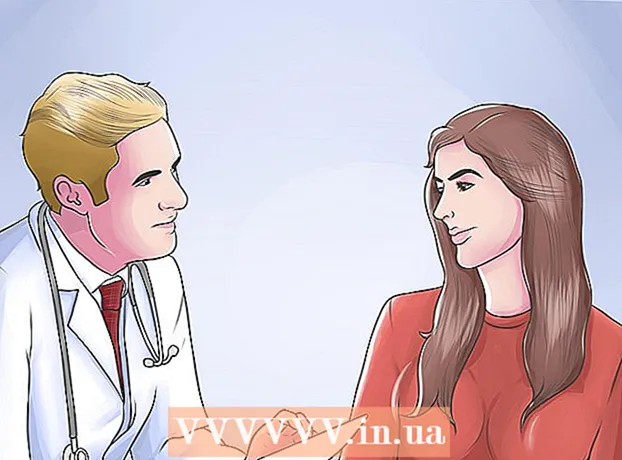Autorius:
Helen Garcia
Kūrybos Data:
18 Balandis 2021
Atnaujinimo Data:
1 Liepos Mėn 2024

Turinys
- Žingsniai
- 1 būdas iš 3: SMTP serverio konfigūravimas
- 2 būdas iš 3: SMTP serverio prievado nustatymas iš naujo
- 3 būdas iš 3: pataisykite pažeistą PST failą
- Patarimai
- Įspėjimai
Klaidos pranešimas 0x800ccc78 paprastai žymimas kaip „nežinoma klaida“, todėl jį sunku diagnozuoti ir ištaisyti. Tačiau, kaip ir daugelį kitų programinės įrangos problemų, šią problemą išspręsti yra daug lengviau, nei gali pasirodyti iš pirmo žvilgsnio. Norėdami iš naujo paleisti „Outlook“ ir atsikratyti 0x800ccc78 klaidos, viskas, ką jums reikia padaryti, tai šiek tiek pakoreguoti nustatymus.
Žingsniai
1 būdas iš 3: SMTP serverio konfigūravimas
 1 Paleiskite „Outlook“. Jei ji jau veikia ir priešais jus yra klaidos pranešimas, turėtumėte uždaryti programą ir vėl ją paleisti.
1 Paleiskite „Outlook“. Jei ji jau veikia ir priešais jus yra klaidos pranešimas, turėtumėte uždaryti programą ir vėl ją paleisti.  2 Spustelėkite Įrankiai, tada - Paskyros nustatymai. Meniu „Paslauga“ yra programos įrankių juostoje. Paskyros nustatymų skyrius yra vienas iš išskleidžiamojo meniu elementų.
2 Spustelėkite Įrankiai, tada - Paskyros nustatymai. Meniu „Paslauga“ yra programos įrankių juostoje. Paskyros nustatymų skyrius yra vienas iš išskleidžiamojo meniu elementų. - Pastaba: kai kuriose „Outlook“ versijose šis meniu yra skyriuje Failas → Informacija → Paskyros nustatymai.
 3 Skiltyje „Paskyros nustatymai“ eikite į skirtuką „El. Paštas“. Atidarę skyrių „Paskyros nustatymai“, pasirodys mažas langas su skirtukais. Pasirinkite „El. Paštas“, kad būtų rodoma informacija apie pašto paskyrą.
3 Skiltyje „Paskyros nustatymai“ eikite į skirtuką „El. Paštas“. Atidarę skyrių „Paskyros nustatymai“, pasirodys mažas langas su skirtukais. Pasirinkite „El. Paštas“, kad būtų rodoma informacija apie pašto paskyrą.  4 Apatiniame dešiniajame lango kampe spustelėkite „Kiti nustatymai“, tada - „Išeinančio pašto serveris“. Atsidarys kitas langas su keliais skirtukais. Spustelėkite skirtuką Išeinančio pašto serveris, kad pasiektumėte norimus nustatymus.
4 Apatiniame dešiniajame lango kampe spustelėkite „Kiti nustatymai“, tada - „Išeinančio pašto serveris“. Atsidarys kitas langas su keliais skirtukais. Spustelėkite skirtuką Išeinančio pašto serveris, kad pasiektumėte norimus nustatymus.  5 Įsitikinkite, kad išeinančio pašto serverio nustatymai yra teisingi. Iš esmės yra tik du svarbūs parametrai, kuriuos galite sukonfigūruoti, kad „Outlook“ veiktų tinkamai:
5 Įsitikinkite, kad išeinančio pašto serverio nustatymai yra teisingi. Iš esmės yra tik du svarbūs parametrai, kuriuos galite sukonfigūruoti, kad „Outlook“ veiktų tinkamai: - Pažymėkite laukelį šalia „SMTP serveris reikalauja autentifikavimo“.
- Įgalinkite parinktį „Tas pats kaip gaunamo pašto serveris“.
 6 Spustelėkite „Gerai“, kad išsaugotumėte nustatymus ir grįžtumėte į savo pašto paskyrą. Nespauskite mygtuko „Paskyros patvirtinimas“. Tai nieko neduos ir gali atšaukti atliktus pakeitimus. Spustelėkite Baigti, kad uždarytumėte nuostatų langą, tada - Uždaryti, kad uždarytumėte paskyros nuostatas.
6 Spustelėkite „Gerai“, kad išsaugotumėte nustatymus ir grįžtumėte į savo pašto paskyrą. Nespauskite mygtuko „Paskyros patvirtinimas“. Tai nieko neduos ir gali atšaukti atliktus pakeitimus. Spustelėkite Baigti, kad uždarytumėte nuostatų langą, tada - Uždaryti, kad uždarytumėte paskyros nuostatas. - Pastaba: tiksli formuluotė gali šiek tiek skirtis, atsižvelgiant į „Outlook“ versiją. Svarbu tik tai, kad nespaudžiate „Atšaukti“. Spustelėkite Gerai, Baigti arba Taikyti, kad uždarytumėte nustatymus.
 7 Iš naujo paleiskite „Outlook“ ir pabandykite išsiųsti pranešimą. Paprastai klaida įvyksta bandant išsiųsti pranešimą. Iš naujo paleiskite programą ir pabandykite išsiųsti el. Laišką, kad pamatytumėte, ar jums sekasi.
7 Iš naujo paleiskite „Outlook“ ir pabandykite išsiųsti pranešimą. Paprastai klaida įvyksta bandant išsiųsti pranešimą. Iš naujo paleiskite programą ir pabandykite išsiųsti el. Laišką, kad pamatytumėte, ar jums sekasi. - Jei klaida išlieka, nesijaudinkite. Kiti galimi šios problemos sprendimo būdai yra išvardyti žemiau.
2 būdas iš 3: SMTP serverio prievado nustatymas iš naujo
 1 Dar kartą atidarykite paskyros nustatymus. Tai yra vienas iš meniu punktų „Paslauga“. Jis taip pat gali būti vadinamas el. Pašto paskyromis. Šis sprendimas skirtas tiems atvejams, kai bandant išsiųsti el. Laišką įvyksta klaida 0x800ccc78.
1 Dar kartą atidarykite paskyros nustatymus. Tai yra vienas iš meniu punktų „Paslauga“. Jis taip pat gali būti vadinamas el. Pašto paskyromis. Šis sprendimas skirtas tiems atvejams, kai bandant išsiųsti el. Laišką įvyksta klaida 0x800ccc78.  2 Jei norite pereiti prie kitos el. Pašto paskyros, spustelėkite Pirmyn. Norėdami tai padaryti, kai kuriose versijose turite spustelėti Keisti el. Pašto paskyrą. Iš esmės turėsite rankiniu būdu iš naujo sukonfigūruoti siunčiamo pašto nustatymus. Turite iš naujo sukonfigūruoti „Outlook“ susietus el. Pašto serverius.
2 Jei norite pereiti prie kitos el. Pašto paskyros, spustelėkite Pirmyn. Norėdami tai padaryti, kai kuriose versijose turite spustelėti Keisti el. Pašto paskyrą. Iš esmės turėsite rankiniu būdu iš naujo sukonfigūruoti siunčiamo pašto nustatymus. Turite iš naujo sukonfigūruoti „Outlook“ susietus el. Pašto serverius.  3 Dukart spustelėkite norimą el. Pašto paskyrą, tada spustelėkite Daugiau nustatymų. Jei su „Outlook“ susieta tik viena el. Pašto paskyra, pasirinkite ją. Turite patekti į meniu, kuriame yra sukonfigūruoti prievadai. Įsitikinkite, kad parinktis „SMTP serveris reikalauja autentifikavimo“ (ankstesniame metode pažymėtas langelis) vis dar pažymėta.
3 Dukart spustelėkite norimą el. Pašto paskyrą, tada spustelėkite Daugiau nustatymų. Jei su „Outlook“ susieta tik viena el. Pašto paskyra, pasirinkite ją. Turite patekti į meniu, kuriame yra sukonfigūruoti prievadai. Įsitikinkite, kad parinktis „SMTP serveris reikalauja autentifikavimo“ (ankstesniame metode pažymėtas langelis) vis dar pažymėta.  4 Spustelėkite skirtuką Išplėstinė. Jei žymės langelis vis dar yra, eikite į skirtuką Išplėstinė. Šiame lange turite būti labai atsargūs. Jame yra daug svarbių parametrų. Vienintelis dalykas, kurį reikia pakeisti, yra prievado numeris.
4 Spustelėkite skirtuką Išplėstinė. Jei žymės langelis vis dar yra, eikite į skirtuką Išplėstinė. Šiame lange turite būti labai atsargūs. Jame yra daug svarbių parametrų. Vienintelis dalykas, kurį reikia pakeisti, yra prievado numeris.  5 Pakeiskite „SMTP serverio“ prievado numerį į 587. Šis vienintelis pakeitimas turėtų išspręsti problemą. Spustelėkite Gerai ir Atlikta, kad išeitumėte iš visų meniu (ne Atšaukti arba X) ir patikrinkite, ar tai išsprendė jūsų problemą. Jei ne, gali būti kitas sprendimas.
5 Pakeiskite „SMTP serverio“ prievado numerį į 587. Šis vienintelis pakeitimas turėtų išspręsti problemą. Spustelėkite Gerai ir Atlikta, kad išeitumėte iš visų meniu (ne Atšaukti arba X) ir patikrinkite, ar tai išsprendė jūsų problemą. Jei ne, gali būti kitas sprendimas.
3 būdas iš 3: pataisykite pažeistą PST failą
- 1 Prieš bandydami taisyti PST failą, išbandykite du ankstesnius metodus. PST reiškia „Personal Storage Table“. Kai šie failai tampa per dideli, juose dažnai pasitaiko klaidų, kurias vis dėlto galima ištaisyti. Tai nėra labai sunku, bet geriau įsitikinkite, kad pirmiausia veikia du pirmieji metodai. Jie yra daug paprastesni ir mažiau agresyvūs. Nepaisant to, PST atkūrimo programinė įranga yra gana paprasta ir saugi naudoti. Be to, „Microsoft“ pristato šią programą kartu su „Outlook“ ir vadinama „Inbox Repair“.
 2 Paleiskite PST atkūrimo programą. „Windows“ vartotojams ši programa vadinama „Scanpst.exe“. „Mac“ vartotojai gali negalėti naudoti „Scanpst“. Tokiu atveju į paieškos variklį įveskite „Outlook PST recovery“ ir atsisiųskite tinkamą programą.
2 Paleiskite PST atkūrimo programą. „Windows“ vartotojams ši programa vadinama „Scanpst.exe“. „Mac“ vartotojai gali negalėti naudoti „Scanpst“. Tokiu atveju į paieškos variklį įveskite „Outlook PST recovery“ ir atsisiųskite tinkamą programą. - CNET svetainėje galite visiškai nemokamai atsisiųsti PST atkūrimo programinę įrangą.
- „Scanpst“ kartais gali būti sunku rasti. Norėdami jį rasti, nukopijuokite šią eilutę į adreso juostą: Program Files Microsoft Office . Tada spustelėkite OFFICE ir raskite Scanpst.
 3 Norėdami rasti PST failų vietą, paleiskite „Outlook“. Dar kartą atidarykite paskyros nustatymus (naudodami Įrankiai arba Failas → Informacija) ir spustelėkite skirtuką Duomenų failai. Pamatysite visų el. Pašto adresų sąrašą. Pasirinkite tą, kuris sukelia klaidą, tada spustelėkite „Atidaryti failo vietą“, kad atidarytumėte aplanką, kuriame saugomas PST failas.
3 Norėdami rasti PST failų vietą, paleiskite „Outlook“. Dar kartą atidarykite paskyros nustatymus (naudodami Įrankiai arba Failas → Informacija) ir spustelėkite skirtuką Duomenų failai. Pamatysite visų el. Pašto adresų sąrašą. Pasirinkite tą, kuris sukelia klaidą, tada spustelėkite „Atidaryti failo vietą“, kad atidarytumėte aplanką, kuriame saugomas PST failas. - Prisiminkite šio failo vietą - jums jo prireiks vėliau.
 4 Grįžkite į atkūrimo programą ir eikite į ką tik rastą PST failą. Dabar, kai žinote, kur ji yra, spustelėkite Naršyti arba Įkelti PST ir pasirinkite „Outlook“ failą. Kai kuriose programose pakanka tiesiog nuvilkti failą iš aplanko į programą.
4 Grįžkite į atkūrimo programą ir eikite į ką tik rastą PST failą. Dabar, kai žinote, kur ji yra, spustelėkite Naršyti arba Įkelti PST ir pasirinkite „Outlook“ failą. Kai kuriose programose pakanka tiesiog nuvilkti failą iš aplanko į programą.  5 Spustelėkite Pradėti ir vykdykite ekrane pateikiamas instrukcijas. Visų pirma, programa nuskaitys PST failus. Jei ji ras klaidų, ji pasiūlys jas atkurti. Spustelėkite Taisyti, kad ištaisytumėte senojo failo klaidas ir taip išvengtumėte tolesnių problemų.
5 Spustelėkite Pradėti ir vykdykite ekrane pateikiamas instrukcijas. Visų pirma, programa nuskaitys PST failus. Jei ji ras klaidų, ji pasiūlys jas atkurti. Spustelėkite Taisyti, kad ištaisytumėte senojo failo klaidas ir taip išvengtumėte tolesnių problemų. - Atkūrimo procedūra sukurs atsarginę PST failo kopiją, todėl nesijaudinkite dėl galimo duomenų praradimo.
 6 Paleiskite „Outlook“ naudodami naują PST failą. Kai atkuriate failą, palikite seną failą tame pačiame aplanke. Jei kažkas negerai, sugadintą failą įdėkite į naują atskirą aplanką. Jei kyla problemų sinchronizuojant naują failą, grįžkite į duomenų failų langą. Kairėje lango pusėje raskite mygtuką „Pridėti failą“. Spustelėkite jį, kad pridėtumėte naują PST failą.
6 Paleiskite „Outlook“ naudodami naują PST failą. Kai atkuriate failą, palikite seną failą tame pačiame aplanke. Jei kažkas negerai, sugadintą failą įdėkite į naują atskirą aplanką. Jei kyla problemų sinchronizuojant naują failą, grįžkite į duomenų failų langą. Kairėje lango pusėje raskite mygtuką „Pridėti failą“. Spustelėkite jį, kad pridėtumėte naują PST failą. - Laikykite savo PST aplanką atidarytą, kol baigsite. Tai labai palengvins tolesnę jų paiešką.
Patarimai
- Paprastai ši klaida atsiranda dėl to, kad virusas ar „Outlook“ netinkamai užsidaro.
Įspėjimai
- Prieš keisdami nustatymus, nukopijuokite visus savo el.
- Niekada neatsisiųskite programų iš nepatvirtintos svetainės, net jei norite atkurti PST.