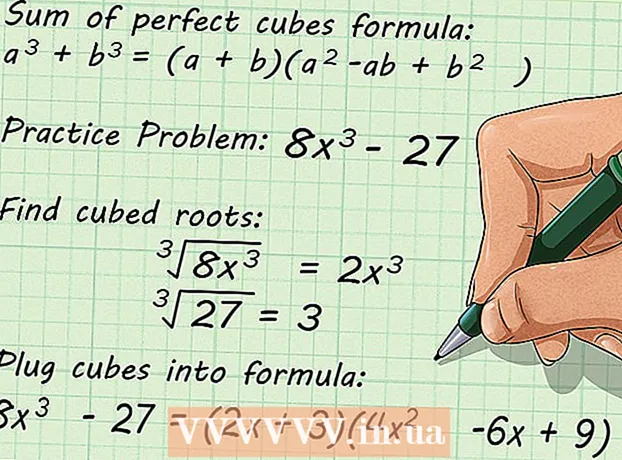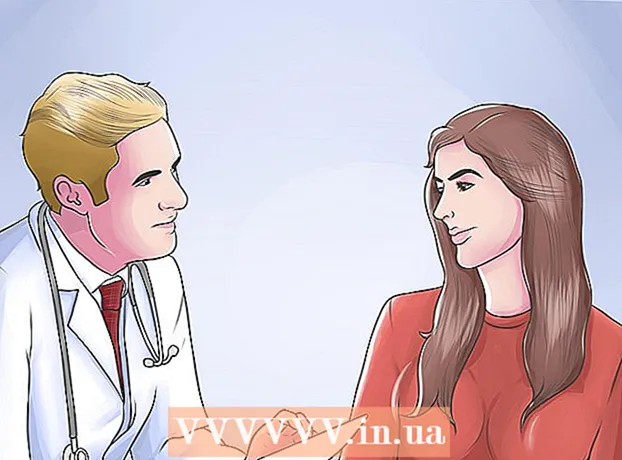Autorius:
Gregory Harris
Kūrybos Data:
10 Balandis 2021
Atnaujinimo Data:
1 Liepos Mėn 2024

Turinys
- Žingsniai
- 1 metodas iš 5: „Internet Explorer 7“ ir „8“ saugos nustatymai
- 2 metodas iš 5: „Internet Explorer 7“ ir „8“ privatumo nustatymai
- 3 metodas iš 5: kiti „Internet Explorer 7“ ir 8 nustatymai
- 4 metodas iš 5: „Firefox“ (visos versijos)
- 5 metodas iš 5: „Safari“
- Įspėjimai
Naršyklės leidžia vartotojams ieškoti ir naršyti svetaines internete. Yra keletas skirtingų tipų naršyklių su skirtingais nustatymais. Naršyklės naudoja šiuos nustatymus, kad apsaugotų vartotojo ir naudojamo kompiuterio privatumą. Daugelyje naršyklių yra tų pačių panašių skirtukų nustatymai. Šiame straipsnyje sužinosite, kaip sukonfigūruoti tam tikros naršyklės nustatymus.
Žingsniai
1 metodas iš 5: „Internet Explorer 7“ ir „8“ saugos nustatymai
 1 Paleiskite „Internet Explorer“.
1 Paleiskite „Internet Explorer“. 2 Meniu juostoje spustelėkite mygtuką „Paslauga“. Slinkite žemyn ir pasirinkite „Interneto parinktys“.
2 Meniu juostoje spustelėkite mygtuką „Paslauga“. Slinkite žemyn ir pasirinkite „Interneto parinktys“. - Eikite į skirtuką „Sauga“. Čia galite sukonfigūruoti saugos nustatymus.
 3 Pasirinkite zoną, kad sukonfigūruotumėte jos saugos nustatymus. Prie šios zonos galite pridėti svetainių įvesdami jų žiniatinklio adresą ir spustelėdami Pridėti šį žiniatinklio adresą prie zonos.
3 Pasirinkite zoną, kad sukonfigūruotumėte jos saugos nustatymus. Prie šios zonos galite pridėti svetainių įvesdami jų žiniatinklio adresą ir spustelėdami Pridėti šį žiniatinklio adresą prie zonos. - Taip pat galite pašalinti svetainę iš zonos spustelėję „Tinklalapiai“ ir pasirinkę norimą svetainę. Spustelėkite mygtuką „Pašalinti“, kad patvirtintumėte savo pasirinkimą.
2 metodas iš 5: „Internet Explorer 7“ ir „8“ privatumo nustatymai
 1 Pakartokite ankstesnio skyriaus 1 ir 2 veiksmus, bet užuot eidami į skirtuką Sauga, eikite į skirtuką Privatumas.
1 Pakartokite ankstesnio skyriaus 1 ir 2 veiksmus, bet užuot eidami į skirtuką Sauga, eikite į skirtuką Privatumas. 2 Pasirinkite norimas keisti parinktis. Galite valdyti, kaip tvarkomi slapukai, pakeisdami visų slapukų numatytuosius nustatymus.
2 Pasirinkite norimas keisti parinktis. Galite valdyti, kaip tvarkomi slapukai, pakeisdami visų slapukų numatytuosius nustatymus. - Taip pat galite pasirinkti svetainių slapukų tvarkymo būdą ir sutinkamų slapukų tipą. Šiuos parametrus galima nustatyti spustelėjus mygtuką „Išplėstinė“ arba „Mazgai“.
 3 Spustelėkite mygtuką „Svetainės“, jei norite leisti arba blokuoti slapukus iš konkrečių svetainių.
3 Spustelėkite mygtuką „Svetainės“, jei norite leisti arba blokuoti slapukus iš konkrečių svetainių.- Spustelėkite „Atmesti“ arba „Leisti“ ir tada „Gerai“, kad pakeitimai įsigaliotų.
 4 Spustelėkite mygtuką „Išplėstinė“ ir pažymėkite langelį šalia parinkties „Nepaisyti automatinio slapukų tvarkymo“.
4 Spustelėkite mygtuką „Išplėstinė“ ir pažymėkite langelį šalia parinkties „Nepaisyti automatinio slapukų tvarkymo“.- Pasirinkite reikiamas skirtingų tipų slapukų parinktis.
 5 Įjunkite arba išjunkite iššokančiųjų langų blokavimą. Ši parinktis pasiekiama skirtuko „Privatumas“ skiltyje „Iššokančiųjų langų blokavimas“.
5 Įjunkite arba išjunkite iššokančiųjų langų blokavimą. Ši parinktis pasiekiama skirtuko „Privatumas“ skiltyje „Iššokančiųjų langų blokavimas“.  6 Spustelėkite mygtuką „Parinktys“.
6 Spustelėkite mygtuką „Parinktys“.- Tada iškylančių langų apačioje pasirinkite „Filtro lygį“.
- Taip pat galite leisti atidaryti iššokančiuosius langus konkrečioms svetainėms, pridėdami jų žiniatinklio adresą ir spustelėdami mygtuką Pridėti.
3 metodas iš 5: kiti „Internet Explorer 7“ ir 8 nustatymai
 1 Eikite į norimų pakeisti nustatymų skirtuką. Skirtukai „Bendra“, „Turinys“, „Ryšiai“, „Programos“ ir „Išplėstinė“ yra jums prieinami.
1 Eikite į norimų pakeisti nustatymų skirtuką. Skirtukai „Bendra“, „Turinys“, „Ryšiai“, „Programos“ ir „Išplėstinė“ yra jums prieinami. - Galite pakeisti naršyklės rodinį, nustatyti pagrindinį puslapį, numatytas programas ir ištrinti naršyklės istoriją.
- Skirtuke Išplėstiniai taip pat galite pakeisti kitus „Internet Explorer“ nustatymus.
4 metodas iš 5: „Firefox“ (visos versijos)
 1 Paleiskite „Firefox“.
1 Paleiskite „Firefox“. 2 Valdymo skydelyje spustelėkite elementą „Įrankiai“. Sąrašo apačioje pasirinkite „Nustatymai“.
2 Valdymo skydelyje spustelėkite elementą „Įrankiai“. Sąrašo apačioje pasirinkite „Nustatymai“. - Atsidarys langas, kuriame bus skirtukų, panašių į „Internet Explorer“.
 3 Spustelėkite skirtuką Bendra, kad nustatytumėte numatytąjį pagrindinį puslapį, atsisiuntimo parinktis ir tvarkytumėte priedus.
3 Spustelėkite skirtuką Bendra, kad nustatytumėte numatytąjį pagrindinį puslapį, atsisiuntimo parinktis ir tvarkytumėte priedus. 4 Valdykite skirtukų nustatymus skirtukų lange. Galite pasirinkti atidaryti naujus langus naujuose skirtukuose arba valdyti kelis skirtukus.
4 Valdykite skirtukų nustatymus skirtukų lange. Galite pasirinkti atidaryti naujus langus naujuose skirtukuose arba valdyti kelis skirtukus.  5 Spustelėkite skirtuką Turinys, kad pakeistumėte kalbą, svetainės vaizdą ir pageidaujamą tinklalapių vaizdą.
5 Spustelėkite skirtuką Turinys, kad pakeistumėte kalbą, svetainės vaizdą ir pageidaujamą tinklalapių vaizdą. 6 Privatumo ir saugos skirtukai reikalingi norint valdyti jūsų privatumo ir saugos parinktis, pvz., Slapukų nustatymus ir iššokančiuosius langus.
6 Privatumo ir saugos skirtukai reikalingi norint valdyti jūsų privatumo ir saugos parinktis, pvz., Slapukų nustatymus ir iššokančiuosius langus. 7 Spustelėkite skirtuką Programos, kad tinkintumėte naršyklės elgesį su įvairių tipų failais, pvz., PDF ar muzika.
7 Spustelėkite skirtuką Programos, kad tinkintumėte naršyklės elgesį su įvairių tipų failais, pvz., PDF ar muzika.- „Firefox“ gali naudoti programas ir priedus, kad atidarytų įvairių tipų failus. Taip pat galite pasirinkti, kad „Firefox“ išsaugotų failus jūsų kompiuteryje.
 8 Skirtuke „Išplėstinė“ galite pakeisti ryšio nustatymus ir išplėstines naršyklės funkcijas, pvz., „Automatinis slinkimas“. Šiame skirtuke taip pat galite valdyti svetainių kodavimo nustatymus.
8 Skirtuke „Išplėstinė“ galite pakeisti ryšio nustatymus ir išplėstines naršyklės funkcijas, pvz., „Automatinis slinkimas“. Šiame skirtuke taip pat galite valdyti svetainių kodavimo nustatymus.
5 metodas iš 5: „Safari“
 1 Paleiskite „Safari“ naršyklę.
1 Paleiskite „Safari“ naršyklę.- Spustelėkite krumpliaračio piktogramą ir pasirinkite „Blokuoti iššokančiuosius langus“. Naudodami šią funkciją galite įjungti ir išjungti šiuos nustatymus.
- Dar kartą spustelėkite krumpliaračio piktogramą ir pasirinkite „Nustatymai“.
 2 Spustelėkite skirtuką Bendra, kad nustatytumėte savo pagrindinį puslapį ir pasirinktumėte failų atsisiuntimo parinktis.
2 Spustelėkite skirtuką Bendra, kad nustatytumėte savo pagrindinį puslapį ir pasirinktumėte failų atsisiuntimo parinktis. 3 Spustelėkite skirtuką Rodinys, kad pasirinktumėte rodyti „Safari“ naršyklę. Šiame skirtuke taip pat yra tokie parametrai kaip „šriftas“ ir „dydis“.
3 Spustelėkite skirtuką Rodinys, kad pasirinktumėte rodyti „Safari“ naršyklę. Šiame skirtuke taip pat yra tokie parametrai kaip „šriftas“ ir „dydis“.  4 Skirtuke „Automatinis užbaigimas“ galite pasirinkti, kuriuos laukus naršyklė užpildys už jus. Taip pat galite visiškai išjungti naršyklės automatinį užbaigimą.
4 Skirtuke „Automatinis užbaigimas“ galite pasirinkti, kuriuos laukus naršyklė užpildys už jus. Taip pat galite visiškai išjungti naršyklės automatinį užbaigimą.  5 Skirtuke „Sauga“ galite konfigūruoti priedų nustatymus, slapukų tvarkymą ir nustatyti tėvų kontrolę.
5 Skirtuke „Sauga“ galite konfigūruoti priedų nustatymus, slapukų tvarkymą ir nustatyti tėvų kontrolę.
Įspėjimai
- „Safari“ naudotojams patariama nenaudoti automatinio pildymo, kad būtų užtikrintas jūsų kompiuterio saugumas.