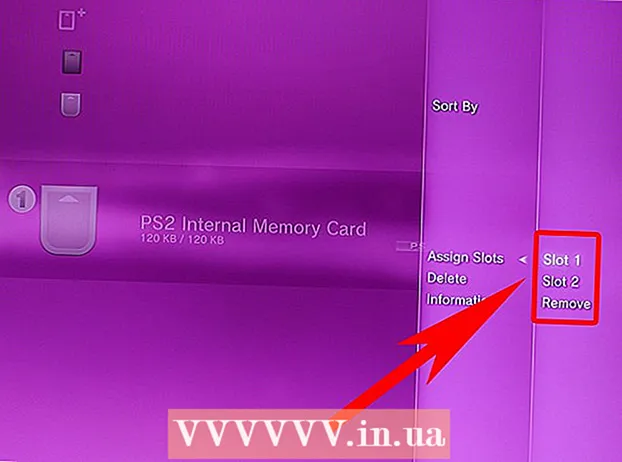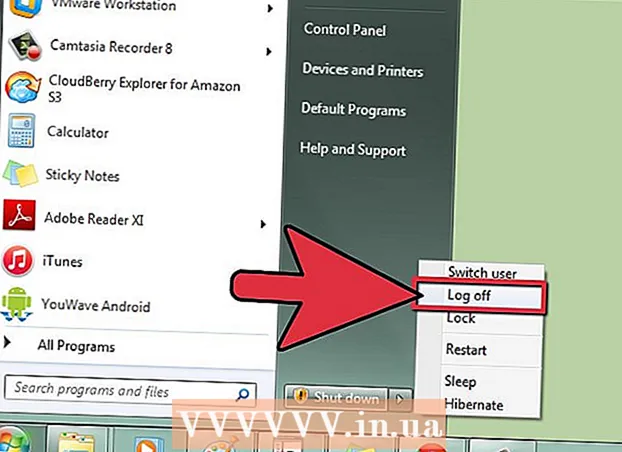Autorius:
Helen Garcia
Kūrybos Data:
13 Balandis 2021
Atnaujinimo Data:
1 Liepos Mėn 2024

Turinys
- Žingsniai
- 1 būdas iš 7: USB kabelio naudojimas (iš „iPhone“)
- 2 metodas iš 7: USB kabelio naudojimas (iš „Android“ išmaniojo telefono)
- 3 metodas iš 7: USB kabelio naudojimas („Android“ išmanusis telefonas „Mac“)
- 4 metodas iš 7: „Bluetooth“ naudojimas („iPhone“ į „Mac“)
- 5 metodas iš 7: „Bluetooth“ naudojimas („Android“ išmanusis telefonas prie „Windows“ kompiuterio)
- 6 metodas iš 7: Kaip kopijuoti kontaktus (iš „iPhone“)
- 7 metodas iš 7: Kaip kopijuoti duomenis (iš „Android“ išmaniojo telefono)
- Patarimai
- Įspėjimai
Šiame straipsnyje bus parodyta, kaip kopijuoti failus ir duomenis iš „iPhone“ ar „Android“ išmaniojo telefono į „Windows“ arba „Mac OS X“ kompiuterį. Galite siųsti nuotraukas, vaizdo įrašus, užrašus, kontaktus ir dar daugiau iš savo telefono į kompiuterį. Norėdami tai padaryti, naudokite USB kabelį (daugeliu atvejų) arba „Bluetooth“ (jei norite perkelti failus iš „iPhone“ į „Mac“ kompiuterį arba iš „Android“ išmaniojo telefono į „Windows“ kompiuterį).
Žingsniai
1 būdas iš 7: USB kabelio naudojimas (iš „iPhone“)
 1 Įsitikinkite, kad jūsų kompiuteryje įdiegta „iTunes“. Galite naudoti „iTunes“, kad sukurtumėte „iPhone“ atsarginę kopiją ir nukopijuotumėte ją į kompiuterį.
1 Įsitikinkite, kad jūsų kompiuteryje įdiegta „iTunes“. Galite naudoti „iTunes“, kad sukurtumėte „iPhone“ atsarginę kopiją ir nukopijuotumėte ją į kompiuterį. - Jei kompiuteryje neturite „iTunes“, įdiekite ją.
 2 Prijunkite „iPhone“ prie kompiuterio. Prijunkite vieną „iPhone“ įkrovimo kabelio galą prie kompiuterio USB prievado, o kitą - prie „iPhone“ įkrovimo prievado.
2 Prijunkite „iPhone“ prie kompiuterio. Prijunkite vieną „iPhone“ įkrovimo kabelio galą prie kompiuterio USB prievado, o kitą - prie „iPhone“ įkrovimo prievado.  3 Paleiskite „iTunes“. Spustelėkite piktogramą įvairiaspalvės natos baltame fone pavidalu.
3 Paleiskite „iTunes“. Spustelėkite piktogramą įvairiaspalvės natos baltame fone pavidalu.  4 Spustelėkite „iPhone“ piktogramą. Tai „iPhone“ formos piktograma viršutinėje kairėje lango pusėje.
4 Spustelėkite „iPhone“ piktogramą. Tai „iPhone“ formos piktograma viršutinėje kairėje lango pusėje.  5 Pažymėkite laukelį šalia „Šis kompiuteris“. Tai yra „iPhone“ puslapio atsarginių kopijų skiltyje. Tai nukopijuos duomenis iš telefono į kompiuterį, o ne į „iCloud“.
5 Pažymėkite laukelį šalia „Šis kompiuteris“. Tai yra „iPhone“ puslapio atsarginių kopijų skiltyje. Tai nukopijuos duomenis iš telefono į kompiuterį, o ne į „iCloud“.  6 Spustelėkite Atgal. Šis pilkas mygtukas yra dešinėje atsarginių kopijų skilties pusėje. „IPhone“ atsarginės kopijos procesas prasideda jūsų kompiuteryje.
6 Spustelėkite Atgal. Šis pilkas mygtukas yra dešinėje atsarginių kopijų skilties pusėje. „IPhone“ atsarginės kopijos procesas prasideda jūsų kompiuteryje. - Proceso eigą galite stebėti naudodami „iTunes“ lango viršuje esančią eigos juostą.
 7 Palaukite, kol bus baigtas atsarginės kopijos kūrimo procesas. Tai parodys garso signalas. Dabar atjunkite „iPhone“ nuo kompiuterio.
7 Palaukite, kol bus baigtas atsarginės kopijos kūrimo procesas. Tai parodys garso signalas. Dabar atjunkite „iPhone“ nuo kompiuterio.
2 metodas iš 7: USB kabelio naudojimas (iš „Android“ išmaniojo telefono)
 1 Prijunkite „Android“ išmanųjį telefoną prie kompiuterio. Prijunkite vieną išmaniojo telefono įkrovimo kabelio galą prie kompiuterio USB prievado, o kitą - prie išmaniojo telefono įkrovimo prievado.
1 Prijunkite „Android“ išmanųjį telefoną prie kompiuterio. Prijunkite vieną išmaniojo telefono įkrovimo kabelio galą prie kompiuterio USB prievado, o kitą - prie išmaniojo telefono įkrovimo prievado.  2 Išmaniojo telefono ekrane paspauskite „USB“. Kai būsite paraginti, patvirtinkite, kad norite perkelti failus naudodami USB jungtį. Dabar eikite į savo kompiuterį.
2 Išmaniojo telefono ekrane paspauskite „USB“. Kai būsite paraginti, patvirtinkite, kad norite perkelti failus naudodami USB jungtį. Dabar eikite į savo kompiuterį.  3 Atidarykite pradžios meniu
3 Atidarykite pradžios meniu  . Spustelėkite „Windows“ logotipą apatiniame kairiajame ekrano kampe.
. Spustelėkite „Windows“ logotipą apatiniame kairiajame ekrano kampe.  4 Atidarykite „Explorer“ langą
4 Atidarykite „Explorer“ langą  . Meniu Pradėti apatiniame kairiajame kampe spustelėkite aplanko formos piktogramą.
. Meniu Pradėti apatiniame kairiajame kampe spustelėkite aplanko formos piktogramą.  5 Spustelėkite Šis kompiuteris. Jis yra kairėje „File Explorer“ pusėje; gali tekti slinkti aukštyn arba žemyn kairėje srityje, kad pamatytumėte nurodytą parinktį.
5 Spustelėkite Šis kompiuteris. Jis yra kairėje „File Explorer“ pusėje; gali tekti slinkti aukštyn arba žemyn kairėje srityje, kad pamatytumėte nurodytą parinktį.  6 Dukart spustelėkite prijungtą įrenginį. Skiltyje „Įrenginiai ir įrenginiai“ dukart spustelėkite „Android“ išmaniojo telefono pavadinimą, kad atidarytumėte jo saugyklą.
6 Dukart spustelėkite prijungtą įrenginį. Skiltyje „Įrenginiai ir įrenginiai“ dukart spustelėkite „Android“ išmaniojo telefono pavadinimą, kad atidarytumėte jo saugyklą.  7 Raskite failą, kurį norite kopijuoti. Spustelėkite „Vidinė atmintis“ ir eikite į aplanką su norimu failu; norint rasti failą, gali tekti atidaryti kelis poaplankius.
7 Raskite failą, kurį norite kopijuoti. Spustelėkite „Vidinė atmintis“ ir eikite į aplanką su norimu failu; norint rasti failą, gali tekti atidaryti kelis poaplankius. - Jei į savo išmanųjį telefoną įdėta SD kortelė, ieškokite joje norimo failo. Norėdami tai padaryti, pasirinkite parinktį „SD kortelė“, o ne „Vidinė atmintis“.
 8 Pasirinkite failą ar aplanką. Spustelėkite failą ar aplanką, kurį norite nukopijuoti į savo kompiuterį. Norėdami pasirinkti kelis failus, palaikykite Ctrl ir spustelėkite kiekvieną norimą failą.
8 Pasirinkite failą ar aplanką. Spustelėkite failą ar aplanką, kurį norite nukopijuoti į savo kompiuterį. Norėdami pasirinkti kelis failus, palaikykite Ctrl ir spustelėkite kiekvieną norimą failą.  9 Nukopijuokite failą ar aplanką. Spustelėkite Ctrl+Cnorėdami nukopijuoti pasirinktą (-us) failą (-us) arba aplanką (-us).
9 Nukopijuokite failą ar aplanką. Spustelėkite Ctrl+Cnorėdami nukopijuoti pasirinktą (-us) failą (-us) arba aplanką (-us).  10 Atidarykite aplanką, į kurį norite įdėti nukopijuotus elementus. Kairėje „Explorer“ lango srityje spustelėkite norimą aplanką (pavyzdžiui, „Dokumentai“).
10 Atidarykite aplanką, į kurį norite įdėti nukopijuotus elementus. Kairėje „Explorer“ lango srityje spustelėkite norimą aplanką (pavyzdžiui, „Dokumentai“).  11 Įklijuokite failą ar aplanką. Norėdami tai padaryti, spustelėkite Ctrl+V... Nukopijuoti elementai bus rodomi pasirinktame aplanke, tačiau jų kopijavimas užtruks šiek tiek laiko, atsižvelgiant į bendrą failų ar aplankų dydį.
11 Įklijuokite failą ar aplanką. Norėdami tai padaryti, spustelėkite Ctrl+V... Nukopijuoti elementai bus rodomi pasirinktame aplanke, tačiau jų kopijavimas užtruks šiek tiek laiko, atsižvelgiant į bendrą failų ar aplankų dydį. - Aprašytą procesą galima atlikti atvirkštine tvarka: nukopijuokite kompiuteryje saugomą failą ar aplanką ir įklijuokite jį į aplanką, esantį „Android“ išmaniojo telefono vidinėje atmintyje.
3 metodas iš 7: USB kabelio naudojimas („Android“ išmanusis telefonas „Mac“)
 1 Įdiekite nemokamą „Android“ failų perkėlimo programinę įrangą. Tai leidžia nukopijuoti failus iš „Android“ įrenginio į „Mac“. Norėdami įdiegti programą:
1 Įdiekite nemokamą „Android“ failų perkėlimo programinę įrangą. Tai leidžia nukopijuoti failus iš „Android“ įrenginio į „Mac“. Norėdami įdiegti programą: - eikite į https://www.android.com/filetransfer/;
- spustelėkite „Atsisiųsti dabar“;
- dukart spustelėkite DMG failą;
- leisti įdiegti programą iš nežinomo kūrėjo, kai būsite paraginti;
- vilkite „Android“ failų perkėlimo piktogramą į aplanką „Programos“.
 2 Prijunkite „Android“ išmanųjį telefoną prie kompiuterio. Prijunkite vieną išmaniojo telefono įkrovimo kabelio galą prie kompiuterio USB prievado, o kitą - prie išmaniojo telefono įkrovimo prievado.
2 Prijunkite „Android“ išmanųjį telefoną prie kompiuterio. Prijunkite vieną išmaniojo telefono įkrovimo kabelio galą prie kompiuterio USB prievado, o kitą - prie išmaniojo telefono įkrovimo prievado. - Jei jūsų „Mac“ turi USB-C prievadus (vietoj USB 3.0 prievadų), norint prijungti „Android“ išmanųjį telefoną prie kompiuterio, reikia USB3.0 – USB-C adapterio.
 3 Išmaniojo telefono ekrane paspauskite „USB“. Kai būsite paraginti, patvirtinkite, kad norite perkelti failus naudodami USB jungtį. Dabar eikite į savo kompiuterį.
3 Išmaniojo telefono ekrane paspauskite „USB“. Kai būsite paraginti, patvirtinkite, kad norite perkelti failus naudodami USB jungtį. Dabar eikite į savo kompiuterį.  4 Paleiskite „Android“ failų perkėlimo programą. Jei jis neprasideda automatiškai, spustelėkite „Spotlight“
4 Paleiskite „Android“ failų perkėlimo programą. Jei jis neprasideda automatiškai, spustelėkite „Spotlight“  viršutiniame dešiniajame kompiuterio ekrano kampe paieškos juostoje įveskite „Android“ failų perkėlimas ir dukart spustelėkite „Android“ failų perkėlimo piktogramą.
viršutiniame dešiniajame kompiuterio ekrano kampe paieškos juostoje įveskite „Android“ failų perkėlimas ir dukart spustelėkite „Android“ failų perkėlimo piktogramą.  5 Raskite failą, kurį norite kopijuoti. Spustelėkite „Vidinė atmintis“ ir eikite į aplanką su norimu failu; norint rasti failą, gali tekti atidaryti kelis poaplankius.
5 Raskite failą, kurį norite kopijuoti. Spustelėkite „Vidinė atmintis“ ir eikite į aplanką su norimu failu; norint rasti failą, gali tekti atidaryti kelis poaplankius. - Jei į savo išmanųjį telefoną įdėta SD kortelė, ieškokite joje norimo failo. Norėdami tai padaryti, pasirinkite parinktį „SD kortelė“, o ne „Vidinė atmintis“.
 6 Pasirinkite failą ar aplanką. Spustelėkite failą ar aplanką, kurį norite nukopijuoti į savo kompiuterį. Norėdami pasirinkti kelis failus, palaikykite ⌘ Komanda ir spustelėkite kiekvieną norimą failą.
6 Pasirinkite failą ar aplanką. Spustelėkite failą ar aplanką, kurį norite nukopijuoti į savo kompiuterį. Norėdami pasirinkti kelis failus, palaikykite ⌘ Komanda ir spustelėkite kiekvieną norimą failą.  7 Nukopijuokite failą ar aplanką. Spustelėkite ⌘ Komanda+Cnorėdami nukopijuoti pasirinktą (-us) failą (-us) arba aplanką (-us).
7 Nukopijuokite failą ar aplanką. Spustelėkite ⌘ Komanda+Cnorėdami nukopijuoti pasirinktą (-us) failą (-us) arba aplanką (-us).  8 Atidarykite aplanką, į kurį norite įdėti nukopijuotus elementus. Lango „Finder“ kairiojoje srityje spustelėkite norimą aplanką (pvz., Darbalaukį).
8 Atidarykite aplanką, į kurį norite įdėti nukopijuotus elementus. Lango „Finder“ kairiojoje srityje spustelėkite norimą aplanką (pvz., Darbalaukį).  9 Įklijuokite failą ar aplanką. Norėdami tai padaryti, spustelėkite ⌘ Komanda+V... Nukopijuoti elementai bus rodomi pasirinktame aplanke, tačiau jų kopijavimas užtruks šiek tiek laiko, atsižvelgiant į bendrą failų ar aplankų dydį.
9 Įklijuokite failą ar aplanką. Norėdami tai padaryti, spustelėkite ⌘ Komanda+V... Nukopijuoti elementai bus rodomi pasirinktame aplanke, tačiau jų kopijavimas užtruks šiek tiek laiko, atsižvelgiant į bendrą failų ar aplankų dydį. - Aprašytą procesą galima atlikti atvirkštine tvarka: nukopijuokite kompiuteryje saugomą failą ar aplanką ir įklijuokite jį į aplanką, esantį „Android“ išmaniojo telefono vidinėje atmintyje.
4 metodas iš 7: „Bluetooth“ naudojimas („iPhone“ į „Mac“)
 1 Įjunkite „Bluetooth“ „iPhone“. Atidarykite programą „Nustatymai“
1 Įjunkite „Bluetooth“ „iPhone“. Atidarykite programą „Nustatymai“  , bakstelėkite „Bluetooth“ ir bakstelėkite baltą slankiklį
, bakstelėkite „Bluetooth“ ir bakstelėkite baltą slankiklį  parinkčiai „Bluetooth“. Jis taps žalias
parinkčiai „Bluetooth“. Jis taps žalias  .
. - Jei slankiklis yra žalias, „Bluetooth“ jau įjungtas.
 2 Įjunkite „Bluetooth“ „Mac“. Atidarykite „Apple“ meniu
2 Įjunkite „Bluetooth“ „Mac“. Atidarykite „Apple“ meniu  , tada palieskite Sistemos nuostatos> „Bluetooth“> „Įjungti„ Bluetooth “.
, tada palieskite Sistemos nuostatos> „Bluetooth“> „Įjungti„ Bluetooth “. - Jei „Bluetooth“ jau įjungtas, mygtukas Įgalinti „Bluetooth“ bus išjungtas. Tokiu atveju nespauskite šio mygtuko.
 3 Raskite savo „iPhone“ pavadinimą. Jis pasirodys „Bluetooth“ lango skyriuje „Įrenginiai“.
3 Raskite savo „iPhone“ pavadinimą. Jis pasirodys „Bluetooth“ lango skyriuje „Įrenginiai“.  4 Spustelėkite Poravimas. Šią parinktį rasite „iPhone“ pavadinimo dešinėje. Kompiuteris ir „iPhone“ bus sujungti vienas su kitu.
4 Spustelėkite Poravimas. Šią parinktį rasite „iPhone“ pavadinimo dešinėje. Kompiuteris ir „iPhone“ bus sujungti vienas su kitu.  5 Atidarykite failą, kurį norite kopijuoti. „IPhone“ atidarykite nuotrauką, vaizdo įrašą ar pastabą, kurią norite perkelti į kompiuterį.
5 Atidarykite failą, kurį norite kopijuoti. „IPhone“ atidarykite nuotrauką, vaizdo įrašą ar pastabą, kurią norite perkelti į kompiuterį.  6 Spustelėkite „Bendrinti“
6 Spustelėkite „Bendrinti“  . Paprastai šis mygtukas yra viename iš ekrano kampų. Ekrano apačioje pasirodys meniu.
. Paprastai šis mygtukas yra viename iš ekrano kampų. Ekrano apačioje pasirodys meniu.  7 Bakstelėkite „Mac“ pavadinimą. Jis pasirodys meniu viršuje. Failas bus perkeltas į kompiuterio „AirDrop“ aplanką. Norėdami rasti šį aplanką, atidarykite „Finder“ ir slinkite žemyn kairiajame skydelyje.
7 Bakstelėkite „Mac“ pavadinimą. Jis pasirodys meniu viršuje. Failas bus perkeltas į kompiuterio „AirDrop“ aplanką. Norėdami rasti šį aplanką, atidarykite „Finder“ ir slinkite žemyn kairiajame skydelyje. - Gali tekti palaukti kelias sekundes, kol kompiuterio pavadinimas pasirodys išmaniojo telefono ekrane.
- Taip pat galite nukopijuoti failus iš kompiuterio į „iPhone“. Norėdami tai padaryti, atidarykite aplanką „AirDrop“, palaukite, kol ekrane pasirodys „iPhone“ pavadinimas, tada vilkite failą ant „iPhone“ pavadinimo.
5 metodas iš 7: „Bluetooth“ naudojimas („Android“ išmanusis telefonas prie „Windows“ kompiuterio)
 1 „Android“ išmaniajame telefone įjunkite „Bluetooth“. Braukite žemyn nuo ekrano viršaus, paspauskite ir palaikykite „Bluetooth“ piktogramą
1 „Android“ išmaniajame telefone įjunkite „Bluetooth“. Braukite žemyn nuo ekrano viršaus, paspauskite ir palaikykite „Bluetooth“ piktogramą  ir tada bakstelėkite baltą jungiklį
ir tada bakstelėkite baltą jungiklį  „Bluetooth“ parinkties dešinėje. Jungiklis įgaus kitokią spalvą
„Bluetooth“ parinkties dešinėje. Jungiklis įgaus kitokią spalvą  - tai reiškia, kad „Bluetooth“ įjungtas.
- tai reiškia, kad „Bluetooth“ įjungtas. - Jei šis jungiklis yra mėlynas arba žalias, „Bluetooth“ jau suaktyvintas.
- „Samsung Galaxy“ jungiklis yra išjungimo dešinėje; spustelėjus jį, jis tampa mėlynas arba žalias.
 2 Įjunkite „Bluetooth“ savo kompiuteryje. Atidarykite pradžios meniu
2 Įjunkite „Bluetooth“ savo kompiuteryje. Atidarykite pradžios meniu  , spustelėkite „Parinktys“
, spustelėkite „Parinktys“  , spustelėkite „Įrenginiai“, spustelėkite „Bluetooth ir kiti įrenginiai“, tada spustelėkite baltą jungiklį „Išjungti“
, spustelėkite „Įrenginiai“, spustelėkite „Bluetooth ir kiti įrenginiai“, tada spustelėkite baltą jungiklį „Išjungti“  Daugiau informacijos rasite skyriuje „Bluetooth“.Jungiklis slenka į dešinę.
Daugiau informacijos rasite skyriuje „Bluetooth“.Jungiklis slenka į dešinę. - Jei šalia jungiklio matote žodį „Įjungti“, kompiuterio „Bluetooth“ jau suaktyvintas.
 3 Spustelėkite Pridėkite „Bluetooth“ ar kitą įrenginį. Jis yra netoli puslapio viršaus. Bus atidarytas meniu.
3 Spustelėkite Pridėkite „Bluetooth“ ar kitą įrenginį. Jis yra netoli puslapio viršaus. Bus atidarytas meniu.  4 Spustelėkite „Bluetooth“. Ši parinktis yra meniu. Kompiuteris pradės ieškoti jūsų „Android“ išmaniojo telefono.
4 Spustelėkite „Bluetooth“. Ši parinktis yra meniu. Kompiuteris pradės ieškoti jūsų „Android“ išmaniojo telefono.  5 Spustelėkite „Android“ išmaniojo telefono pavadinimą. Jis pasirodys meniu.
5 Spustelėkite „Android“ išmaniojo telefono pavadinimą. Jis pasirodys meniu. - Jei nematote savo išmaniojo telefono pavadinimo, suraskite savo kompiuterio pavadinimą išmaniojo telefono „Bluetooth“ meniu ir bakstelėkite tą pavadinimą. Išmaniojo telefono pavadinimas dabar bus rodomas kompiuterio „Bluetooth“ meniu.
 6 Spustelėkite Poravimas. Tai yra po išmaniojo telefono pavadinimu meniu.
6 Spustelėkite Poravimas. Tai yra po išmaniojo telefono pavadinimu meniu.  7 Spustelėkite Taip. Jei kompiuterio monitoriuje rodomas kodas sutampa su išmaniojo telefono ekrane rodomu kodu, spustelėkite „Taip“. Priešingu atveju spustelėkite „Ne“ ir vėl pabandykite prijungti išmanųjį telefoną prie kompiuterio.
7 Spustelėkite Taip. Jei kompiuterio monitoriuje rodomas kodas sutampa su išmaniojo telefono ekrane rodomu kodu, spustelėkite „Taip“. Priešingu atveju spustelėkite „Ne“ ir vėl pabandykite prijungti išmanųjį telefoną prie kompiuterio.  8 Spustelėkite „Bluetooth“ piktogramą
8 Spustelėkite „Bluetooth“ piktogramą  . Tai mėlyna piktograma, esanti apatiniame dešiniajame kompiuterio ekrano kampe; gali reikėti paspausti „^“, kad pamatytumėte „Bluetooth“ piktogramą.
. Tai mėlyna piktograma, esanti apatiniame dešiniajame kompiuterio ekrano kampe; gali reikėti paspausti „^“, kad pamatytumėte „Bluetooth“ piktogramą.  9 Spustelėkite Gaukite failą. Tai yra iššokančiame meniu. Bus atidarytas naujas langas.
9 Spustelėkite Gaukite failą. Tai yra iššokančiame meniu. Bus atidarytas naujas langas.  10 Raskite failą, kurį norite kopijuoti. Pavyzdžiui, raskite nuotrauką ar vaizdo įrašą.
10 Raskite failą, kurį norite kopijuoti. Pavyzdžiui, raskite nuotrauką ar vaizdo įrašą. - Jei jūsų išmaniajame telefone įdiegta failų tvarkyklė (pvz., „ES File Explorer“), galite ją naudoti norėdami peržiūrėti failus, esančius vidinėje atmintyje arba išmaniojo telefono SD kortelėje.
 11 Pasirinkite failą. Norėdami tai padaryti, paspauskite ir palaikykite failą. Jei tai nuotrauka ar vaizdo įrašas, palieskite failą, kad jį atidarytumėte.
11 Pasirinkite failą. Norėdami tai padaryti, paspauskite ir palaikykite failą. Jei tai nuotrauka ar vaizdo įrašas, palieskite failą, kad jį atidarytumėte.  12 Paspauskite meniu mygtuką. Daugeliu atvejų jis pažymėtas „⋮“ arba „⋯“ piktograma, tačiau kai kuriuose „Samsung Galaxy“ modeliuose turite paspausti „Daugiau“. Bus atidarytas išskleidžiamasis meniu.
12 Paspauskite meniu mygtuką. Daugeliu atvejų jis pažymėtas „⋮“ arba „⋯“ piktograma, tačiau kai kuriuose „Samsung Galaxy“ modeliuose turite paspausti „Daugiau“. Bus atidarytas išskleidžiamasis meniu.  13 Spustelėkite Bendrinti. Šios parinkties piktograma priklauso nuo išmaniojo telefono modelio.
13 Spustelėkite Bendrinti. Šios parinkties piktograma priklauso nuo išmaniojo telefono modelio.  14 Pasirinkite parinktį „Bluetooth“. Šios parinkties piktograma taip pat priklauso nuo išmaniojo telefono modelio.
14 Pasirinkite parinktį „Bluetooth“. Šios parinkties piktograma taip pat priklauso nuo išmaniojo telefono modelio.  15 Bakstelėkite kompiuterio pavadinimą. Atlikite tai atidarytame meniu.
15 Bakstelėkite kompiuterio pavadinimą. Atlikite tai atidarytame meniu.  16 Patvirtinkite failų kopijavimą. Jei kompiuterio ekrane pasirodo pranešimas, kuriame prašoma priimti arba atmesti failų perkėlimą, spustelėkite Taip.
16 Patvirtinkite failų kopijavimą. Jei kompiuterio ekrane pasirodo pranešimas, kuriame prašoma priimti arba atmesti failų perkėlimą, spustelėkite Taip.  17 Vykdykite ekrane pateikiamas instrukcijas. Kai patvirtinsite failų kopijavimą ir nurodysite atsisiuntimo aplanką, prasidės failų kopijavimo į kompiuterį procesas.
17 Vykdykite ekrane pateikiamas instrukcijas. Kai patvirtinsite failų kopijavimą ir nurodysite atsisiuntimo aplanką, prasidės failų kopijavimo į kompiuterį procesas. - Norėdami nukopijuoti failus į „Android“ išmanųjį telefoną, „Bluetooth“ išskleidžiamajame meniu spustelėkite Siųsti failą, vilkite norimus failus į atidaromą langą, o tada išmaniajame telefone spustelėkite Accept (arba panašų mygtuką), kai būsite paraginti.
6 metodas iš 7: Kaip kopijuoti kontaktus (iš „iPhone“)
 1 Sinchronizuokite savo kontaktus su „iCloud“. Tam:
1 Sinchronizuokite savo kontaktus su „iCloud“. Tam: - paleiskite programą „Nustatymai“;
- ekrano viršuje spustelėkite savo „Apple ID“;
- bakstelėkite „iCloud“;
- spustelėkite baltą slankiklį šalia parinkties „Kontaktai“. Jei slankiklis yra žalias, nespauskite jo.
 2 Atidarykite „iCloud“ svetainę. Žiniatinklio naršyklėje eikite į https://www.icloud.com/. „ICloud“ valdymo skydas bus atidarytas, jei jau esate prisijungę.
2 Atidarykite „iCloud“ svetainę. Žiniatinklio naršyklėje eikite į https://www.icloud.com/. „ICloud“ valdymo skydas bus atidarytas, jei jau esate prisijungę. - Jei dar nesate prisijungę, įveskite „Apple ID“ el. Pašto adresą ir slaptažodį.
 3 Palieskite Kontaktai. Tai asmens silueto formos piktograma. Bus atidarytas jūsų kontaktų sąrašas.
3 Palieskite Kontaktai. Tai asmens silueto formos piktograma. Bus atidarytas jūsų kontaktų sąrašas.  4 Spustelėkite kontaktą. Pasirinkite kontaktą viduriniame stulpelyje.
4 Spustelėkite kontaktą. Pasirinkite kontaktą viduriniame stulpelyje.  5 Pasirinkite visus kontaktus. Norėdami tai padaryti, spustelėkite Ctrl+A (arba ⌘ Komanda+A „Mac“ kompiuteryje).
5 Pasirinkite visus kontaktus. Norėdami tai padaryti, spustelėkite Ctrl+A (arba ⌘ Komanda+A „Mac“ kompiuteryje).  6 Palieskite ⚙️. Jis yra apatiniame kairiajame ekrano kampe. Pasirodys iššokantis meniu.
6 Palieskite ⚙️. Jis yra apatiniame kairiajame ekrano kampe. Pasirodys iššokantis meniu.  7 Spustelėkite Eksportuoti „vCard“. Šią parinktį rasite išskleidžiamajame meniu. Kontaktai bus atsisiųsti į jūsų kompiuterį („vCard“ formatu).
7 Spustelėkite Eksportuoti „vCard“. Šią parinktį rasite išskleidžiamajame meniu. Kontaktai bus atsisiųsti į jūsų kompiuterį („vCard“ formatu).
7 metodas iš 7: Kaip kopijuoti duomenis (iš „Android“ išmaniojo telefono)
 1 Sukurkite atsarginę „Android“ išmaniojo telefono kopiją. Norėdami kopijuoti duomenis (įskaitant kontaktus), turite sukurti „Android“ išmaniojo telefono atsarginę kopiją „Google“ diske.
1 Sukurkite atsarginę „Android“ išmaniojo telefono kopiją. Norėdami kopijuoti duomenis (įskaitant kontaktus), turite sukurti „Android“ išmaniojo telefono atsarginę kopiją „Google“ diske. - Nesukurkite atsarginės kopijos, jei jūsų prietaisas prijungtas prie korinio duomenų tinklo.
 2 Atidarykite „Google“ diską. Naršyklėje eikite į https://drive.google.com/. „Google“ disko paskyra bus atidaryta, jei jau esate prisijungę.
2 Atidarykite „Google“ diską. Naršyklėje eikite į https://drive.google.com/. „Google“ disko paskyra bus atidaryta, jei jau esate prisijungę. - Jei dar nesate prisijungę, įveskite savo el. Pašto adresą ir slaptažodį.
- Prisijunkite prie paskyros, kurioje išsaugojote „Android“ išmaniojo telefono atsarginę kopiją. Jei esate prisijungę prie kitos paskyros, Disko puslapio viršuje dešinėje spustelėkite savo inicialus, spustelėkite Atsijungti, tada prisijunkite prie atitinkamos paskyros.
 3 Eikite į skirtuką Atsarginės kopijos. Jis yra apatiniame kairiajame „Google“ disko puslapio kampe.
3 Eikite į skirtuką Atsarginės kopijos. Jis yra apatiniame kairiajame „Google“ disko puslapio kampe.  4 Pasirinkite atsarginę kopiją. Spustelėkite atsarginį failą, kurį norite atsisiųsti į savo kompiuterį.
4 Pasirinkite atsarginę kopiją. Spustelėkite atsarginį failą, kurį norite atsisiųsti į savo kompiuterį.  5 Spustelėkite ⋮. Ši piktograma yra viršutiniame dešiniajame puslapio kampe. Bus atidarytas išskleidžiamasis meniu.
5 Spustelėkite ⋮. Ši piktograma yra viršutiniame dešiniajame puslapio kampe. Bus atidarytas išskleidžiamasis meniu.  6 Spustelėkite parsisiųsti. Šią parinktį rasite išskleidžiamajame meniu. „Android“ išmaniojo telefono atsarginė kopija bus atsisiųsta į jūsų kompiuterį.
6 Spustelėkite parsisiųsti. Šią parinktį rasite išskleidžiamajame meniu. „Android“ išmaniojo telefono atsarginė kopija bus atsisiųsta į jūsų kompiuterį.
Patarimai
- Jei kompiuteris neatpažįsta jūsų išmaniojo telefono, prijunkite įrenginį prie kito USB prievado.
- Duomenis iš išmaniojo telefono į kompiuterį (ir atvirkščiai) galima perkelti per debesies saugyklą (pavyzdžiui, „iCloud“ ar „Google“ diską). Norėdami tai padaryti, įkelkite failą į debesies saugyklą iš savo išmaniojo telefono, kompiuteryje atidarykite debesies saugyklos svetainę ir atsisiųskite failą.
- „Android“ išmaniųjų telefonų kontaktai automatiškai nukopijuojami į „Google“ paskyrą. „Android“ išmaniojo telefono kontaktus galima valdyti internetu.
Įspėjimai
- Kai kurie duomenų tipai nesuderinami su tam tikromis sistemomis (pavyzdžiui, kai kurių „Apple“ duomenų negalima peržiūrėti naudojant „Android“).
- „Bluetooth“ negali perkelti duomenų iš „iPhone“ į „Windows 10“ kompiuterį.