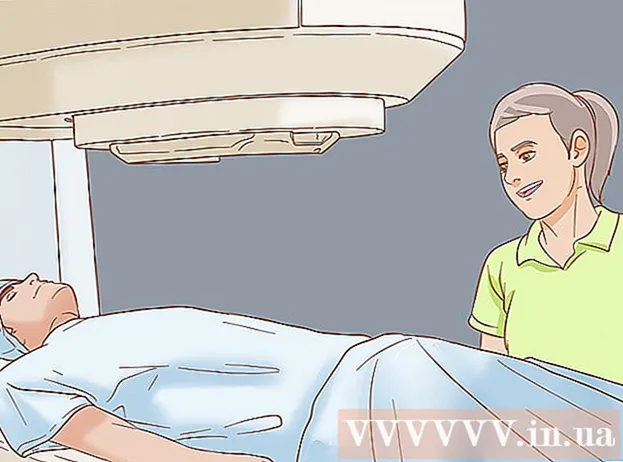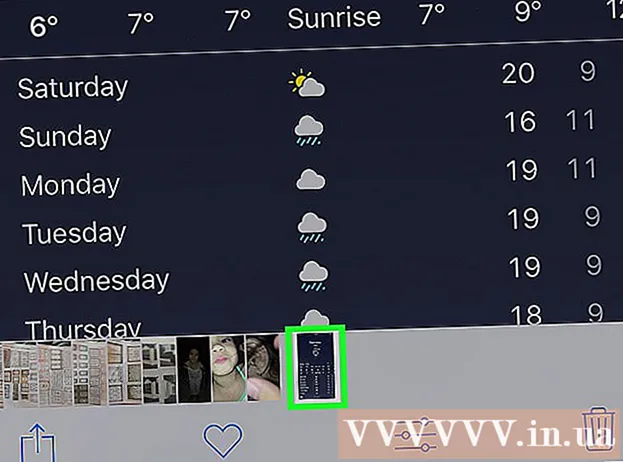Autorius:
Bobbie Johnson
Kūrybos Data:
6 Balandis 2021
Atnaujinimo Data:
1 Liepos Mėn 2024

Turinys
- Žingsniai
- 1 būdas iš 3: kaip perjungti skirtukus „Chrome“ kompiuteryje
- 2 metodas iš 3: kaip perjungti skirtukus „Chrome“ mobiliajame įrenginyje
- 3 metodas iš 3: kiti naudingi spartieji klavišai
- Patarimai
- Įspėjimai
Yra keli būdai, kaip perjungti skirtukus „Chrome“ naršyklėje tiek kompiuteryje, tiek mobiliajame įrenginyje. Jei dirbate su daugeliu kompiuterio skirtukų, galite juos prisegti arba iš naujo atidaryti uždarytą skirtuką.
Žingsniai
1 būdas iš 3: kaip perjungti skirtukus „Chrome“ kompiuteryje
 1 Perjunkite į kitą skirtuką. Norėdami tai padaryti, paspauskite Ctrl + Tab. Tai nuves jus į skirtuką, esantį dabartinio skirtuko dešinėje. Jei aktyvus skirtukas yra dešinysis skirtukas, būsite nukreipti į skirtuką, esantį kairėje. Tai pasakytina apie „Windows“, „Mac OS X“, „Chromebook“ ir „Linux“, tačiau kai kuriose operacinėse sistemose yra papildomų sparčiųjų klavišų.
1 Perjunkite į kitą skirtuką. Norėdami tai padaryti, paspauskite Ctrl + Tab. Tai nuves jus į skirtuką, esantį dabartinio skirtuko dešinėje. Jei aktyvus skirtukas yra dešinysis skirtukas, būsite nukreipti į skirtuką, esantį kairėje. Tai pasakytina apie „Windows“, „Mac OS X“, „Chromebook“ ir „Linux“, tačiau kai kuriose operacinėse sistemose yra papildomų sparčiųjų klavišų. - Taip pat galite paspausti Ctrl + PgDn. „MacBook“ paspauskite Fn + Control + rodyklė žemyn.
- „Mac“ sistemoje galite paspausti „Command“ + „Option“ + rodyklė į dešinę. Atminkite, kad „Mac“ klaviatūros atveju jie rašo „valdymas“, o ne „ctrl“.
 2 Perjunkite į ankstesnį skirtuką. Paspauskite „Ctrl“ + „Shift“ + „Tab“, kad pereitumėte į skirtuką, esantį dabartinio skirtuko kairėje. Jei aktyvus skirtukas yra kairiausias skirtukas, būsite nukreipti į dešinįjį skirtuką.
2 Perjunkite į ankstesnį skirtuką. Paspauskite „Ctrl“ + „Shift“ + „Tab“, kad pereitumėte į skirtuką, esantį dabartinio skirtuko kairėje. Jei aktyvus skirtukas yra kairiausias skirtukas, būsite nukreipti į dešinįjį skirtuką. - Taip pat galite paspausti Ctrl + PgUp. „MacBook“ paspauskite Fn + „Control“ + rodyklę aukštyn.
- „Mac“ sistemoje galite paspausti „Command“ + „Option“ + rodyklė kairėn.
 3 Perjunkite į konkretų skirtuką. Čia spartusis klavišas priklauso nuo operacinės sistemos:
3 Perjunkite į konkretų skirtuką. Čia spartusis klavišas priklauso nuo operacinės sistemos: - „Windows“, „Chromebook“ ar „Linux“ paspauskite „Ctrl“ + 1, kad perjungtumėte į pirmąjį (kairįjį) skirtuką. Paspauskite Ctrl + 2, kad perjungtumėte į antrą skirtuką ir taip toliau iki Ctrl + 8;
- „Mac“ sistemoje paspauskite „Command“ + 1 ir tt iki „Command + 8“.
 4 Perjunkite į paskutinį skirtuką. Norėdami pereiti prie paskutinio (dešiniausio) skirtuko (nepriklausomai nuo atidarytų skirtukų skaičiaus), paspauskite „Ctrl“ + 9. „Mac“ sistemoje paspauskite „Command“ + 9.
4 Perjunkite į paskutinį skirtuką. Norėdami pereiti prie paskutinio (dešiniausio) skirtuko (nepriklausomai nuo atidarytų skirtukų skaičiaus), paspauskite „Ctrl“ + 9. „Mac“ sistemoje paspauskite „Command“ + 9.
2 metodas iš 3: kaip perjungti skirtukus „Chrome“ mobiliajame įrenginyje
 1 Perjunkite skirtukus „Android“ ar „iOS“ telefone. Norėdami tai padaryti, atlikite šiuos veiksmus:
1 Perjunkite skirtukus „Android“ ar „iOS“ telefone. Norėdami tai padaryti, atlikite šiuos veiksmus: - Palieskite naršymo skirtukų piktogramą. Tai atrodo kaip kvadratas naudojant „Android 5+“ arba du persidengiančius kvadratus „iPhone“. „Android 4“ ir senesnėse versijose ši piktograma atrodo kaip kvadratas ar du susikertantys stačiakampiai.
- Slinkite per skirtukus.
- Palieskite norimą skirtuką.
 2 Naudokite gestus. Jie veikia daugelyje „Android“ ir „iOS“ telefonų:
2 Naudokite gestus. Jie veikia daugelyje „Android“ ir „iOS“ telefonų: - „Android“, braukite žemyn viršutinėje įrankių juostoje, kad greitai perjungtumėte skirtukus. Arba braukite žemyn iš viršaus (iš įrankių juostos), kad atidarytumėte skirtukų apžvalgą;
- naudojant „iOS“, braukite iš kairiojo arba dešiniojo ekrano krašto į centrą.
 3 Perjunkite skirtukus „Android“ planšetiniame arba „iPad“ įrenginyje. Planšetiniame kompiuteryje visi atidaryti skirtukai rodomi ekrano viršuje (kaip ir kompiuteryje). Tiesiog spustelėkite norimą skirtuką.
3 Perjunkite skirtukus „Android“ planšetiniame arba „iPad“ įrenginyje. Planšetiniame kompiuteryje visi atidaryti skirtukai rodomi ekrano viršuje (kaip ir kompiuteryje). Tiesiog spustelėkite norimą skirtuką. - Norėdami pakeisti skirtukų tvarką, vilkite skirtuką į norimą vietą.
3 metodas iš 3: kiti naudingi spartieji klavišai
 1 Atidarykite uždarą skirtuką. „Windows“, „Chromebook“ ir „Linux“ paspauskite „Ctrl“ + „Shift“ + T, kad atidarytumėte paskutinį uždarytą skirtuką. „Mac“ sistemoje paspauskite „Command“ + „Shift“ + T.
1 Atidarykite uždarą skirtuką. „Windows“, „Chromebook“ ir „Linux“ paspauskite „Ctrl“ + „Shift“ + T, kad atidarytumėte paskutinį uždarytą skirtuką. „Mac“ sistemoje paspauskite „Command“ + „Shift“ + T. - Toliau paspauskite šį spartųjį klavišą, kad atidarytumėte iki dešimties neseniai uždarytų skirtukų.
 2 Atidarykite nuorodą naujame neaktyviame skirtuke. Norėdami tai padaryti, daugelyje operacinių sistemų palaikykite nuspaudę „Ctrl“ ir spustelėkite nuorodą; „Mac“ sistemoje palaikykite nuspaudę „Command“.
2 Atidarykite nuorodą naujame neaktyviame skirtuke. Norėdami tai padaryti, daugelyje operacinių sistemų palaikykite nuspaudę „Ctrl“ ir spustelėkite nuorodą; „Mac“ sistemoje palaikykite nuspaudę „Command“. - Laikykite nuspaudę „Shift“, kad atidarytumėte skirtuką naujame lange.
- Laikykite nuspaudę „Ctrl“ + „Shift“ arba „Command + Shift“ („Mac“), kad atidarytumėte nuorodą naujame aktyviame skirtuke.
 3 Prisegti skirtuką. Dešiniuoju pelės mygtuku spustelėkite skirtuką ir meniu pasirinkite „Prisegti skirtuką“. Skirtukas bus sumažintas iki piktogramos dydžio, o skirtukas bus kairėje nuo visų atidarytų skirtukų. Norėdami atsegti skirtuką, dešiniuoju pelės mygtuku spustelėkite jį ir meniu pasirinkite Atsegti skirtuką.
3 Prisegti skirtuką. Dešiniuoju pelės mygtuku spustelėkite skirtuką ir meniu pasirinkite „Prisegti skirtuką“. Skirtukas bus sumažintas iki piktogramos dydžio, o skirtukas bus kairėje nuo visų atidarytų skirtukų. Norėdami atsegti skirtuką, dešiniuoju pelės mygtuku spustelėkite jį ir meniu pasirinkite Atsegti skirtuką. - Jei neturite dešiniojo pelės mygtuko, laikykite nuspaudę „Control“ klavišą arba dviem pirštais bakstelėkite pelės klavišą.
 4 Uždarykite kelis skirtukus vienu metu. Dešiniuoju pelės mygtuku spustelėkite skirtuko pavadinimą ir meniu pasirinkite Uždaryti kitus skirtukus, kad uždarytumėte visus skirtukus, išskyrus tą, kurį spustelėjote. Pasirinkite Uždaryti skirtukus dešinėn, kad uždarytumėte visus skirtukus dešinėje nuo aktyvaus skirtuko. Taip sutaupysite laiko, jei paprastai dirbate su dešimtimis atidarytų skirtukų.
4 Uždarykite kelis skirtukus vienu metu. Dešiniuoju pelės mygtuku spustelėkite skirtuko pavadinimą ir meniu pasirinkite Uždaryti kitus skirtukus, kad uždarytumėte visus skirtukus, išskyrus tą, kurį spustelėjote. Pasirinkite Uždaryti skirtukus dešinėn, kad uždarytumėte visus skirtukus dešinėje nuo aktyvaus skirtuko. Taip sutaupysite laiko, jei paprastai dirbate su dešimtimis atidarytų skirtukų.
Patarimai
- Norėdami perjungti į skirtuką naudodami pelę, tiesiog spustelėkite skirtuko pavadinimą naršyklės lango viršuje.
Įspėjimai
- Spustelėdami skirtuką, nelieskite „X“ piktogramos, kad jo neuždarytumėte.
- Daugelyje telefonų ir planšetinių kompiuterių galima atidaryti tik tam tikrą skaičių skirtukų. Jei ši riba pasiekiama, uždarykite skirtuką, kad atidarytumėte naują.