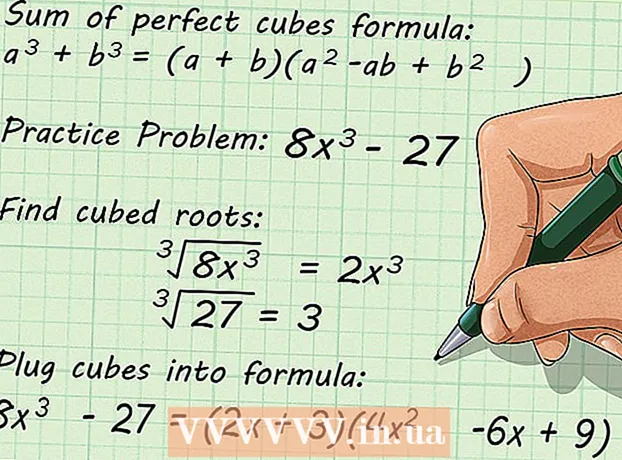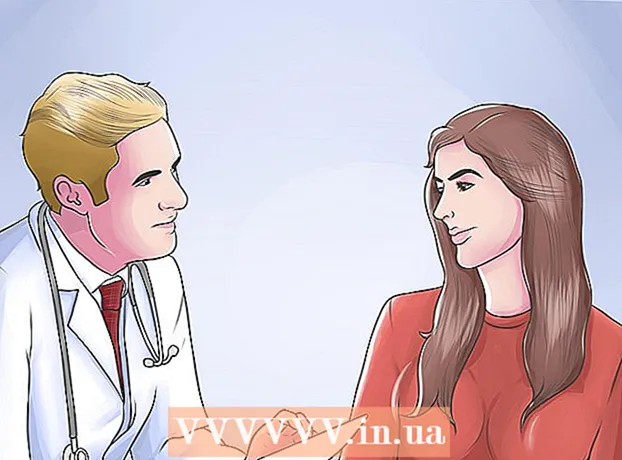Autorius:
Florence Bailey
Kūrybos Data:
22 Kovas 2021
Atnaujinimo Data:
1 Liepos Mėn 2024

Turinys
- Žingsniai
- 1 dalis iš 6: „Camtasia“ diegimas
- 2 dalis iš 6: Pasiruošimas įrašyti
- 3 dalis iš 6: Pirmojo pristatymo įrašymas
- 4 dalis iš 6: Pristatymo redagavimas
- 5 dalis iš 6: pristatymo paskelbimas
- 6 dalis iš 6: Gerų pristatymų rengimas
Ar norint įrašyti prezentaciją ar pristatyti produktą reikia įrašyti iš ekrano? „Camtasia“ yra viena iš galimybių užfiksuoti ekrano turinį ir suteikia plačias galutinio vaizdo įrašo redagavimo galimybes. Galite įkelti šį vaizdo įrašą į įvairias srautinio perdavimo svetaines arba patys jį platinti. Norėdami pradėti, žiūrėkite 1 veiksmą.
Žingsniai
1 dalis iš 6: „Camtasia“ diegimas
 1 Atsisiųsti programą camtasia. „Camtasia“ galima nemokamai naudotis 30 dienų. Pasibaigus bandomajam laikotarpiui, turėsite jį įsigyti, kad galėtumėte toliau jį naudoti. „Camtasia“ galima atsisiųsti iš „TechSmith“ svetainės.
1 Atsisiųsti programą camtasia. „Camtasia“ galima nemokamai naudotis 30 dienų. Pasibaigus bandomajam laikotarpiui, turėsite jį įsigyti, kad galėtumėte toliau jį naudoti. „Camtasia“ galima atsisiųsti iš „TechSmith“ svetainės.  2 Paleiskite diegimo programą. Diegimo metu turėsite perskaityti ir patvirtinti vartotojo sutartis. Taip pat jūsų bus paprašyta įvesti licencijos raktą arba pasirinkti įdiegti bandomąją programos versiją. Jei turite raktą, įveskite jį arba nukopijuokite jį į atitinkamą lauką ir įveskite savo vardą.
2 Paleiskite diegimo programą. Diegimo metu turėsite perskaityti ir patvirtinti vartotojo sutartis. Taip pat jūsų bus paprašyta įvesti licencijos raktą arba pasirinkti įdiegti bandomąją programos versiją. Jei turite raktą, įveskite jį arba nukopijuokite jį į atitinkamą lauką ir įveskite savo vardą. - Jei perkate „Camtasia“, licencijos raktas jums bus išsiųstas el. Jei nerandate šio el. Laiško, patikrinkite aplanką Šlamštas.
- „Camtasia“ diegimo metu bandys patvirtinti jūsų licenciją, todėl įsitikinkite, kad jūsų kompiuteris prijungtas prie interneto.
 3 Pasirinkite papildomas diegimo parinktis. Įvedus raktą, būsite paraginti pasirinkti, kur įdiegti „Camtasia“. Numatytoji diegimo vieta bus tinkama daugumai vartotojų. Taip pat būsite paraginti įdiegti „PowerPoint“ priedą, kuris leis įterpti „Camtasia“ įrašus į „PowerPoint“ pristatymą.
3 Pasirinkite papildomas diegimo parinktis. Įvedus raktą, būsite paraginti pasirinkti, kur įdiegti „Camtasia“. Numatytoji diegimo vieta bus tinkama daugumai vartotojų. Taip pat būsite paraginti įdiegti „PowerPoint“ priedą, kuris leis įterpti „Camtasia“ įrašus į „PowerPoint“ pristatymą.
2 dalis iš 6: Pasiruošimas įrašyti
 1 Išvalykite darbalaukį. Jei įrašote programą viso ekrano režimu, jums nereikia dėl to jaudintis, tačiau jei kuriate pamoką naudodami kelis langus, darbalaukis neturėtų blaškyti.
1 Išvalykite darbalaukį. Jei įrašote programą viso ekrano režimu, jums nereikia dėl to jaudintis, tačiau jei kuriate pamoką naudodami kelis langus, darbalaukis neturėtų blaškyti. - Pašalinkite visas piktogramas iš darbalaukio. Įdėkite juos į aplanką arba perkelkite į kitą ekraną. Baigę įrašyti, galite juos grąžinti.
- Uždarykite visus nereikalingus langus. Įsitikinkite, kad visos pranešimų siuntimo programos, el. Pašto programos, naršyklės ir kitos nereikalingos programos yra uždarytos ir nekreipia dėmesio.
- Pakeiskite darbalaukio foną į kažką nutildytą. Jei darbalaukio ekrano fonas yra labai ryškus arba ant jo yra jūsų šeimos nuotrauka, įrašymo metu pakeiskite jį į kažką neutralaus.
 2 Parašykite scenarijų ar planą. Parašykite trumpą pristatymo schemą su pastabomis, kada perjungti langus, ir pateikite svarbių patarimų. Tai padės jums perteikti visą jums reikalingą informaciją ir išvengti jokių „oi“ ir „mmm ...“ įrašymo proceso metu.
2 Parašykite scenarijų ar planą. Parašykite trumpą pristatymo schemą su pastabomis, kada perjungti langus, ir pateikite svarbių patarimų. Tai padės jums perteikti visą jums reikalingą informaciją ir išvengti jokių „oi“ ir „mmm ...“ įrašymo proceso metu. - Rašydami scenarijų, pabandykite paleisti pristatymą, kad įsitikintumėte, jog jis iš išorės atrodo pakankamai gerai.
- Vieniems žmonėms scenarijų nereikia, kitiems jų reikia. Susipažinkite su šiuo procesu ir nuspręskite, kas geriausiai tinka jūsų pristatymo stiliui.
 3 Prijunkite gerą mikrofoną. Žiūrovai gaus maksimalią naudą iš jūsų „Camtasia“ pristatymo, jei garsas bus gerai įrašytas. Norėdami gauti geriausią garso įrašą, jums reikia gero mikrofono, kuris būtų prijungtas prie kompiuterio per USB.
3 Prijunkite gerą mikrofoną. Žiūrovai gaus maksimalią naudą iš jūsų „Camtasia“ pristatymo, jei garsas bus gerai įrašytas. Norėdami gauti geriausią garso įrašą, jums reikia gero mikrofono, kuris būtų prijungtas prie kompiuterio per USB. - Rūpinkitės įrašymo vietos akustine aplinka. didelis kambarys su didelėmis tuščiomis sienomis sukurs aido efektą. Fono triukšmas atitrauks žiūrovo dėmesį.
- Pristatymo metu taip pat galite naudoti savo internetinę kamerą savo veidui užfiksuoti.
3 dalis iš 6: Pirmojo pristatymo įrašymas
 1 Atidarykite „Camtasia“. Kai pirmą kartą paleisite „Camtasia“, būsite nukreipti į redaktoriaus langą. Svarbiausia „Camtasia“ programos dalis yra čia. Naudosite redaktorių įrašymui pradėti ir redaguoti jį baigus.
1 Atidarykite „Camtasia“. Kai pirmą kartą paleisite „Camtasia“, būsite nukreipti į redaktoriaus langą. Svarbiausia „Camtasia“ programos dalis yra čia. Naudosite redaktorių įrašymui pradėti ir redaguoti jį baigus.  2 Spustelėkite mygtuką „Užfiksuoti ekrano turinį“. Jis yra Camtasia lango viršuje kairėje. Spustelėjus šį mygtuką automatiškai bus paslėptas redaktoriaus langas ir atidaromas įrašymo lango valdymo skydas.
2 Spustelėkite mygtuką „Užfiksuoti ekrano turinį“. Jis yra Camtasia lango viršuje kairėje. Spustelėjus šį mygtuką automatiškai bus paslėptas redaktoriaus langas ir atidaromas įrašymo lango valdymo skydas.  3 Pasirinkite įrašymo sritį. Jei ketinate perjungti kelis langus, paprasčiausias būdas yra įrašyti visą ekraną. Įrašymas visame ekrane įjungtas pagal numatytuosius nustatymus.
3 Pasirinkite įrašymo sritį. Jei ketinate perjungti kelis langus, paprasčiausias būdas yra įrašyti visą ekraną. Įrašymas visame ekrane įjungtas pagal numatytuosius nustatymus. - Įrašymo sritį galite nustatyti patys spustelėję mygtuką Custom.
- Aplink įrašytiną sritį atsiras punktyrinė linija.
 4 Pasirinkite garso ir vaizdo įvesties įrenginius. Jei norite naudoti internetinę kamerą, įjunkite ją spustelėdami mygtuką „Webcam“. Jei prie kompiuterio prijungti keli mikrofonai, spustelėkite rodyklę šalia mygtuko „Garsas“ ir išskleidžiamajame sąraše pasirinkite reikiamą mikrofoną.
4 Pasirinkite garso ir vaizdo įvesties įrenginius. Jei norite naudoti internetinę kamerą, įjunkite ją spustelėdami mygtuką „Webcam“. Jei prie kompiuterio prijungti keli mikrofonai, spustelėkite rodyklę šalia mygtuko „Garsas“ ir išskleidžiamajame sąraše pasirinkite reikiamą mikrofoną. - Naudokite garso meniu, kad įjungtumėte arba išjungtumėte sistemos garsus. Jei įjungta, sistemos įspėjimai bus įrašyti jūsų pristatymui.
 5 Patikrinkite, ar garso įvestis veikia. Jei naudojate mikrofoną, prieš įrašydami ką nors pasakykite ir pažiūrėkite, ar pasikeičia signalo stiprumo indikatorius šalia garsumo slankiklio. Perkelkite garsumo slankiklį taip, kad signalo lygis iš mikrofono būtų maždaug garsumo lygio skalės viduryje.
5 Patikrinkite, ar garso įvestis veikia. Jei naudojate mikrofoną, prieš įrašydami ką nors pasakykite ir pažiūrėkite, ar pasikeičia signalo stiprumo indikatorius šalia garsumo slankiklio. Perkelkite garsumo slankiklį taip, kad signalo lygis iš mikrofono būtų maždaug garsumo lygio skalės viduryje.  6 Atidarykite norimus langus. Prieš pradėdami įrašinėti, pristatymo metu atidarykite visus reikiamus langus. Taip sutaupysite nepatogių momentų, kai įrašymo metu rasite tinkamą langą.
6 Atidarykite norimus langus. Prieš pradėdami įrašinėti, pristatymo metu atidarykite visus reikiamus langus. Taip sutaupysite nepatogių momentų, kai įrašymo metu rasite tinkamą langą.  7 Pradėkite įrašymą. Giliai įkvėpkite ir paspauskite klavišą REC arba klavišą F9. Ekrane pasirodys atgalinis laikas. Kai jis išnyks, bus įrašyta viskas, ką darote ekrane ir ką sakote.
7 Pradėkite įrašymą. Giliai įkvėpkite ir paspauskite klavišą REC arba klavišą F9. Ekrane pasirodys atgalinis laikas. Kai jis išnyks, bus įrašyta viskas, ką darote ekrane ir ką sakote. - Kalbėkite lėtai ir aiškiai, neskubėkite.
 8 Užbaikite įrašymą. Baigę pristatymą, paspauskite F10, kad sustabdytumėte įrašymą. Galite jį sustabdyti naudodami užduočių juostą, tačiau šis veiksmas bus įrašytas ir vėliau turėsite jį iškirpti.
8 Užbaikite įrašymą. Baigę pristatymą, paspauskite F10, kad sustabdytumėte įrašymą. Galite jį sustabdyti naudodami užduočių juostą, tačiau šis veiksmas bus įrašytas ir vėliau turėsite jį iškirpti. - Kai baigsite įrašymą, pasirodys jūsų pristatymo peržiūra. Pažiūrėkite ir įsitikinkite, kad viskas atrodo taip, kaip norite, ir spustelėkite mygtuką „Išsaugoti ir redaguoti“.
- Suteikite savo projektui įsimintiną pavadinimą. Sukurkite naują aplanką, jei galiausiai padalinsite projektą į kelis failus.
4 dalis iš 6: Pristatymo redagavimas
 1 Atidarykite projektą „Camtasia Editor“. Jei ką tik baigėte įrašyti ir žiūrite peržiūrą, išsaugojus projektą jis automatiškai atsidarys redaktoriuje. Čia atliksite pakeitimus, pašalinsite nereikalingus elementus ir pridėsite perėjimų.
1 Atidarykite projektą „Camtasia Editor“. Jei ką tik baigėte įrašyti ir žiūrite peržiūrą, išsaugojus projektą jis automatiškai atsidarys redaktoriuje. Čia atliksite pakeitimus, pašalinsite nereikalingus elementus ir pridėsite perėjimų.  2 Pasirinkite vaizdo įrašo dydį. Prieš pradedant redaguoti, jūsų bus paprašyta pasirinkti galutinio produkto matmenis. Išskleidžiamajame meniu galite pasirinkti iš anksto nustatytas reikšmes. Prie šių iš anksto nustatytų verčių pridedami komentarai apie tai, kam jos rekomenduojamos.
2 Pasirinkite vaizdo įrašo dydį. Prieš pradedant redaguoti, jūsų bus paprašyta pasirinkti galutinio produkto matmenis. Išskleidžiamajame meniu galite pasirinkti iš anksto nustatytas reikšmes. Prie šių iš anksto nustatytų verčių pridedami komentarai apie tai, kam jos rekomenduojamos. - Pabandykite naudoti vieną iš automatiškai siūlomų dydžio verčių. Jie pagrįsti originaliais įrašo matmenimis ir keičiami, kad išlaikytų vaizdo kraštinių santykį. Pasirinkus vieną iš jų, vaizdas nebus iškraipomas (išlygintas ar ištemptas).
- Dydį galite bet kada pakeisti spustelėję mygtuką Dydis, esantį peržiūros lango viršuje.
 3 Ištraukite nereikalingą garso ir vaizdo įrašą. Kad ir koks esate pasirengęs, tikėtina, kad jūsų pristatyme bus keletas klaidų. Laimei, galite lengvai pašalinti šias klaidas keliais klavišų paspaudimais. Pastaba: jei garsas ir vaizdo įrašas įrašomi skirtinguose takeliuose, ištrynus vieną dalį iš vieno iš jų automatiškai neištrinama.
3 Ištraukite nereikalingą garso ir vaizdo įrašą. Kad ir koks esate pasirengęs, tikėtina, kad jūsų pristatyme bus keletas klaidų. Laimei, galite lengvai pašalinti šias klaidas keliais klavišų paspaudimais. Pastaba: jei garsas ir vaizdo įrašas įrašomi skirtinguose takeliuose, ištrynus vieną dalį iš vieno iš jų automatiškai neištrinama. - Naudodami naršymo juostą suraskite tikslią vietą, kurioje norite pjaustyti gabalą. Spustelėkite didinamąjį stiklą, kad padidintumėte skalę, kuri leis tiksliau nustatyti vietą.
- Spustelėkite ir vilkite raudoną skirtuką naršymo juostos viršuje. Vilkite raudoną skirtuką iki norimos iškirpti sekcijos pabaigos.
- Paspauskite tarpo klavišą, kad paleistumėte pasirinktą dalį.
- Spustelėkite mygtuką Iškirpti (žirklių piktograma) virš laiko juostos, kad ištrintumėte pasirinktą skyrių.
 4 Įsitikinkite, kad „SmartFocus“ veikia tinkamai. Jei sumažinote vaizdo įrašo dydį, „Camtasia“ pritaikys „Smart Focus“ efektą, kad padidintų jūsų pristatymo sritis ir sutelktų dėmesį į aktyvų elementą. Jis bandys sutelkti dėmesį į žymeklį ir aktyvų langą.
4 Įsitikinkite, kad „SmartFocus“ veikia tinkamai. Jei sumažinote vaizdo įrašo dydį, „Camtasia“ pritaikys „Smart Focus“ efektą, kad padidintų jūsų pristatymo sritis ir sutelktų dėmesį į aktyvų elementą. Jis bandys sutelkti dėmesį į žymeklį ir aktyvų langą. - Žiūrėdami į laiko juostos piktogramas, galite pamatyti, kur išmanusis fokusavimas buvo automatiškai pridėtas.
- Spustelėkite ir vilkite „SmartFocus“ piktogramą į vietą, kurioje vyksta perėjimas.
- Spustelėkite „SmartFocus“ piktogramą, tada spustelėkite mygtuką „Vizualinės ypatybės“, kad tiksliai nurodytumėte, kaip turėtų vykti perėjimas. Galite padaryti judesį lėtesnį arba spartesnį, padidinti padidėjimą daugiau ar mažiau, arba visiškai pašalinti „SmartFocus“ perėjimą.
- Galite pašalinti visas „SmartFocus“ animacijas, dešiniuoju pelės klavišu spustelėdami vieną iš piktogramų ir pasirinkę Pašalinti visą vaizdinę animaciją medijoje.
 5 Pridėkite figūrinių išnašų prie pristatymo. Figūrinės išnašos yra vaizdiniai efektai, padedantys sutelkti žiūrovo dėmesį į svarbius pristatymo aspektus. Figūrinės išnašos gali būti tekstas, simboliai arba tiesiog paryškinimas. Taip pat galite naudoti figūrines išnašas, kad sulietumėte ekrano dalis.
5 Pridėkite figūrinių išnašų prie pristatymo. Figūrinės išnašos yra vaizdiniai efektai, padedantys sutelkti žiūrovo dėmesį į svarbius pristatymo aspektus. Figūrinės išnašos gali būti tekstas, simboliai arba tiesiog paryškinimas. Taip pat galite naudoti figūrines išnašas, kad sulietumėte ekrano dalis. - Naudodami laiko juostą pereikite prie pristatymo dalies, kurioje norite pridėti figūrinę išnašą.
- Virš laiko juostos spustelėkite mygtuką Lyderis.
- Sukurkite lyderį. Galite naudoti daugybę iš anksto nustatytų formų, įvesti savo tekstą arba pasirinkti animacinę figūrinę išnašą.
- Spustelėkite mygtuką „+ Pridėti figūrinę išnašą“, kad pridėtumėte jį prie pristatymo.
- Perkelkite figūrinę išnašą aplink pristatymą, tiesiog vilkite ir numeskite ją peržiūros srityje. Laiko juostoje galite koreguoti figūrinės išnašos trukmę.
5 dalis iš 6: pristatymo paskelbimas
 1 Spustelėkite mygtuką „Sukurti ir bendrinti“. Kai vaizdo įrašas bus suredaguotas ir paruoštas žiūrėti, laikas jį eksportuoti ir bendrinti. Norėdami tai padaryti, spustelėkite mygtuką „Sukurti ir bendrinti“.
1 Spustelėkite mygtuką „Sukurti ir bendrinti“. Kai vaizdo įrašas bus suredaguotas ir paruoštas žiūrėti, laikas jį eksportuoti ir bendrinti. Norėdami tai padaryti, spustelėkite mygtuką „Sukurti ir bendrinti“.  2 Pasirinkite kelionės tikslą. Vaizdo įrašus galite bendrinti tiesiogiai su keliomis įmontuotomis paslaugomis, tokiomis kaip „Screencast.com“ ir „YouTube“. Taip pat galite sukurti vaizdo failą arba įkelti vaizdo įrašą į kitą paslaugą.
2 Pasirinkite kelionės tikslą. Vaizdo įrašus galite bendrinti tiesiogiai su keliomis įmontuotomis paslaugomis, tokiomis kaip „Screencast.com“ ir „YouTube“. Taip pat galite sukurti vaizdo failą arba įkelti vaizdo įrašą į kitą paslaugą. - Kurdami vaizdo failą, pasirinkite parinktį „Tik MP4“. Tokiu atveju bus sukurtas failas, kurį galima atidaryti beveik bet kuriame įrenginyje.
 3 Įeikite į keitimo paslaugą. Jei ketinate įkelti į „YouTube“ ar „Screencast“, jūsų bus paprašyta įvesti vartotojo vardą ir slaptažodį, kad „Camtasia“ galėtų prisijungti prie paslaugos ir įkelti vaizdo įrašą jūsų paskyros vardu.
3 Įeikite į keitimo paslaugą. Jei ketinate įkelti į „YouTube“ ar „Screencast“, jūsų bus paprašyta įvesti vartotojo vardą ir slaptažodį, kad „Camtasia“ galėtų prisijungti prie paslaugos ir įkelti vaizdo įrašą jūsų paskyros vardu.  4 Naudokite pasirinktinius failų kūrimo nustatymus. Jei jums reikia sukurti vaizdo įrašą kitokiu formatu nei iš anksto nustatyti nustatymai, tada pasirinkite parinktį „Pasirinktiniai kūrimo nustatymai“. Turėsite galimybę pasirinkti iš įvairių formatų, įskaitant WMV, MOV, AVI ir net GIF.
4 Naudokite pasirinktinius failų kūrimo nustatymus. Jei jums reikia sukurti vaizdo įrašą kitokiu formatu nei iš anksto nustatyti nustatymai, tada pasirinkite parinktį „Pasirinktiniai kūrimo nustatymai“. Turėsite galimybę pasirinkti iš įvairių formatų, įskaitant WMV, MOV, AVI ir net GIF. - MP4 yra universaliausias įrenginių ir srautinio perdavimo formatas.
- Būkite atsargūs rinkdamiesi galutinio produkto skiriamąją gebą. Padidinus raišką, pablogės vaizdo kokybė. Pvz., Jei įrašėte 800 x 450, neturėtumėte skelbti vaizdo įrašo 1920 x 1080.
- Pasirinkite vidurį tarp dydžio ir kokybės. Kai pasirinksite vaizdo įrašo nustatymus, kairėje pamatysite slankiklį „Mažesnis failas“, o dešinėje - „Geresnė kokybė“. Šio slankiklio perkėlimas įtakoja galutinę vaizdo kokybę. Apsvarstykite failo dydį, jei norite bendrinti failą su daugeliu žmonių.
 5 Nuspręskite, ar tiesiog kuriate vaizdo įrašą, ar pridedate programą, kad jį paleistumėte. „Camtasia“ gali išsaugoti vaizdo įrašus, kurie atidaromi naudojant „Camtasia“ valdymo skydelį. Nors negalėsite įkelti tokių vaizdo failų į srautinio perdavimo paslaugas, galite juos naudoti savo svetainėse arba platinti kitu būdu.
5 Nuspręskite, ar tiesiog kuriate vaizdo įrašą, ar pridedate programą, kad jį paleistumėte. „Camtasia“ gali išsaugoti vaizdo įrašus, kurie atidaromi naudojant „Camtasia“ valdymo skydelį. Nors negalėsite įkelti tokių vaizdo failų į srautinio perdavimo paslaugas, galite juos naudoti savo svetainėse arba platinti kitu būdu.
6 dalis iš 6: Gerų pristatymų rengimas
 1 Praktikuokite kuo daugiau. Prieš pradėdami įrašinėti, kelis kartus peržiūrėkite savo pristatymą. Pratinkite tarti sunkius žodžius ir atlikti sudėtingus langų perėjimus. Įsitikinkite, kad viskas veikia. Pataisykite scenarijų ir pašalinkite visą nereikalingą informaciją. Visa tai padės sutaupyti daug laiko dirbant redaktoriuje.
1 Praktikuokite kuo daugiau. Prieš pradėdami įrašinėti, kelis kartus peržiūrėkite savo pristatymą. Pratinkite tarti sunkius žodžius ir atlikti sudėtingus langų perėjimus. Įsitikinkite, kad viskas veikia. Pataisykite scenarijų ir pašalinkite visą nereikalingą informaciją. Visa tai padės sutaupyti daug laiko dirbant redaktoriuje.  2 Lėtai ir sąmoningai judinkite pelės žymeklį. Įrašydami ekraną lėtai judinkite pelės žymeklį. Stenkitės judėti tiesiai, nesitraukdami. Perkelkite jį pakankamai lėtai, kad žiūrovai matytų, kur jį perkeliate ir kur spustelite.
2 Lėtai ir sąmoningai judinkite pelės žymeklį. Įrašydami ekraną lėtai judinkite pelės žymeklį. Stenkitės judėti tiesiai, nesitraukdami. Perkelkite jį pakankamai lėtai, kad žiūrovai matytų, kur jį perkeliate ir kur spustelite. - Nenaudokite pelės, kad ką nors paryškintumėte ekrane! Tai atitrauks žiūrovo dėmesį. Vietoj to, „Camtasia“, naudokite figūrines išnašas, kad atkreiptumėte žiūrovo dėmesį į tai, ką norite pabrėžti.
- Neuždenkite to, ką įrašote naudodami žymeklį. Naudokite pelę, norėdami judėti tarp langų ir atidaryti tai, ko norite, tada perkelkite žymeklį į šoną, kad jis netrukdytų rodyti.
 3 Neskubek. Padarykite savo pristatymą pakankamai lėtą, kad visi jį suspėtų. Labiausiai tikėtina, kad rengiate pristatymą būtent todėl, kad esate labai gerai susipažinęs su demonstruojama programa. Tačiau jūsų auditorija greičiausiai nėra su ja susipažinusi, todėl pristatymas turėtų būti atliktas taip, kad jie turėtų laiko viską suprasti, ir nereikėjo nuolat sustoti ir atsukti.
3 Neskubek. Padarykite savo pristatymą pakankamai lėtą, kad visi jį suspėtų. Labiausiai tikėtina, kad rengiate pristatymą būtent todėl, kad esate labai gerai susipažinęs su demonstruojama programa. Tačiau jūsų auditorija greičiausiai nėra su ja susipažinusi, todėl pristatymas turėtų būti atliktas taip, kad jie turėtų laiko viską suprasti, ir nereikėjo nuolat sustoti ir atsukti.  4 Užsirašykite mažais gabalėliais. Įrašinėdami pristatymą pastebėsite, kad daug geriau jį suskaidyti į mažus gabalus. Pvz., Jei rengiate 30 minučių pristatymą, galite jį suskirstyti į šešias 5 minučių dalis. Tai ne tik palengvins skaitymą (jei norite jį atskirti, o to neturėtumėte daryti), bet ir palengvins norimų rėmelių redagavimą bei paiešką. Galų gale galite lengvai sujungti visus savo elementus.
4 Užsirašykite mažais gabalėliais. Įrašinėdami pristatymą pastebėsite, kad daug geriau jį suskaidyti į mažus gabalus. Pvz., Jei rengiate 30 minučių pristatymą, galite jį suskirstyti į šešias 5 minučių dalis. Tai ne tik palengvins skaitymą (jei norite jį atskirti, o to neturėtumėte daryti), bet ir palengvins norimų rėmelių redagavimą bei paiešką. Galų gale galite lengvai sujungti visus savo elementus.