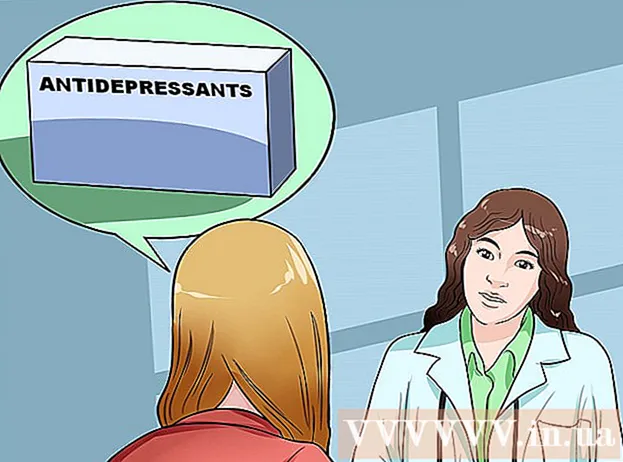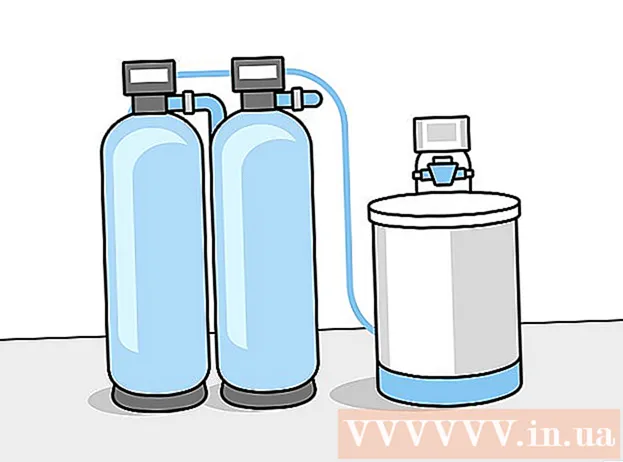Autorius:
Bobbie Johnson
Kūrybos Data:
2 Balandis 2021
Atnaujinimo Data:
1 Liepos Mėn 2024

Turinys
Šiame straipsnyje bus parodyta, kaip pakeisti dabartinį pagrindinį standųjį diską „Windows 10“ kompiuteryje. Taip pat sužinosite, kaip pasirinkti tinkamą jūsų sistemos standųjį diską ir kaip apsaugoti kompiuterį pakeitimo metu.
Žingsniai
 1 Sukurkite atsarginę duomenų kopiją dabartiniame standžiajame diske. Jei diskas, kurį norite pakeisti, veikia ir norite išsaugoti jame esančius duomenis, sukurkite atsarginę jų kopiją prieš išimdami. Jei neturite išorinio USB įrenginio duomenims kopijuoti, peržiūrėkite šį straipsnį ir sužinokite, kaip sukurti atsargines failų atsargines kopijas internete naudojant „OneDrive“.
1 Sukurkite atsarginę duomenų kopiją dabartiniame standžiajame diske. Jei diskas, kurį norite pakeisti, veikia ir norite išsaugoti jame esančius duomenis, sukurkite atsarginę jų kopiją prieš išimdami. Jei neturite išorinio USB įrenginio duomenims kopijuoti, peržiūrėkite šį straipsnį ir sužinokite, kaip sukurti atsargines failų atsargines kopijas internete naudojant „OneDrive“. - Jei dabartinį diską keičiate SSD, jame gali būti atskira disko klonavimo programa. Naudokite šią programinę įrangą, norėdami klonuoti ir perkelti dabartinio standžiojo disko turinį (įskaitant operacinę sistemą) į naują diską. Jei programinė įranga nėra kartu su disku, apsilankykite gamintojo svetainėje ir sužinokite, ar galima iš jų atsisiųsti klonavimo programinę įrangą. Kita populiari ir patikima klonavimo programinė įranga yra „Symantec Ghost“, „Clonezilla“ (viena iš nedaugelio nemokamų parinkčių), „Acronis“ ir „Macrium“.
- Ieškokite informacijos, kaip sukurti atsarginę „Windows“ kompiuterio kopiją, kad sužinotumėte, kaip kopijuoti duomenis į kitą diską.
- Jei įsigijote bet kokią programinę įrangą su licencijos raktais, būtinai sukurkite atsarginę jos kopiją ir (arba) pasidarykite raktų kopijas, kad juos būtų galima lengvai iš naujo įdiegti.
 2 Gaukite visą įkraunamą operacinės sistemos kopiją. Jei keičiate pagrindinį standųjį diską ir nenaudojate klonavimo programinės įrangos, turėsite įdiegti operacinę sistemą naujame diske. Pirkite OS diske, atsisiųskite ją į „flash drive“ arba sukurkite savo atkūrimo laikmeną.
2 Gaukite visą įkraunamą operacinės sistemos kopiją. Jei keičiate pagrindinį standųjį diską ir nenaudojate klonavimo programinės įrangos, turėsite įdiegti operacinę sistemą naujame diske. Pirkite OS diske, atsisiųskite ją į „flash drive“ arba sukurkite savo atkūrimo laikmeną. - Jei naudojate „Windows 10“, perskaitykite šį vadovą.
 3 Pasirinkite HDD (kietąjį diską) arba SSD (kietojo kūno diską). Kietojo kūno diskai yra daug greitesni nei standieji diskai ir turi ilgesnį tarnavimo laiką, nes mažiau judančių dalių. Dėl šių privalumų SSD yra brangesni ir mažesni. Jei kaina ir talpa jums yra skaudus dalykas, įdiekite standųjį diską. Tačiau atminkite, kad po darbo prie kompiuterio su SSD disku jums bus labai sunku grįžti prie ankstesnio našumo.
3 Pasirinkite HDD (kietąjį diską) arba SSD (kietojo kūno diską). Kietojo kūno diskai yra daug greitesni nei standieji diskai ir turi ilgesnį tarnavimo laiką, nes mažiau judančių dalių. Dėl šių privalumų SSD yra brangesni ir mažesni. Jei kaina ir talpa jums yra skaudus dalykas, įdiekite standųjį diską. Tačiau atminkite, kad po darbo prie kompiuterio su SSD disku jums bus labai sunku grįžti prie ankstesnio našumo.  4 Pasirinkite savo kompiuteriui tinkamą diską. Nešiojamieji kompiuteriai paprastai naudoja 2,5 colio kietąjį diską, o staliniai kompiuteriai taip pat palaiko 3,5 colio diskus. 2,5 colio diskams yra specialūs adapteriai, todėl jie tinka ir staliniams kompiuteriams. Dauguma SSD diskų yra 2,5 colio dydžio, todėl daugelis šiuolaikinių gamintojų į naujus modelius pradėjo pridėti mažesnių diskų. Jei diegiate mažesnį diską į stalinį kompiuterį, kuriame nėra 2,5 colio dėklo, jums reikės adapterio. Galimi abiejų dydžių standieji diskai.
4 Pasirinkite savo kompiuteriui tinkamą diską. Nešiojamieji kompiuteriai paprastai naudoja 2,5 colio kietąjį diską, o staliniai kompiuteriai taip pat palaiko 3,5 colio diskus. 2,5 colio diskams yra specialūs adapteriai, todėl jie tinka ir staliniams kompiuteriams. Dauguma SSD diskų yra 2,5 colio dydžio, todėl daugelis šiuolaikinių gamintojų į naujus modelius pradėjo pridėti mažesnių diskų. Jei diegiate mažesnį diską į stalinį kompiuterį, kuriame nėra 2,5 colio dėklo, jums reikės adapterio. Galimi abiejų dydžių standieji diskai. - SSD, kaip ir HDD, dažniausiai prie pagrindinės plokštės prijungiami naudojant SATA jungtis. Senuose kietuosiuose diskuose gali būti naudojamas IDE juostinis kabelis, tačiau jie retai randami bet kur. SATA paprastai turi tris skirtingas versijas (SATA, SATA II ir SATA III), todėl turite išsiaiškinti, kurią iš jų palaiko jūsų pagrindinė plokštė.
- Gaukite pakankamai didelį diską, kad galėtumėte saugoti visus duomenis.
 5 Išjunkite kompiuterį ir atjunkite jį. Net jei naudojate nešiojamąjį kompiuterį, vis tiek įsitikinkite, kad jis yra išjungtas ir neprijungtas prie lizdo.
5 Išjunkite kompiuterį ir atjunkite jį. Net jei naudojate nešiojamąjį kompiuterį, vis tiek įsitikinkite, kad jis yra išjungtas ir neprijungtas prie lizdo.  6 Prieš atidarydami kompiuterį, įžeminkite save. Netinkamas elektroninių komponentų tvarkymas gali sugadinti visą sistemą. Norėdami įžeminti, užsidėkite antistatinį riešo diržą ir atsistokite ant antistatinio kilimėlio.
6 Prieš atidarydami kompiuterį, įžeminkite save. Netinkamas elektroninių komponentų tvarkymas gali sugadinti visą sistemą. Norėdami įžeminti, užsidėkite antistatinį riešo diržą ir atsistokite ant antistatinio kilimėlio. - Jei nesate susipažinę su tinkamais įžeminimo būdais, skaitykite Kaip įžeminti, kad išvengtumėte statinio iškrovimo iš kompiuterio.
 7 Atidarykite kompiuterio dėklą. Tiksli veiksmų seka priklauso nuo to, ar keičiate diską: darbalaukyje ar nešiojamajame kompiuteryje. Jei esate kompiuteryje, greičiausiai turėsite atsukti varžtus, esančius sistemos bloko gale, ir tada stumti šoninį skydelį.
7 Atidarykite kompiuterio dėklą. Tiksli veiksmų seka priklauso nuo to, ar keičiate diską: darbalaukyje ar nešiojamajame kompiuteryje. Jei esate kompiuteryje, greičiausiai turėsite atsukti varžtus, esančius sistemos bloko gale, ir tada stumti šoninį skydelį. - Kai kurių nešiojamųjų kompiuterių korpuse yra specialios durelės, leidžiančios lengvai įdėti ir išimti kietuosius diskus. Norėdami pasiekti kitų modelių standųjį diską, turėsite išimti bateriją ir atsukti kai kurias korpuso dalis. Patikrinkite gamintojo instrukcijose nurodytą teisingą kompiuterio metodą.
- Kai kurie sistemos blokai nenaudoja varžtų. Jei ant važiuoklės nėra varžtų, ieškokite skląsčio ar mygtuko, leidžiančio atidaryti šonines duris ar skydus. Nuimkite duris ar plokštes, jei jos jums trukdo.
 8 Raskite kietąjį diską. Staliniuose kompiuteriuose kietasis diskas įkišamas į skyrelį kompiuterio korpuso viduje ir prisukamas prie jo. Raskite ryšio sąsają ir maitinimo kabelį ir atjunkite juos.
8 Raskite kietąjį diską. Staliniuose kompiuteriuose kietasis diskas įkišamas į skyrelį kompiuterio korpuso viduje ir prisukamas prie jo. Raskite ryšio sąsają ir maitinimo kabelį ir atjunkite juos.  9 Atsukite visus varžtus ir atjunkite pavarą. Pavarą greičiausiai laikys varžtai abiejose įlankos pusėse. Atsukite varžtus. Jei pavara nėra užfiksuota korpuse ar skyriuje, laikykite ją ranka. Atsukę visus varžtus, išimkite standųjį diską iš dėklo ar korpuso.
9 Atsukite visus varžtus ir atjunkite pavarą. Pavarą greičiausiai laikys varžtai abiejose įlankos pusėse. Atsukite varžtus. Jei pavara nėra užfiksuota korpuse ar skyriuje, laikykite ją ranka. Atsukę visus varžtus, išimkite standųjį diską iš dėklo ar korpuso.  10 Nustatykite trumpiklius IDE diske. Jei naudojate SATA diską, galite praleisti šį veiksmą. Išėmę standųjį diską, pažiūrėkite į paties disko trumpiklių vietą.Jei nesate tikri, kur jie yra, pažiūrėkite į standžiojo disko lipduką, kuriame pateikiama schema, iliustruojanti džemperių vietą. Pavaros vaidmuo kanale priklauso nuo džemperių padėties: tai gali būti pagrindinis (Mater), pavaldus (Slave) arba automatiškai aptinkamas (Cable Select). Pakartokite džemperių padėtį naujame diske.
10 Nustatykite trumpiklius IDE diske. Jei naudojate SATA diską, galite praleisti šį veiksmą. Išėmę standųjį diską, pažiūrėkite į paties disko trumpiklių vietą.Jei nesate tikri, kur jie yra, pažiūrėkite į standžiojo disko lipduką, kuriame pateikiama schema, iliustruojanti džemperių vietą. Pavaros vaidmuo kanale priklauso nuo džemperių padėties: tai gali būti pagrindinis (Mater), pavaldus (Slave) arba automatiškai aptinkamas (Cable Select). Pakartokite džemperių padėtį naujame diske.  11 Įdėkite naują diską į tą pačią vietą kaip ir senoji. Švelniai prisukite diską ir vėl prijunkite duomenų sąsają ir maitinimo kabelį.
11 Įdėkite naują diską į tą pačią vietą kaip ir senoji. Švelniai prisukite diską ir vėl prijunkite duomenų sąsają ir maitinimo kabelį. - Įdėkite seną diską į saugią vietą, jei to prireiktų.
 12 Įdėkite sistemos atkūrimo laikmeną į kompiuterį ir įjunkite. Praleiskite šį veiksmą, jei klonavote diską naudodami klonavimo programinę įrangą. Jei atkūrimo laikmena yra DVD diske, įjunkite kompiuterį ir išimkite disko dėklą. Jei jis yra USB atmintinėje, prieš įjungdami tiesiog įdėkite jį į kompiuterį. Jei jūsų kompiuteris sukonfigūruotas paleisti iš USB įrenginio arba DVD disko, jis automatiškai atsisiųs „Windows Installer“.
12 Įdėkite sistemos atkūrimo laikmeną į kompiuterį ir įjunkite. Praleiskite šį veiksmą, jei klonavote diską naudodami klonavimo programinę įrangą. Jei atkūrimo laikmena yra DVD diske, įjunkite kompiuterį ir išimkite disko dėklą. Jei jis yra USB atmintinėje, prieš įjungdami tiesiog įdėkite jį į kompiuterį. Jei jūsų kompiuteris sukonfigūruotas paleisti iš USB įrenginio arba DVD disko, jis automatiškai atsisiųs „Windows Installer“. - Jei jūsų kompiuteris nepaleidžiamas iš atkūrimo laikmenos, turėsite atlikti tam tikrus BIOS pakeitimus. Įėjimo į BIOS būdas priklauso nuo pagrindinės plokštės modelio, tačiau paprastai norint patekti į įkrovos meniu tereikia iš naujo paleisti kompiuterį ir nedelsiant paspausti F12, F10 arba Del... Prisijungimo mygtukas turėtų būti rodomas po gamintojo logotipu. Jei praleisite akimirką, turėsite iš naujo paleisti kompiuterį ir bandyti dar kartą.
- Kai atsidursite BIOS, suraskite skyrių „Boot Menu“ arba „Boot Order“, o tada pasirinkite USB atmintinę arba DVD kaip pirmąjį įkraunamą įrenginį. Išeikite ir išsaugokite pakeitimus, tada iš naujo paleiskite kompiuterį.
 13 Vykdykite ekrane pateikiamas instrukcijas, kad iš naujo įdiegtumėte operacinę sistemą. Iš naujo įdiegus „Windows“ ir vėl prisijungus prie interneto, kompiuteris automatiškai perregistruos operacinę sistemą (nors gali tekti patvirtinti kelis raginimus). Įkėlę iš naujo disko, galėsite atkurti duomenis iš sukurtos atsarginės kopijos.
13 Vykdykite ekrane pateikiamas instrukcijas, kad iš naujo įdiegtumėte operacinę sistemą. Iš naujo įdiegus „Windows“ ir vėl prisijungus prie interneto, kompiuteris automatiškai perregistruos operacinę sistemą (nors gali tekti patvirtinti kelis raginimus). Įkėlę iš naujo disko, galėsite atkurti duomenis iš sukurtos atsarginės kopijos.