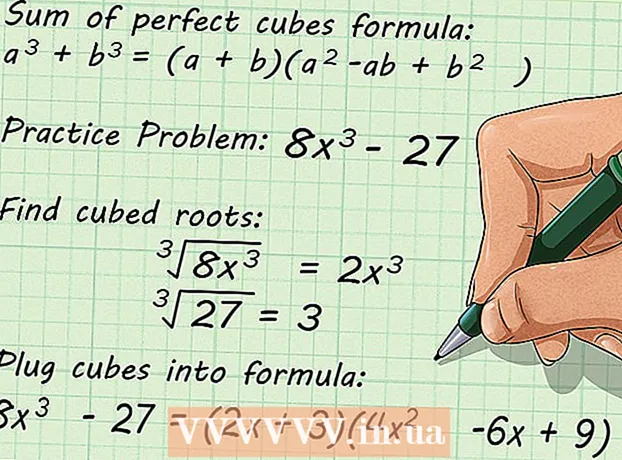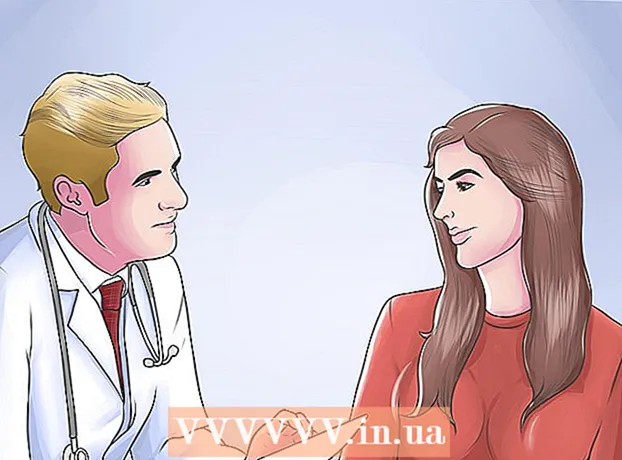Autorius:
William Ramirez
Kūrybos Data:
18 Rugsėjo Mėn 2021
Atnaujinimo Data:
1 Liepos Mėn 2024

Turinys
- Žingsniai
- 1 metodas iš 2: kaip naudoti „PicsArt“ spalvą dažymui
- 2 metodas iš 2: kaip naudoti „Doodle“
Šiame straipsnyje bus parodyta, kaip redaguoti ir piešti nuotraukas naudojant „Android“ telefoną ar planšetinį kompiuterį. Viskas, ko jums reikia, yra „PicsArt Color Paint“ arba „You Doodle“ programa, kurią galima nemokamai atsisiųsti iš „Play“ parduotuvės.
Žingsniai
1 metodas iš 2: kaip naudoti „PicsArt“ spalvą dažymui
 1 Paleiskite „PicsArt Color Paint“. Programos piktograma atrodo kaip balta „P“ mėlynai rožiniame fone.
1 Paleiskite „PicsArt Color Paint“. Programos piktograma atrodo kaip balta „P“ mėlynai rožiniame fone. - Galite nemokamai atsisiųsti „PicsArt Color Paint“ savo „Android“ įrenginyje naudodami Zaidimu parduotuve
 .
.
- Galite nemokamai atsisiųsti „PicsArt Color Paint“ savo „Android“ įrenginyje naudodami Zaidimu parduotuve
 2 Spustelėkite Pradėkite piešti. Tai rožinis mygtukas, esantis ekrano apačioje.
2 Spustelėkite Pradėkite piešti. Tai rožinis mygtukas, esantis ekrano apačioje. - Jei mygtukas nerodomas Pradėkite pieštitada pradėkite naują projektą spustelėdami langą su piktograma + centre.
 3 Spustelėkite nuotraukos formos piktogramą. Jis yra ekrano viršuje ir atrodo kaip kalnų vaizdas su ženklu „+“ apatiniame kairiajame kampe.
3 Spustelėkite nuotraukos formos piktogramą. Jis yra ekrano viršuje ir atrodo kaip kalnų vaizdas su ženklu „+“ apatiniame kairiajame kampe. - Spustelėkite „Leisti“, kad suteiktumėte „PicsArt“ prieigą prie savo nuotraukų.
 4 Pasirinkite paveikslėlį, ant kurio norite ką nors piešti. Nuotrauka bus atidaryta redagavimo režimu.
4 Pasirinkite paveikslėlį, ant kurio norite ką nors piešti. Nuotrauka bus atidaryta redagavimo režimu. - Jei norite, pirmiausia galite padaryti naują nuotrauką spustelėję fotoaparato piktogramą.
 5 Paskelbkite savo nuotrauką. Norėdami perkelti vaizdą į kitą vietą, palaikykite paspaudę vaizdo centrą. Taip pat galite redaguoti ir perkelti nuotraukas naudodami vieną iš trijų piktogramų, esančių nuotraukos kampuose. Naudokite juos:
5 Paskelbkite savo nuotrauką. Norėdami perkelti vaizdą į kitą vietą, palaikykite paspaudę vaizdo centrą. Taip pat galite redaguoti ir perkelti nuotraukas naudodami vieną iš trijų piktogramų, esančių nuotraukos kampuose. Naudokite juos: - Ⓧ: ištrinti vaizdą.
- ⤡: pakeisti vaizdo dydį.
- ⟲: pasukti vaizdą.
 6 Spustelėkite
6 Spustelėkite  . Šis mygtukas yra viršutiniame dešiniajame kampe. Bus pasirinkta vaizdo sritis.
. Šis mygtukas yra viršutiniame dešiniajame kampe. Bus pasirinkta vaizdo sritis.  7 Spustelėkite mėlyną rato piktogramą. Jis yra įrankių juostoje ekrano apačioje kairėje. Atsidarys spalvų rinkiklis.
7 Spustelėkite mėlyną rato piktogramą. Jis yra įrankių juostoje ekrano apačioje kairėje. Atsidarys spalvų rinkiklis.  8 Pasirinkite spalvą ir spustelėkite
8 Pasirinkite spalvą ir spustelėkite  . Pirmiausia spalvų ratuke pasirinkite spalvą. Tada pakeiskite ryškumo lygį spustelėdami norimą trikampio vietą.
. Pirmiausia spalvų ratuke pasirinkite spalvą. Tada pakeiskite ryškumo lygį spustelėdami norimą trikampio vietą. - Taip pat galite pasirinkti norimą spalvą iš siūlomo spalvų sąrašo žemiau.
 9 Spustelėkite šepetėlio piktogramą. Jis yra dešinėje nuo spalvų rato piktogramos, esančios ekrano apačioje esančioje įrankių juostoje. Bus atidarytas galimų šepečių rinkinys.
9 Spustelėkite šepetėlio piktogramą. Jis yra dešinėje nuo spalvų rato piktogramos, esančios ekrano apačioje esančioje įrankių juostoje. Bus atidarytas galimų šepečių rinkinys.  10 Pasirinkite teptuką. Braukite pirštu, kad peržiūrėtumėte visus galimus šepetėlius, ir pasirinkite norimą. Naudodami slankiklį galite reguliuoti šepetėlio dydį ir neskaidrumą.
10 Pasirinkite teptuką. Braukite pirštu, kad peržiūrėtumėte visus galimus šepetėlius, ir pasirinkite norimą. Naudodami slankiklį galite reguliuoti šepetėlio dydį ir neskaidrumą. - Spustelėkite piktogramą ^Norėdami peržiūrėti šepetėlius per visą ekraną. Piktograma yra viršutiniame dešiniajame lango kampe.
- Norėdami sumažinti langą, slinkite pirštu iš viršaus į apačią.
 11 Pieškite ant paveikslėlio. Tiesiog pieškite pirštu per ekraną. Jūs visada galite pakeisti spalvą ir teptuką. Jei reikia, redaguokite piešinį naudodami įvairius turimus įrankius.
11 Pieškite ant paveikslėlio. Tiesiog pieškite pirštu per ekraną. Jūs visada galite pakeisti spalvą ir teptuką. Jei reikia, redaguokite piešinį naudodami įvairius turimus įrankius. - Paskutinį veiksmą galite anuliuoti paspausdami ↩.
- Naudokite trintuką, kad pašalintumėte perteklių.
 12 Spustelėkite →. Ši rodyklė yra viršutiniame dešiniajame kampe. Būsite nukreipti į puslapį „Išsaugoti ir bendrinti“.
12 Spustelėkite →. Ši rodyklė yra viršutiniame dešiniajame kampe. Būsite nukreipti į puslapį „Išsaugoti ir bendrinti“.  13 Spustelėkite Galerija. Vaizdas bus išsaugotas „Android“ įrenginyje.
13 Spustelėkite Galerija. Vaizdas bus išsaugotas „Android“ įrenginyje.
2 metodas iš 2: kaip naudoti „Doodle“
 1 „Android“ įrenginyje paleiskite programą „You Doodle“. Tai apvali piktograma, kurios viduryje yra daugiaspalvių dažų paletė.
1 „Android“ įrenginyje paleiskite programą „You Doodle“. Tai apvali piktograma, kurios viduryje yra daugiaspalvių dažų paletė. - Jei neturite Doodle, įkelkite jį iš Zaidimu parduotuve
 .
.
- Jei neturite Doodle, įkelkite jį iš Zaidimu parduotuve
 2 Spustelėkite Importuoti. Šis mygtukas yra ekrano viršuje.
2 Spustelėkite Importuoti. Šis mygtukas yra ekrano viršuje.  3 Spustelėkite Dažykite ant nuotraukos. Tai paskutinis siūlomo sąrašo variantas. Tada pasirinkite šaltinį iš sąrašo, kuris rodomas ekrano apačioje.
3 Spustelėkite Dažykite ant nuotraukos. Tai paskutinis siūlomo sąrašo variantas. Tada pasirinkite šaltinį iš sąrašo, kuris rodomas ekrano apačioje.  4 Spustelėkite nuotraukų galerijos piktogramą. Jei norite naudoti šią programą, spustelėkite „Google“ nuotraukų piktogramą. Taip pat galite pasirinkti nuotraukas iš Galerija arba Nuotraukų galerijos programų.
4 Spustelėkite nuotraukų galerijos piktogramą. Jei norite naudoti šią programą, spustelėkite „Google“ nuotraukų piktogramą. Taip pat galite pasirinkti nuotraukas iš Galerija arba Nuotraukų galerijos programų.  5 Bakstelėkite nuotrauką, kurią norite piešti. Nuotrauka atidaroma apkarpymo įrankyje.
5 Bakstelėkite nuotrauką, kurią norite piešti. Nuotrauka atidaroma apkarpymo įrankyje.  6 Jei reikia, apkarpykite paveikslėlį iki norimo dydžio. Perkelkite stačiakampio kampus ar kraštus, kad pasirinktumėte norimą nuotraukos dalį, tada spustelėkite Apkarpyti. Šis mygtukas yra ekrano viršuje.
6 Jei reikia, apkarpykite paveikslėlį iki norimo dydžio. Perkelkite stačiakampio kampus ar kraštus, kad pasirinktumėte norimą nuotraukos dalį, tada spustelėkite Apkarpyti. Šis mygtukas yra ekrano viršuje. - Norėdami pasirinkti visą nuotrauką, spustelėkite pirmąją piktogramą (kvadratą su dviem rodyklėmis viduryje). Jis yra apatiniame kairiajame ekrano kampe.
- Jei jums reikia pasukti nuotrauką, spustelėkite antrą piktogramą (išlenkta rodyklė).
 7 Spustelėkite Taikyti. Jis yra viršutiniame dešiniajame ekrano kampe. Dabar galėsite redaguoti pasirinktą nuotrauką.
7 Spustelėkite Taikyti. Jis yra viršutiniame dešiniajame ekrano kampe. Dabar galėsite redaguoti pasirinktą nuotrauką.  8 Spustelėkite šepetėlio piktogramą. Jis yra ekrano apačioje. Atsidaro teptukų rinkinys.
8 Spustelėkite šepetėlio piktogramą. Jis yra ekrano apačioje. Atsidaro teptukų rinkinys.  9 Pasirinkite norimą šepetėlį ir spustelėkite Taikyti. Atsidariusiame sąraše pasirinkite norimą spalvą ar raštą. Naudodami slankiklius galite pakeisti šepetėlio dydį ir neskaidrumą.
9 Pasirinkite norimą šepetėlį ir spustelėkite Taikyti. Atsidariusiame sąraše pasirinkite norimą spalvą ar raštą. Naudodami slankiklius galite pakeisti šepetėlio dydį ir neskaidrumą. - Norėdami pasirinkti bet kurią spalvą iš siūlomos paletės, spustelėkite „Užpildyti“. Taip pat galite pasirinkti modelį iš galimų parinkčių ekrano viršuje.
- Lauke Dydis perkelkite slankiklį į dešinę, kad padidintumėte šepetėlio dydį, arba į kairę, jei norite jį sumažinti.
- Lauke „Neskaidrumas“ pastumkite slankiklį į kairę, kad teptuko spalva ar raštas būtų skaidresni, arba į dešinę, kad jis būtų mažiau skaidrus.
 10 Pieškite ką nors ant nuotraukos tiesiog braukdami pirštu per ekraną. Jei jums nepatinka tai, kas nutiko, anuliuokite paskutinį veiksmą spustelėdami išlenktos rodyklės piktogramą apatiniame kairiajame ekrano kampe.
10 Pieškite ką nors ant nuotraukos tiesiog braukdami pirštu per ekraną. Jei jums nepatinka tai, kas nutiko, anuliuokite paskutinį veiksmą spustelėdami išlenktos rodyklės piktogramą apatiniame kairiajame ekrano kampe.  11 Paspauskite Eksportuoti. Galite išsaugoti redaguotą nuotrauką arba bendrinti ją socialiniuose tinkluose.
11 Paspauskite Eksportuoti. Galite išsaugoti redaguotą nuotrauką arba bendrinti ją socialiniuose tinkluose.  12 Spustelėkite Sutaupyti. Bus atidarytas galimų formatų sąrašas.
12 Spustelėkite Sutaupyti. Bus atidarytas galimų formatų sąrašas.  13 Pasirinkite norimą formatą. Failas gali būti išsaugotas kaip „PNG“ arba „JPG“. Tai neturės įtakos kokybei, tačiau PNG failai išsaugomi šiek tiek ilgiau.
13 Pasirinkite norimą formatą. Failas gali būti išsaugotas kaip „PNG“ arba „JPG“. Tai neturės įtakos kokybei, tačiau PNG failai išsaugomi šiek tiek ilgiau.  14 Pavadinkite nuotrauką ir spustelėkite Taikyti. Redaguota nuotrauka bus išsaugota „Android“ įrenginio nuotraukų galerijoje.
14 Pavadinkite nuotrauką ir spustelėkite Taikyti. Redaguota nuotrauka bus išsaugota „Android“ įrenginio nuotraukų galerijoje.