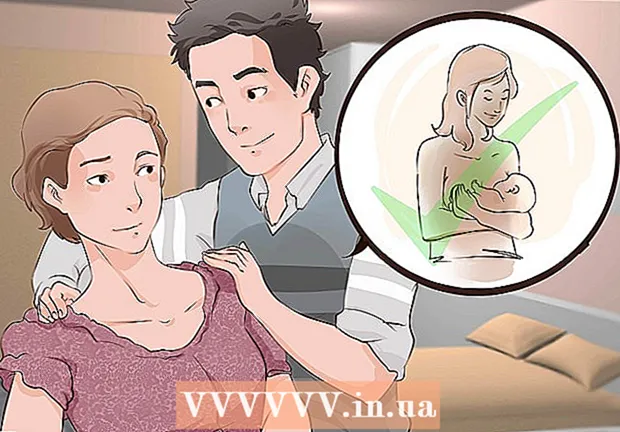Autorius:
Gregory Harris
Kūrybos Data:
16 Balandis 2021
Atnaujinimo Data:
24 Birželio Birželio Mėn 2024

Turinys
Šiame straipsnyje bus parodyta, kaip atidaryti ISO failą, kuris nėra įrašytas į kompaktinį diską / DVD diską, prijungiant jį prie virtualaus optinio įrenginio. ISO failą galima montuoti „Windows“ ir „Mac OS X“.
Žingsniai
1 būdas iš 2: „Windows“
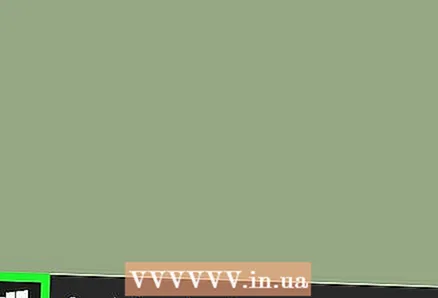 1 Atidarykite pradžios meniu
1 Atidarykite pradžios meniu  . Norėdami tai padaryti, spustelėkite „Windows“ logotipą apatiniame kairiajame ekrano kampe.
. Norėdami tai padaryti, spustelėkite „Windows“ logotipą apatiniame kairiajame ekrano kampe. 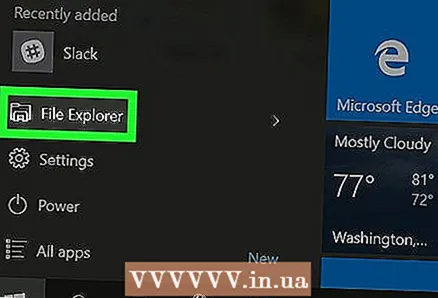 2 Atidarykite „Explorer“ langą
2 Atidarykite „Explorer“ langą  . Norėdami tai padaryti, spustelėkite aplanko formos piktogramą apatiniame kairiajame lango Pradėti kampe.
. Norėdami tai padaryti, spustelėkite aplanko formos piktogramą apatiniame kairiajame lango Pradėti kampe. 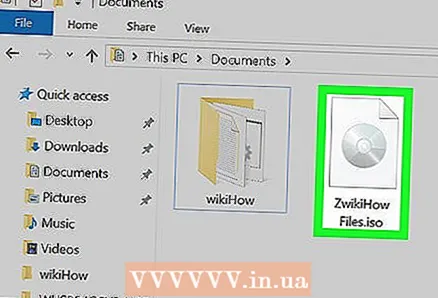 3 Raskite ISO failą. Spustelėkite aplanką, kuriame yra ISO failas (pvz., Aplanką Atsisiuntimai), kairėje naršyklės lango pusėje, tada atidarykite atitinkamus poaplankius, kad surastumėte ISO failą.
3 Raskite ISO failą. Spustelėkite aplanką, kuriame yra ISO failas (pvz., Aplanką Atsisiuntimai), kairėje naršyklės lango pusėje, tada atidarykite atitinkamus poaplankius, kad surastumėte ISO failą. 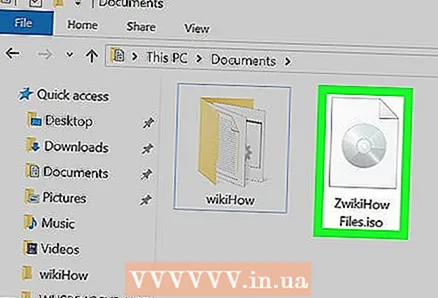 4 Pažymėkite ISO failą. Norėdami tai padaryti, spustelėkite jį.
4 Pažymėkite ISO failą. Norėdami tai padaryti, spustelėkite jį. 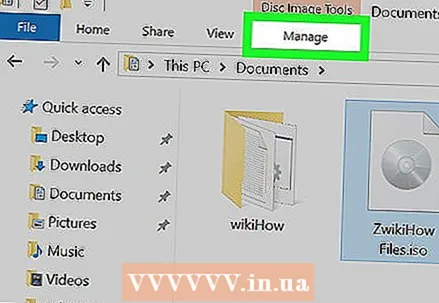 5 Spustelėkite skirtuką Kontrolė. Jis yra viršutinėje kairėje lango pusėje. Atsidarys įrankių juosta.
5 Spustelėkite skirtuką Kontrolė. Jis yra viršutinėje kairėje lango pusėje. Atsidarys įrankių juosta. 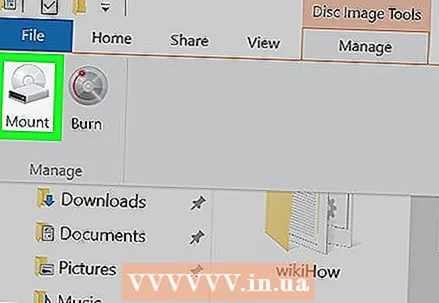 6 Spustelėkite Montavimas. Ši parinktis yra įrankių juostos skiltyje „Valdymas“. ISO failas bus prijungtas prie virtualiojo optinio įrenginio.
6 Spustelėkite Montavimas. Ši parinktis yra įrankių juostos skiltyje „Valdymas“. ISO failas bus prijungtas prie virtualiojo optinio įrenginio. 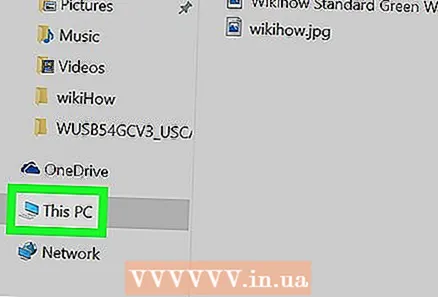 7 Spustelėkite Šis kompiuteris. Šis aplankas yra kairėje naršyklės lango pusėje (jei reikia, slinkite aukštyn arba žemyn kairėje lango pusėje esančių elementų sąrašą, kad surastumėte šį aplanką).
7 Spustelėkite Šis kompiuteris. Šis aplankas yra kairėje naršyklės lango pusėje (jei reikia, slinkite aukštyn arba žemyn kairėje lango pusėje esančių elementų sąrašą, kad surastumėte šį aplanką). 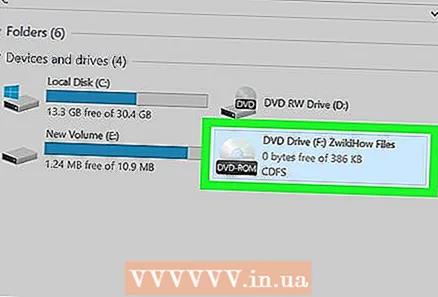 8 Atidarykite sumontuotą ISO failą. Norėdami tai padaryti, šio kompiuterio lango skyriuje „Įrenginiai ir diskai“ dukart spustelėkite ISO failo pavadinimą. Tai yra, spustelėkite virtualiojo optinio įrenginio piktogramą, kuri primena fizinio optinio įrenginio piktogramą. ISO failo turinys bus rodomas ekrane.
8 Atidarykite sumontuotą ISO failą. Norėdami tai padaryti, šio kompiuterio lango skyriuje „Įrenginiai ir diskai“ dukart spustelėkite ISO failo pavadinimą. Tai yra, spustelėkite virtualiojo optinio įrenginio piktogramą, kuri primena fizinio optinio įrenginio piktogramą. ISO failo turinys bus rodomas ekrane.
2 metodas iš 2: „Mac OS X“
 1 Atidarykite „Finder“. Norėdami tai padaryti, doke spustelėkite mėlyną veido piktogramą.
1 Atidarykite „Finder“. Norėdami tai padaryti, doke spustelėkite mėlyną veido piktogramą. 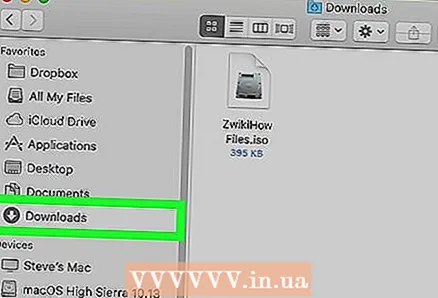 2 Raskite ISO failą. Spustelėkite aplanką, kuriame yra ISO failas (pvz., Aplanką Atsisiuntimai), kairėje lango „Finder“ pusėje, tada atidarykite atitinkamus poaplankius, kad surastumėte ISO failą.
2 Raskite ISO failą. Spustelėkite aplanką, kuriame yra ISO failas (pvz., Aplanką Atsisiuntimai), kairėje lango „Finder“ pusėje, tada atidarykite atitinkamus poaplankius, kad surastumėte ISO failą. 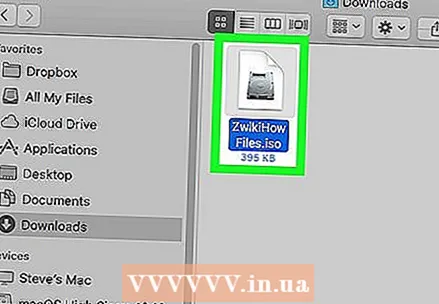 3 Dukart spustelėkite ISO failą. Jis bus sumontuotas.
3 Dukart spustelėkite ISO failą. Jis bus sumontuotas. 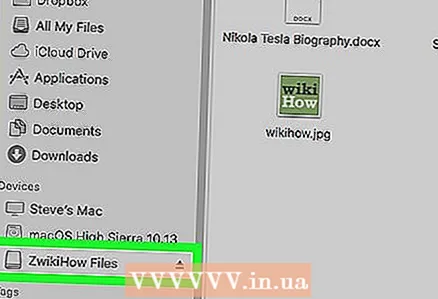 4 Spustelėkite ISO failo pavadinimą. Jis rodomas „Finder“ lango kairiosios srities skyriuje „Įrenginiai“.
4 Spustelėkite ISO failo pavadinimą. Jis rodomas „Finder“ lango kairiosios srities skyriuje „Įrenginiai“. - Arba dukart spustelėkite virtualiojo optinio įrenginio piktogramą, rodomą kompiuterio darbalaukyje.
Patarimai
- Norėdami įdiegti operacinę sistemą naudodami ISO failą, įrašykite ją į CD / DVD diską.
Įspėjimai
- Jei atidarėte ISO failą, tai nereiškia, kad galėsite jį paleisti.