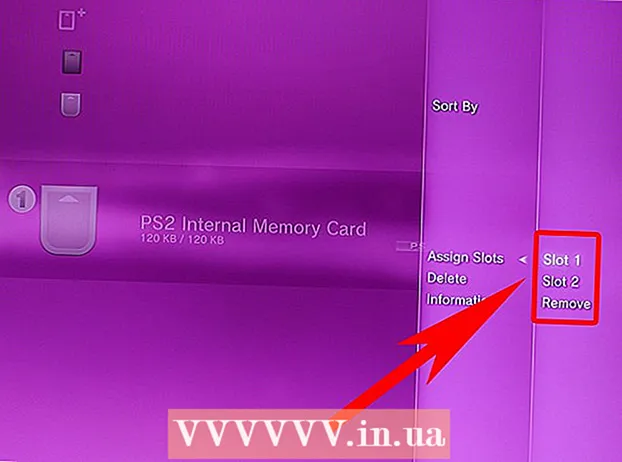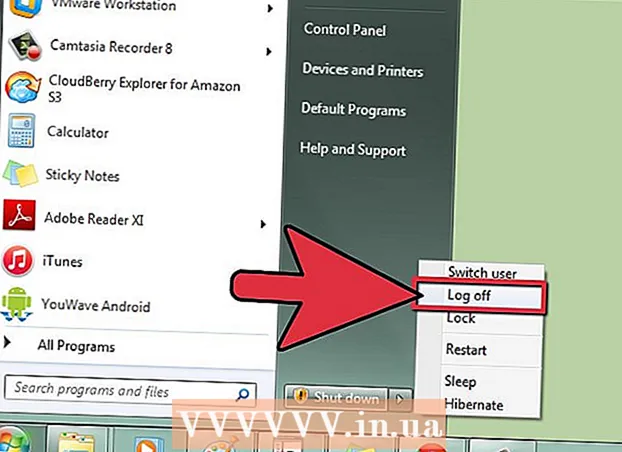Autorius:
Virginia Floyd
Kūrybos Data:
6 Rugpjūtis 2021
Atnaujinimo Data:
1 Liepos Mėn 2024

Turinys
- Žingsniai
- 1 dalis iš 3: pačioje pradžioje
- 2 dalis iš 3: Darbas su vaizdais
- 3 dalis iš 3: Sudėtingas metodas
- Patarimai
- Įspėjimai
- Ko tau reikia
3D atvaizdavimo menas yra besivystantis procesas kiekvienam menininkui. Yra daugybė programų, o kai kurios iš jų yra nemokamos. Tačiau jei turite „Photoshop“, taip pat galite naudoti šią programą 3D vaizdams kurti. Šiame straipsnyje jūs sužinosite, kaip sukurti anaglifinius vaizdus, kurie žiūrimi naudojant 3D akinius.
Žingsniai
1 dalis iš 3: pačioje pradžioje
 1 Fotografuoti. Fotografuokite pirmą kartą, kad galėtumėte peržiūrėti 3D vaizdą, tada pasukite fotoaparatą 3–4 colių į dešinę ir į kairę ir fotografuokite kitą. Jei jūsų nuotraukos yra skaitmeninės, tiesiog atidarykite jas programoje. Jei jūsų nuotraukos atspausdintos formą, tada perkelkite jas į kompiuterį naudodami skaitytuvą arba atiduokite jas į fotoateljė ir paprašykite jas suskaitmeninti (tiks bet koks skaitmeninis formatas).
1 Fotografuoti. Fotografuokite pirmą kartą, kad galėtumėte peržiūrėti 3D vaizdą, tada pasukite fotoaparatą 3–4 colių į dešinę ir į kairę ir fotografuokite kitą. Jei jūsų nuotraukos yra skaitmeninės, tiesiog atidarykite jas programoje. Jei jūsų nuotraukos atspausdintos formą, tada perkelkite jas į kompiuterį naudodami skaitytuvą arba atiduokite jas į fotoateljė ir paprašykite jas suskaitmeninti (tiks bet koks skaitmeninis formatas). - Atsisiuntę vaizdus į savo kompiuterį, pervardykite failus, kad ateityje būtų lengviau juos atpažinti. Sukurkite savo darbo eigos pavadinimo schemą ir ją naudokite. Pvz., Vaizdų su kaire akimi pavadinime gali būti naudojamas „L“, o dešinės akies - „R“.
 2 Įsigykite 3D žiūrėjimo įrangą. Jei pavyks, tuomet norėsite pažvelgti į nuveiktus darbus. Galite nusipirkti 3D akinius.
2 Įsigykite 3D žiūrėjimo įrangą. Jei pavyks, tuomet norėsite pažvelgti į nuveiktus darbus. Galite nusipirkti 3D akinius.  3 Sukurkite „Photoshop“ veiksmus. Sukurkite šablonų failus arba „Photoshop“ veiksmus, kuriuos dažnai naudosite kurdami 3D vaizdus. Taigi procesas taps efektyvesnis. Kadangi nuotraukos bus skirtingos, kiekvieną iš jų reikės redaguoti atskirai.
3 Sukurkite „Photoshop“ veiksmus. Sukurkite šablonų failus arba „Photoshop“ veiksmus, kuriuos dažnai naudosite kurdami 3D vaizdus. Taigi procesas taps efektyvesnis. Kadangi nuotraukos bus skirtingos, kiekvieną iš jų reikės redaguoti atskirai.
2 dalis iš 3: Darbas su vaizdais
 1 Atidarykite abu vaizdus „Photoshop“. Atidarykite kairįjį ir dešinįjį vaizdą.
1 Atidarykite abu vaizdus „Photoshop“. Atidarykite kairįjį ir dešinįjį vaizdą.  2 Nukopijuokite dešinį vaizdą į kairįjį. Tinkamas vaizdas turėtų būti atskirame sluoksnyje (tai yra automatinis veiksmas).
2 Nukopijuokite dešinį vaizdą į kairįjį. Tinkamas vaizdas turėtų būti atskirame sluoksnyje (tai yra automatinis veiksmas).  3 Atidarykite sluoksnio stiliaus meniu. Dukart spustelėkite dešiniojo vaizdo sluoksnį (pagal numatytuosius nustatymus jis bus pavadintas „1 sluoksnis“).
3 Atidarykite sluoksnio stiliaus meniu. Dukart spustelėkite dešiniojo vaizdo sluoksnį (pagal numatytuosius nustatymus jis bus pavadintas „1 sluoksnis“).  4 Atžymėkite „R“ kanalą. Ši parinktis yra po užpildymo neskaidrumo slankikliu.
4 Atžymėkite „R“ kanalą. Ši parinktis yra po užpildymo neskaidrumo slankikliu.  5 Spustelėkite Gerai.
5 Spustelėkite Gerai. 6 Perkelkite fono paveikslėlį. Pasirinkite fono sluoksnį, tada naudodamiesi žymeklio įrankiu perkelkite fono vaizdą, kad jis atitiktų abiejų vaizdų židinius. Dėvėdami akinius arba naudodami „Multiply“ stilių, jums bus patogiau sulyginti židinius.
6 Perkelkite fono paveikslėlį. Pasirinkite fono sluoksnį, tada naudodamiesi žymeklio įrankiu perkelkite fono vaizdą, kad jis atitiktų abiejų vaizdų židinius. Dėvėdami akinius arba naudodami „Multiply“ stilių, jums bus patogiau sulyginti židinius.  7 Apkarpykite vaizdą. Jei reikia, apkarpykite vaizdą.
7 Apkarpykite vaizdą. Jei reikia, apkarpykite vaizdą.  8 Sutaupyti. Išsaugokite savo vaizdą ir naudokitės juo!
8 Sutaupyti. Išsaugokite savo vaizdą ir naudokitės juo!
3 dalis iš 3: Sudėtingas metodas
 1 Atidarykite abu vaizdus „Photoshop“. Atidarę kairįjį ir dešinįjį vaizdus, konvertuokite juos į pilkos spalvos, spustelėdami meniu „Vaizdas“ - „režimas“ - „pilkos spalvos“.
1 Atidarykite abu vaizdus „Photoshop“. Atidarę kairįjį ir dešinįjį vaizdus, konvertuokite juos į pilkos spalvos, spustelėdami meniu „Vaizdas“ - „režimas“ - „pilkos spalvos“.  2 Priskirkite pusę. Priskirkite raudonos, žalios ir mėlynos spalvos kanalus kairės akies vaizdui, atidarę meniu „Vaizdas“ ir pasirinkę „režimas“ - „RGB“ (vaizdas liks pilkas). Nekartokite šio veiksmo dešiniosios akies vaizdui.
2 Priskirkite pusę. Priskirkite raudonos, žalios ir mėlynos spalvos kanalus kairės akies vaizdui, atidarę meniu „Vaizdas“ ir pasirinkę „režimas“ - „RGB“ (vaizdas liks pilkas). Nekartokite šio veiksmo dešiniosios akies vaizdui.  3 Atidarykite kanalų meniu. Dabar esate pasiruošę sumaišyti kairįjį ir dešinįjį vaizdus. Pirmiausia „įsitikinkite, kad pasirinktas kairės akies vaizdas“ Atidarykite kanalų meniu, spustelėję meniu „Langas“ ir pasirinkę „kanalai“.
3 Atidarykite kanalų meniu. Dabar esate pasiruošę sumaišyti kairįjį ir dešinįjį vaizdus. Pirmiausia „įsitikinkite, kad pasirinktas kairės akies vaizdas“ Atidarykite kanalų meniu, spustelėję meniu „Langas“ ir pasirinkę „kanalai“.  4 Pasirinkite mėlynus ir žalius kanalus. Paspauskite „Shift“ klavišą, kad paryškintumėte abu kanalus vienu metu.
4 Pasirinkite mėlynus ir žalius kanalus. Paspauskite „Shift“ klavišą, kad paryškintumėte abu kanalus vienu metu. - Arba dirbdami su kairės akies vaizdu galite naudoti tik mėlyną kanalą, o ne mėlyną ir žalią.
- Svarbu: tik mėlyni ir žali kanalai turi būti mėlyni.
- Šiame etape nesvarbu, kurie laukai kairėje nuo kanalų vaizduoja akių obuolius (akių obuoliai rodo susietus kanalus).
 5 Nukopijuokite dešinį vaizdą į kairįjį. Grįžkite prie dešiniojo, pasirinkite viską (atidarykite meniu „Pasirinkti“, tada paspauskite „visi“ arba „Ctrl + A“) ir nukopijuokite (atidarykite meniu „Redaguoti“, tada paspauskite „kopijuoti“ arba „Ctrl + C“).
5 Nukopijuokite dešinį vaizdą į kairįjį. Grįžkite prie dešiniojo, pasirinkite viską (atidarykite meniu „Pasirinkti“, tada paspauskite „visi“ arba „Ctrl + A“) ir nukopijuokite (atidarykite meniu „Redaguoti“, tada paspauskite „kopijuoti“ arba „Ctrl + C“).  6 Pažymėkite RGB spalvų kanalą. Visų keturių kanalų paraštėse turėtų atsirasti akutė. Šiuo metu turėtumėte pamatyti neryškų mėlynai raudoną vaizdą.
6 Pažymėkite RGB spalvų kanalą. Visų keturių kanalų paraštėse turėtų atsirasti akutė. Šiuo metu turėtumėte pamatyti neryškų mėlynai raudoną vaizdą.  7 Sureguliuokite raudoną kanalą. Jūs beveik baigėte. Bet pirmiausia reikia suderinti kairįjį ir dešinįjį vaizdus. Pažymėkite raudoną kanalą kanalų meniu (turėtumėte matyti mėlyną paryškinimą).
7 Sureguliuokite raudoną kanalą. Jūs beveik baigėte. Bet pirmiausia reikia suderinti kairįjį ir dešinįjį vaizdus. Pažymėkite raudoną kanalą kanalų meniu (turėtumėte matyti mėlyną paryškinimą).  8 Prisijunkite prie kitų kanalų. Kitas žingsnis yra labai svarbus, nes jis leidžia pabrėžti raudoną vaizdą, o mėlynas lieka matomas. Spustelėkite RGB kanalą, akys turėtų būti rodomos visuose kanaluose.
8 Prisijunkite prie kitų kanalų. Kitas žingsnis yra labai svarbus, nes jis leidžia pabrėžti raudoną vaizdą, o mėlynas lieka matomas. Spustelėkite RGB kanalą, akys turėtų būti rodomos visuose kanaluose.  9 Pasirinkite židinį. Pasirinkite tašką paveikslo centre; pavyzdžiui, jei jūsų subjektas yra asmuo, tuomet mokiniai būtų geras pavyzdys. Nukreipkite tikslą spustelėdami didinamojo stiklo piktogramą ir spustelėdami savo fokusavimo sritį.
9 Pasirinkite židinį. Pasirinkite tašką paveikslo centre; pavyzdžiui, jei jūsų subjektas yra asmuo, tuomet mokiniai būtų geras pavyzdys. Nukreipkite tikslą spustelėdami didinamojo stiklo piktogramą ir spustelėdami savo fokusavimo sritį.  10 Perkelti vaizdus. Pasirinkite įrankį „perkelti“, esantį viršutiniame kairiajame įrankių juostos kampe. Naudodami rodyklių aukštyn ir žemyn mygtukus, sulygiuokite raudoną paveikslėlį su mėlynu, kad spalvų apskritimai taptų nematomi.
10 Perkelti vaizdus. Pasirinkite įrankį „perkelti“, esantį viršutiniame kairiajame įrankių juostos kampe. Naudodami rodyklių aukštyn ir žemyn mygtukus, sulygiuokite raudoną paveikslėlį su mėlynu, kad spalvų apskritimai taptų nematomi.  11 Sumažinkite paveikslėlį. Objektai, esantys už jūsų atvaizdo ribų, turėtų būti melsvai raudonos spalvos aureole. Kitaip tariant, pagrindinis šio žingsnio tikslas yra sumažinti spalvų sklaidą.
11 Sumažinkite paveikslėlį. Objektai, esantys už jūsų atvaizdo ribų, turėtų būti melsvai raudonos spalvos aureole. Kitaip tariant, pagrindinis šio žingsnio tikslas yra sumažinti spalvų sklaidą.  12 Apkarpykite vaizdą. Nupjaukite raudonos ir mėlynos spalvos perteklių aplink vaizdo kraštus. Galite naudoti įrankių juostoje esantį apkarpymo įrankį (pasirinkę vaizdą atidarykite meniu „Vaizdas“, tada spustelėkite „apkarpyti“).
12 Apkarpykite vaizdą. Nupjaukite raudonos ir mėlynos spalvos perteklių aplink vaizdo kraštus. Galite naudoti įrankių juostoje esantį apkarpymo įrankį (pasirinkę vaizdą atidarykite meniu „Vaizdas“, tada spustelėkite „apkarpyti“).  13 Patikrinkite savo įvaizdį. Jūsų vaizdas paruoštas peržiūrėti! Užsidėkite 3D akinius (kairė akis turi būti nudažyta raudona spalva) ir stebėkite, kaip vaizdas iškrenta iš monitoriaus ar atspausdinto lapo.
13 Patikrinkite savo įvaizdį. Jūsų vaizdas paruoštas peržiūrėti! Užsidėkite 3D akinius (kairė akis turi būti nudažyta raudona spalva) ir stebėkite, kaip vaizdas iškrenta iš monitoriaus ar atspausdinto lapo.
Patarimai
- Naudoti akinius vaizdams pritaikyti gali būti naudinga.
Įspėjimai
- Jums bus sunku nustatyti darbo rezultatą be 3D akinių.
Ko tau reikia
- Du vaizdai; kairė ir dešinė.
- Grafikos redagavimo programa.
- 3D akiniai.