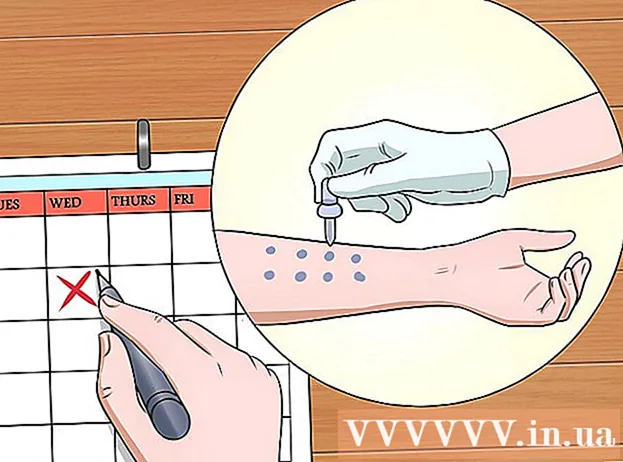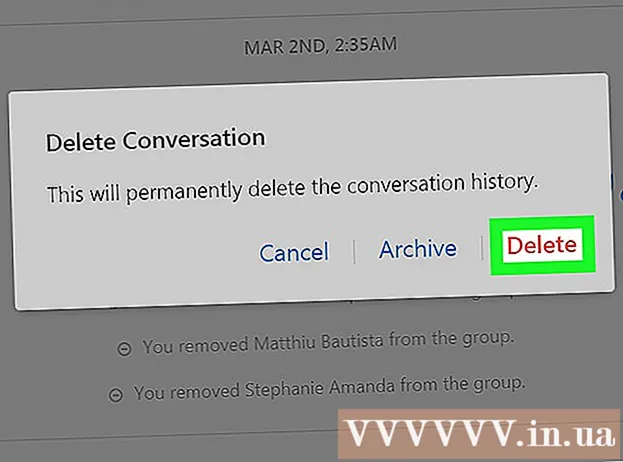Autorius:
Joan Hall
Kūrybos Data:
1 Vasario Mėn 2021
Atnaujinimo Data:
1 Liepos Mėn 2024

Turinys
- Žingsniai
- 1 metodas iš 8: „Windows“
- 2 metodas iš 8: „Mac OS X“
- 3 metodas iš 8: „Mac OS X“ (automatinis pašalinimas)
- 4 metodas iš 8: „Google Chrome“
- 5 metodas iš 8: „Internet Explorer“
- 6 metodas iš 8: „Mozilla Firefox“
- 7 metodas iš 8: „Safari“
- 8 metodas iš 8: „Mac OS“ (pašalinkite „Genieo“ kaip numatytąjį paieškos variklį)
- Patarimai
- Įspėjimai
„Genieo“ yra paieškos variklis, kuris po įdiegimo keičia naršyklės nustatymus. „Genieo“ paprastai nelaikomas virusu ar kenkėjiška programa (nors jos „Mac OS“ versija buvo įtraukta į reklaminių programų sąrašą), tačiau „Genieo“ paieškoje gaunamas per daug remiamų nuorodų ir skelbimų. Atlikite šiame straipsnyje nurodytus veiksmus, kad pašalintumėte „Genieo“ iš savo kompiuterio ir visų įdiegtų naršyklių.
Žingsniai
1 metodas iš 8: „Windows“
 1 Spustelėkite „Pradėti“ - „Valdymo skydas“.
1 Spustelėkite „Pradėti“ - „Valdymo skydas“. 2 Grupėje „Programos“ spustelėkite „Pašalinti programą“. Bus rodomas visų jūsų kompiuteryje įdiegtų programų sąrašas.
2 Grupėje „Programos“ spustelėkite „Pašalinti programą“. Bus rodomas visų jūsų kompiuteryje įdiegtų programų sąrašas. - Jei naudojate „Windows XP“, spustelėkite Pridėti arba šalinti programas.
 3 Sąraše pažymėkite „Genieo“ ir spustelėkite Pašalinti.
3 Sąraše pažymėkite „Genieo“ ir spustelėkite Pašalinti.
2 metodas iš 8: „Mac OS X“
Įspėjimas: Jei tiksliai nesivadovausite šiomis instrukcijomis, kompiuteris gali užšalti ir gali nepavykti jo paleisti iš naujo.
 1 Prisijunkite kaip administratorius. Jei jūsų paskyra nėra administracinė, atsijunkite ir prisijunkite kaip administratorius.
1 Prisijunkite kaip administratorius. Jei jūsų paskyra nėra administracinė, atsijunkite ir prisijunkite kaip administratorius.  2 Uždarykite „Genieo“ (jei veikia).
2 Uždarykite „Genieo“ (jei veikia). 3 Vilkite failą launchd.conf į šiukšliadėžę. Tam reikės įvesti administratoriaus slaptažodį.
3 Vilkite failą launchd.conf į šiukšliadėžę. Tam reikės įvesti administratoriaus slaptažodį. - Šis failas yra adresu /private/etc/launchd.conf
- Jei nerandate šio failo, neištrinkite .dylib failų, paminėtų šiuose veiksmuose. Tai gali sukelti sistemos gedimą.
- Neištuštinkite krepšio!
- Kai kuriais atvejais sistemoje nėra failų launchd.conf arba .dylib. Tokia yra dienos tvarka.
 4 Vilkite toliau nurodytus elementus į šiukšliadėžę. Jūsų sistemoje gali būti ne visi elementai. Norėdami juos perkelti, turėsite įvesti administratoriaus slaptažodį. Neištuštinkite šiukšliadėžės.
4 Vilkite toliau nurodytus elementus į šiukšliadėžę. Jūsų sistemoje gali būti ne visi elementai. Norėdami juos perkelti, turėsite įvesti administratoriaus slaptažodį. Neištuštinkite šiukšliadėžės. - / Programos / Genieo
- / Programos / Pašalinti „Genieo“
- /Library/LaunchAgents/com.genieoinnovation.macextension.plist
- /Library/LaunchAgents/com.genieoinnovation.macextension.client.plist
- /Library/LaunchAgents/com.genieo.engine.plist
- /Library/PrivilegedHelperTools/com.genieoinnovation.macextension.client
- /usr/lib/libgenkit.dylib
- /usr/lib/libgenkitsa.dylib
- /usr/lib/libimckit.dylib
- /usr/lib/libimckitsa.dylib
 5 Perkraukite kompiuterį. Norėdami tai padaryti, „Apple“ meniu spustelėkite „Paleisti iš naujo“.Prisijunkite kaip administratorius.
5 Perkraukite kompiuterį. Norėdami tai padaryti, „Apple“ meniu spustelėkite „Paleisti iš naujo“.Prisijunkite kaip administratorius.  6 Vilkite toliau nurodytus elementus į šiukšliadėžę. Norėdami juos perkelti, turėsite įvesti administratoriaus slaptažodį.
6 Vilkite toliau nurodytus elementus į šiukšliadėžę. Norėdami juos perkelti, turėsite įvesti administratoriaus slaptažodį. - /Library/Frameworks/GenieoExtra.framework
 7 Išmesti šiukšles.
7 Išmesti šiukšles. 8 Pašalinkite „Omnibar“ naršyklės plėtinį (jei jis įdiegtas).
8 Pašalinkite „Omnibar“ naršyklės plėtinį (jei jis įdiegtas).- „Safari“ spustelėkite plėtinio piktogramą (naršyklės nuostatų lange) ir pašalinkite „Omnibar“.
- „Chrome“ spustelėkite „Plėtiniai“ (naršyklės nustatymų puslapyje) ir pašalinkite „Omnibar“.
- „Firefox“ naršyklės meniu spustelėkite „Priedai“ - „Plėtiniai“ ir pašalinkite „Omnibar“.
 9 Pakeiskite pagrindinį puslapį (naršyklės nustatymuose) į norimą.
9 Pakeiskite pagrindinį puslapį (naršyklės nustatymuose) į norimą.
3 metodas iš 8: „Mac OS X“ (automatinis pašalinimas)
 1 Atsisiųskite nemokamą programą, kad pašalintumėte programas adresu „BitDefender“ svetainė.
1 Atsisiųskite nemokamą programą, kad pašalintumėte programas adresu „BitDefender“ svetainė. 2 Paleiskite programą ir vykdykite paprastas instrukcijas ekrane. Tai ištrins visus „Genieo“ failus ir automatiškai iš naujo nustatys „Safari“, „Chrome“ ir „Firefox“ nuostatas.
2 Paleiskite programą ir vykdykite paprastas instrukcijas ekrane. Tai ištrins visus „Genieo“ failus ir automatiškai iš naujo nustatys „Safari“, „Chrome“ ir „Firefox“ nuostatas.  3 Jei reikia, iš naujo paleiskite „Mac OS“.
3 Jei reikia, iš naujo paleiskite „Mac OS“.
4 metodas iš 8: „Google Chrome“
 1 Atidarykite „Google Chrome“.
1 Atidarykite „Google Chrome“. 2 Spustelėkite „Chrome“ meniu mygtuką viršutiniame dešiniajame naršyklės kampe.
2 Spustelėkite „Chrome“ meniu mygtuką viršutiniame dešiniajame naršyklės kampe. 3 Spustelėkite „Nustatymai“, tada pasirinkite „Tvarkyti paieškos variklius“. Bus atidarytas dialogo langas.
3 Spustelėkite „Nustatymai“, tada pasirinkite „Tvarkyti paieškos variklius“. Bus atidarytas dialogo langas.  4 Spustelėkite parinktį „Google“, tada spustelėkite mygtuką „Nustatyti kaip numatytąjį“ (dešinėje).
4 Spustelėkite parinktį „Google“, tada spustelėkite mygtuką „Nustatyti kaip numatytąjį“ (dešinėje). 5 Spustelėkite „Genieo“ parinktį ir spustelėkite „x“ (dešinėje). Tai pašalins „Genieo“ iš paieškos sistemų sąrašo.
5 Spustelėkite „Genieo“ parinktį ir spustelėkite „x“ (dešinėje). Tai pašalins „Genieo“ iš paieškos sistemų sąrašo.  6 Uždarykite dialogo langą.
6 Uždarykite dialogo langą. 7 Naršyklės nustatymų puslapio skiltyje Pradėti grupę spustelėkite Greitos prieigos puslapis. „Genieo“ nebebus pasiekiamas kaip „Google Chrome“ paieškos variklis.
7 Naršyklės nustatymų puslapio skiltyje Pradėti grupę spustelėkite Greitos prieigos puslapis. „Genieo“ nebebus pasiekiamas kaip „Google Chrome“ paieškos variklis.
5 metodas iš 8: „Internet Explorer“
 1 Atidarykite „Internet Explorer“.
1 Atidarykite „Internet Explorer“. 2 Spustelėkite krumpliaračio formos piktogramą viršutiniame dešiniajame naršyklės kampe ir pasirinkite Interneto parinktys. Bus atidarytas dialogo langas Interneto parinktys.
2 Spustelėkite krumpliaračio formos piktogramą viršutiniame dešiniajame naršyklės kampe ir pasirinkite Interneto parinktys. Bus atidarytas dialogo langas Interneto parinktys. - Jei naudojate „Windows XP“, užuot spustelėję krumpliaračio piktogramą, spustelėkite Įrankiai.
 3 Spustelėkite skirtuką Išplėstinė, tada spustelėkite Atstatyti (dialogo lango apačioje). Bus atidarytas papildomas dialogo langas.
3 Spustelėkite skirtuką Išplėstinė, tada spustelėkite Atstatyti (dialogo lango apačioje). Bus atidarytas papildomas dialogo langas.  4 Pažymėkite langelį šalia „Ištrinti asmeninius nustatymus“ ir spustelėkite „Atstatyti“. IE atkurs numatytuosius nustatymus ir pašalins „Genieo“ atliktus pakeitimus.
4 Pažymėkite langelį šalia „Ištrinti asmeninius nustatymus“ ir spustelėkite „Atstatyti“. IE atkurs numatytuosius nustatymus ir pašalins „Genieo“ atliktus pakeitimus.  5 Spustelėkite „Uždaryti“, tada spustelėkite Gerai.
5 Spustelėkite „Uždaryti“, tada spustelėkite Gerai. 6 Iš naujo paleiskite naršyklę.
6 Iš naujo paleiskite naršyklę.
6 metodas iš 8: „Mozilla Firefox“
 1 Paleiskite „Firefox“.
1 Paleiskite „Firefox“. 2 Viršutiniame kairiajame naršyklės kampe spustelėkite mygtuką „Firefox“ ir pasirinkite „Pagalba“.
2 Viršutiniame kairiajame naršyklės kampe spustelėkite mygtuką „Firefox“ ir pasirinkite „Pagalba“. 3 Spustelėkite „Trikčių šalinimo informacija“. Bus atidarytas naujas skirtukas su papildoma trikčių šalinimo informacija.
3 Spustelėkite „Trikčių šalinimo informacija“. Bus atidarytas naujas skirtukas su papildoma trikčių šalinimo informacija.  4 Spustelėkite „Iš naujo nustatyti„ Firefox “(dešinėje). Atsidarys langas, kuriame prašoma patvirtinti atstatymą.
4 Spustelėkite „Iš naujo nustatyti„ Firefox “(dešinėje). Atsidarys langas, kuriame prašoma patvirtinti atstatymą.  5 Dar kartą spustelėkite „Iš naujo nustatyti„ Firefox “. „Firefox“ bus uždarytas ir vėl atidarytas naudojant numatytuosius nustatymus.
5 Dar kartą spustelėkite „Iš naujo nustatyti„ Firefox “. „Firefox“ bus uždarytas ir vėl atidarytas naudojant numatytuosius nustatymus.  6 Spustelėkite „Baigti“.
6 Spustelėkite „Baigti“.
7 metodas iš 8: „Safari“
 1 Atidarykite „Safari“.
1 Atidarykite „Safari“. 2 Spustelėkite krumpliaračio formos piktogramą (viršutiniame dešiniajame kampe) ir pasirinkite Nustatymai.
2 Spustelėkite krumpliaračio formos piktogramą (viršutiniame dešiniajame kampe) ir pasirinkite Nustatymai. 3 Eikite į skirtuką Bendra.
3 Eikite į skirtuką Bendra. 4 Pašalinkite „Genieo“ adresą iš pagrindinio puslapio.
4 Pašalinkite „Genieo“ adresą iš pagrindinio puslapio. 5 Įveskite reikiamo paieškos variklio adresą. Pavyzdžiui, jei naudojate „Google“, įveskite http://www.google.com.
5 Įveskite reikiamo paieškos variklio adresą. Pavyzdžiui, jei naudojate „Google“, įveskite http://www.google.com.  6 Eikite į skirtuką „Plėtiniai“.
6 Eikite į skirtuką „Plėtiniai“. 7 Kairėje srityje spustelėkite „Mano pagrindinis puslapis“, tada spustelėkite „Ištrinti“.
7 Kairėje srityje spustelėkite „Mano pagrindinis puslapis“, tada spustelėkite „Ištrinti“. 8 Kai būsite paraginti patvirtinti ištrynimą, dar kartą spustelėkite „Ištrinti“.
8 Kai būsite paraginti patvirtinti ištrynimą, dar kartą spustelėkite „Ištrinti“. 9 Iš naujo paleiskite „Safari“.
9 Iš naujo paleiskite „Safari“.
8 metodas iš 8: „Mac OS“ (pašalinkite „Genieo“ kaip numatytąjį paieškos variklį)
Jei pirmiau minėti metodai nepadėjo, išbandykite šį metodą.
- 1Atidarykite „Safari“ nuostatas.
- 2 Spustelėkite skirtuką „Privatumas“. Raskite skiltį „Slapukai ir kiti svetainės duomenys“ (pirmiausia iš viršaus).
- 3 Spustelėkite Išsami informacija. Atsidariusiame slapukų sąraše ištrinkite su „Genieo“ susietus slapukus.
Patarimai
- Pašalinus „Genieo“, atlikite visą antivirusinės programos nuskaitymą, kad įsitikintumėte, jog naudojant „Genieo“ jūsų sistema nepriėmė kenkėjiškų programų ar virusų.
- „Mac OS X“: jei negalite vilkti / „Applications“ / „Genieo“ į šiukšliadėžę, nes pasirodo pranešimas, kad programa veikia, bet nėra sąraše „Force Quit“, galite naudoti terminalą. Spustelėkite Programos - Komunalinės paslaugos - Terminalas. Terminale įveskite mv / Applications / Genieo ~ / .Trash.
- Diegdami trečiųjų šalių programinę įrangą, visada pasirinkite pasirinktinį diegimą, kuriame galite atsisakyti įdiegti papildomą programinę įrangą, pvz., „Genieo“.
Įspėjimai
- „Genieo“ yra giliai įterptas į „Mac OS X“, todėl programos pašalinimas nėra lengvas. Atidžiai vykdykite instrukcijas. Jei to nepadarysite, kompiuteris gali užšalti ir gali būti, kad negalėsite jo paleisti iš naujo. Prieš ištrindami įsitikinkite, kad turite svarbių failų, dokumentų ir panašių atsarginių kopijų.
- Kai kuriais atvejais „Genieo“ yra įdiegta (be jūsų žinios ir kaip papildoma programinė įranga) kartu su kitomis programomis. Pašalinus tokias programas, „Genieo“ nebus pašalintas. Būtinai atlikite šiame straipsnyje nurodytus veiksmus, kad visiškai pašalintumėte „Genieo“ iš savo kompiuterio ir interneto naršyklių.