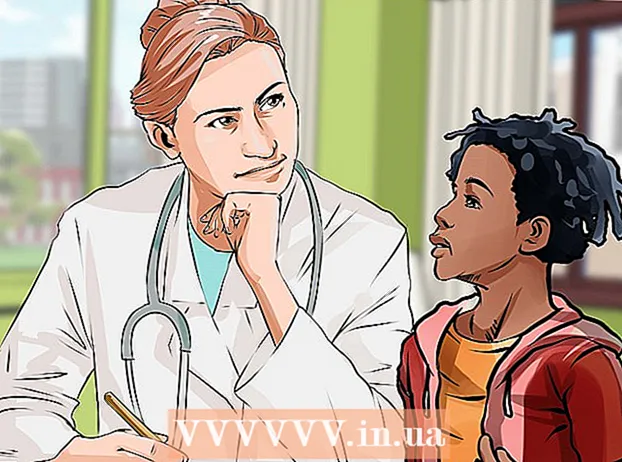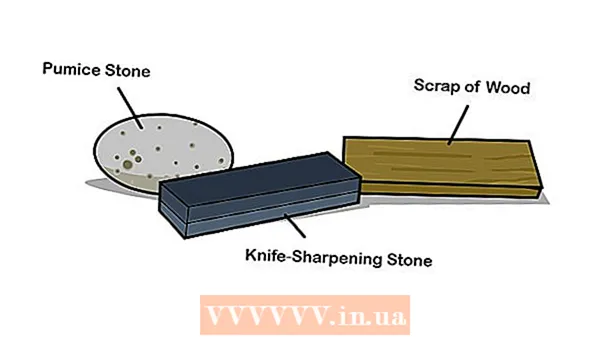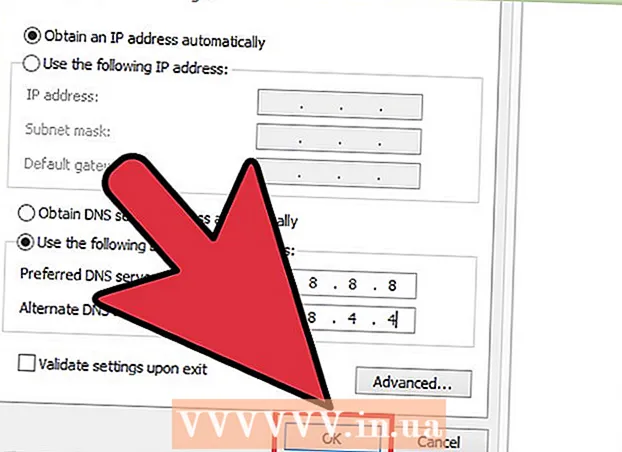Autorius:
Janice Evans
Kūrybos Data:
23 Liepos Mėn 2021
Atnaujinimo Data:
1 Liepos Mėn 2024
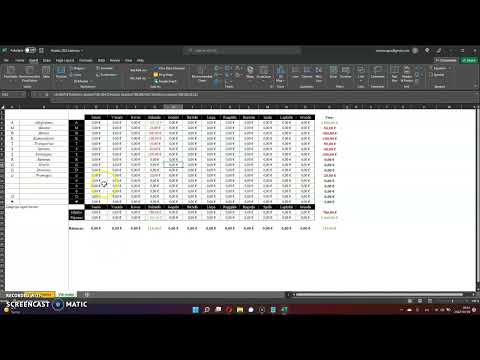
Turinys
- Žingsniai
- 1 metodas iš 2: darbas su „Excel“ šablonu
- 2 metodas iš 2: sukurkite savo dinaminių išlaidų lentelę
- Patarimai
Daugelis įmonių naudoja „Microsoft Excel“, kad galėtų sekti skyriaus ar įmonės išlaidas. Šiuo metu „Excel“ galima naudoti visuose kompiuteriuose, kuriuose veikia „Windows“ operacinė sistema. Dėl šios priežasties galite sekti savo išlaidas, jei ši programa yra įdiegta jūsų namų kompiuteryje. Yra daug šablonų, skirtų „Microsoft“ ir kitų svetainių išlaidoms sekti, naujausiose „Excel“ versijose yra iš anksto įdiegtas šablonas. Taip pat „Excel“ galite sukurti savo dinaminę lentelę, kad galėtumėte sekti išlaidas. Abiem atvejais vykdykite toliau pateiktas instrukcijas.
Žingsniai
1 metodas iš 2: darbas su „Excel“ šablonu
 1 Pasirinkite iš anksto nustatytą šabloną. Naujausiose programos versijose yra asmeninių išlaidų stebėjimo šablonas, taip pat verslo išlaidų stebėjimo šablonai. Galite pasiekti šiuos šablonus ir sekti išlaidas naudodami juos.
1 Pasirinkite iš anksto nustatytą šabloną. Naujausiose programos versijose yra asmeninių išlaidų stebėjimo šablonas, taip pat verslo išlaidų stebėjimo šablonai. Galite pasiekti šiuos šablonus ir sekti išlaidas naudodami juos. - „Excel 2003“ meniu Failas pasirinkite Naujas. Norėdami pamatyti šablonus naujame dialogo lange, užduočių juostoje „Mano kompiuteryje“ pasirinkite Nauja knyga.
- „Excel 2007“ meniu Failas pasirinkite Naujas. Bus atidarytas dialogo langas „Nauja knyga“. Kairiojo meniu Šablonai meniu pasirinkite Įdiegti šablonai. Centriniame meniu pasirinkite „Asmeninis mėnesio biudžetas“ iš įdiegtų šablonų ir spustelėkite „Sukurti“.
- „Excel 2010“ meniu Failas pasirinkite Naujas. Galimų šablonų srities viršuje pasirinkite Šablonų pavyzdžiai, tada iš visų pavyzdinių šablonų pasirinkite Asmeninis mėnesio biudžetas ir spustelėkite Kurti.
 2 Pasirinkite šabloną internete. Jei iš anksto nustatyti šablonai netinka jūsų išlaidoms stebėti, galite pasirinkti šabloną internetu. Ją galite atsisiųsti iš bet kurios svetainės arba prisijungę per „Excel“ prie „Microsoft Office Online“.
2 Pasirinkite šabloną internete. Jei iš anksto nustatyti šablonai netinka jūsų išlaidoms stebėti, galite pasirinkti šabloną internetu. Ją galite atsisiųsti iš bet kurios svetainės arba prisijungę per „Excel“ prie „Microsoft Office Online“. - „Excel 2003“ galite pasirinkti tinkamą šabloną iš „Microsoft Office“ internetinės bibliotekos adresu https://templates.office.com/en-us. (Taip pat galite rasti šablonų vėlesnėms „Excel“ versijoms.)
- Programoje „Excel 2007“ dialogo lango Nauja darbo knyga skyriuje Internetas pasirinkite skirtuką Biudžetai. Norėdami prisijungti prie „Office“ šablonų internetinės bibliotekos, turite įjungti internetą.
- „Excel 2010“ skydelyje „Galimi šablonai“ pasirinkite „Biudžetai“. Norėdami prisijungti, turite įjungti internetą.
 3 Įveskite reikiamą informaciją į atitinkamus laukus. Informacija priklauso nuo konkretaus dinaminio lentelės šablono, kurį naudojate.
3 Įveskite reikiamą informaciją į atitinkamus laukus. Informacija priklauso nuo konkretaus dinaminio lentelės šablono, kurį naudojate.  4 Išsaugokite dinaminę lentelę. Galite naudoti siūlomą dinaminės lentelės pavadinimą arba pakeisti pavadinimą. Failo pavadinime užteks nurodyti savo vardą ir dabartinius metus.
4 Išsaugokite dinaminę lentelę. Galite naudoti siūlomą dinaminės lentelės pavadinimą arba pakeisti pavadinimą. Failo pavadinime užteks nurodyti savo vardą ir dabartinius metus.
2 metodas iš 2: sukurkite savo dinaminių išlaidų lentelę
 1 Atidarykite „Excel“.
1 Atidarykite „Excel“. 2 Lange A1 įveskite dinaminės lentelės pavadinimą. Pavadinimas turėtų būti prasmingas, pavyzdžiui, „Asmeninis biudžetas“, „Asmeninių išlaidų stebėjimas“ ar kažkas panašaus (jums nereikia naudoti kabučių, jie čia pateikiami tik kaip pavyzdys).
2 Lange A1 įveskite dinaminės lentelės pavadinimą. Pavadinimas turėtų būti prasmingas, pavyzdžiui, „Asmeninis biudžetas“, „Asmeninių išlaidų stebėjimas“ ar kažkas panašaus (jums nereikia naudoti kabučių, jie čia pateikiami tik kaip pavyzdys).  3 Įveskite stulpelių antraštes. Numatomi pavadinimai ir tvarka: data, išlaidų kategorija, pastaba, išlaidos, pajamos ir likutis. Užpildykite šias antraštes nuo langelio A2 iki G2. Gali reikėti stulpelius išplėsti, kad jie atitiktų pavadinimą ar vertę.
3 Įveskite stulpelių antraštes. Numatomi pavadinimai ir tvarka: data, išlaidų kategorija, pastaba, išlaidos, pajamos ir likutis. Užpildykite šias antraštes nuo langelio A2 iki G2. Gali reikėti stulpelius išplėsti, kad jie atitiktų pavadinimą ar vertę. - Paruošę dinamines lentelių ir stulpelių antraštes, galite naudoti funkciją „Užšaldyti regioną“, kad slinkdami žemyn vertes nuolat rodytumėte antraštes. Funkcija „Užšaldyti regioną“ yra „Excel 2003“ ir ankstesnių versijų meniu „Rodinys“, o „Excel 2007“ ir „2010“ meniu „Rodinys“ - skirtukas „Langas“.
 4 Trečios eilutės langelyje įveskite pirmo tipo išlaidų informaciją.
4 Trečios eilutės langelyje įveskite pirmo tipo išlaidų informaciją. 5 Įveskite balanso formulę į langelį G3. Kadangi balansą įvedate pirmą kartą, jis bus apibrėžiamas kaip skirtumas tarp išlaidų ir pajamų. Tai, kaip rašysite, priklauso nuo to, ar norite parodyti išlaidas, ar turimas lėšas.
5 Įveskite balanso formulę į langelį G3. Kadangi balansą įvedate pirmą kartą, jis bus apibrėžiamas kaip skirtumas tarp išlaidų ir pajamų. Tai, kaip rašysite, priklauso nuo to, ar norite parodyti išlaidas, ar turimas lėšas. - Jei norite, kad skaičiuoklė pirmiausia parodytų išlaidas, balanso formulė turėtų būti = E3-F3, kur E3 reiškia išlaidas, o F3-pajamas. Naudojant šį nustatymą, formulėje išlaidos bus rodomos kaip teigiamas skaičius, todėl bus lengviau suprasti išlaidų sumą.
- Jei norite, kad lentelėje pirmiausia būtų rodomos turimos lėšos, balanso formulė turėtų būti = F3-E3. Naudojant šį nustatymą, lentelėje bus rodomas teigiamas balansas, jei jūsų pajamos yra didesnės nei išlaidos, ir neigiamas balansas esant priešingai situacijai.
 6 Ketvirtos eilutės langelyje įveskite antro tipo išlaidų informaciją.
6 Ketvirtos eilutės langelyje įveskite antro tipo išlaidų informaciją. 7 Įveskite balanso formulę į langelį G4. Antroji ir vėlesnės vertės ir toliau rodys likutį, todėl reikia pridėti išlaidų ir pajamų skirtumą prie ankstesnio įrašo balanso vertės.
7 Įveskite balanso formulę į langelį G4. Antroji ir vėlesnės vertės ir toliau rodys likutį, todėl reikia pridėti išlaidų ir pajamų skirtumą prie ankstesnio įrašo balanso vertės. - Jei pirmiausia žiūrite į išlaidas, balanso formulė būtų = G3 + (E4-F4), kur G3 yra langelis, rodantis ankstesnį balansą, E4-išlaidas, o F4-pajamas.
- Jei tvarkote skaičiuoklę gryniesiems pinigams rodyti, balanso formulė būtų = G3 + (F4-E4).
- Skliausteliai aplink langelius, rodančius išlaidų ir pajamų skirtumą, yra neprivalomi. Jie naudojami tik tam, kad formulė būtų aiškesnė.
- Jei norite, kad likutis liktų tuščias, kol nebus įvestas įrašas, formulėje galite naudoti IF reikšmę, kad jei neįvesta data, langelyje reikšmė nebūtų rodoma. Tokio įrašo formulė bus = IF (A4 = "", "", G3 + (E4-F4)), jei lentelė reikalinga išlaidoms išlaikyti, ir = IF (A4 = "", "", G3 + (F4-E4)), jei lentelė reikalinga gryniesiems rodyti (galite praleisti skliaustelius aplink langelį, kuriuose rodomos išlaidos ir pajamos, tačiau reikia naudoti išorinius skliaustus).
 8 Nukopijuokite formulės likutį į kitas langelius G stulpelyje (balanso stulpelis). Dešiniuoju pelės mygtuku spustelėkite langelį G3, pasirinkite Kopijuoti. Tada pasirinkite langelius po stulpeliu. Dešiniuoju pelės mygtuku spustelėkite pasirinktus langelius ir pasirinkite Įklijuoti, kad įklijuotumėte formulę į pasirinktus langelius („Excel 2010“ meniu pasirinkite Įklijuoti arba Įklijuoti formulę). Formulė automatiškai atnaujins langelius, kad būtų rodomos dabartinės serijos išlaidos, pajamos ir datos (jei taikoma) ir likutis iš serijos virš dabartinės serijos.
8 Nukopijuokite formulės likutį į kitas langelius G stulpelyje (balanso stulpelis). Dešiniuoju pelės mygtuku spustelėkite langelį G3, pasirinkite Kopijuoti. Tada pasirinkite langelius po stulpeliu. Dešiniuoju pelės mygtuku spustelėkite pasirinktus langelius ir pasirinkite Įklijuoti, kad įklijuotumėte formulę į pasirinktus langelius („Excel 2010“ meniu pasirinkite Įklijuoti arba Įklijuoti formulę). Formulė automatiškai atnaujins langelius, kad būtų rodomos dabartinės serijos išlaidos, pajamos ir datos (jei taikoma) ir likutis iš serijos virš dabartinės serijos.  9 Išsaugokite dinaminę lentelę. Suteikite jam prasmingą pavadinimą, pavyzdžiui, „Išlaidų apskaita.xls“ arba „Asmeninis biudžetas.xls“. Kaip ir šablonų pavadinimų atveju, į failo pavadinimą galite įtraukti savo vardą ir metus (atkreipkite dėmesį, kad kabutės naudojamos tik pavyzdžiui parodyti, jūs neturėtumėte jų naudoti pavadinime. Jums nereikia nurodyti failo plėtinį, „Excel“ tai padarys pats) ...
9 Išsaugokite dinaminę lentelę. Suteikite jam prasmingą pavadinimą, pavyzdžiui, „Išlaidų apskaita.xls“ arba „Asmeninis biudžetas.xls“. Kaip ir šablonų pavadinimų atveju, į failo pavadinimą galite įtraukti savo vardą ir metus (atkreipkite dėmesį, kad kabutės naudojamos tik pavyzdžiui parodyti, jūs neturėtumėte jų naudoti pavadinime. Jums nereikia nurodyti failo plėtinį, „Excel“ tai padarys pats) ... - „Excel 2003“ ir senesnės versijos išsaugo dinamines lenteles senuoju „.xls“ formatu, o „Excel 2007“ ir „2010“ įrašo lenteles naujesniu XML formato „.xlsx“ formatu, tačiau galite skaityti ir išsaugoti dinamines lenteles ir senas “. xls “taip pat. Jei turite kelis asmeninius kompiuterius ir norite kiekviename iš jų išsaugoti skaičiuoklę, naudokite senesnį formatą, jei kuris nors iš jūsų kompiuterių turi „Excel 2003“ ar senesnę versiją, arba naujesnį formatą, jei visuose kompiuteriuose įdiegta bent „Excel 2007“.
Patarimai
- Naudokite automatinį užbaigimą išlaidų ir pajamų kategorijose, kad atitiktų jūsų įvestą informaciją.
- Norėdami atskirti apmokėtas sąskaitas nuo tų išlaidų, kurios yra tik suplanuotos, paryškinkite šriftą, paryškinkite tekstą ar langelius spalva.
- Kad netyčia nepakeistumėte formulės ar stulpelio antraštės, galite apsaugoti langelius nuo pakeitimo. Pasirinkite langelius, kuriuos ateityje gali tekti pakeisti (data, kategorija, išlaidos, pajamos, pastaba), ir atrakinkite juos. Po to galite užblokuoti likusią lentelės dalį nuo pakeitimų.