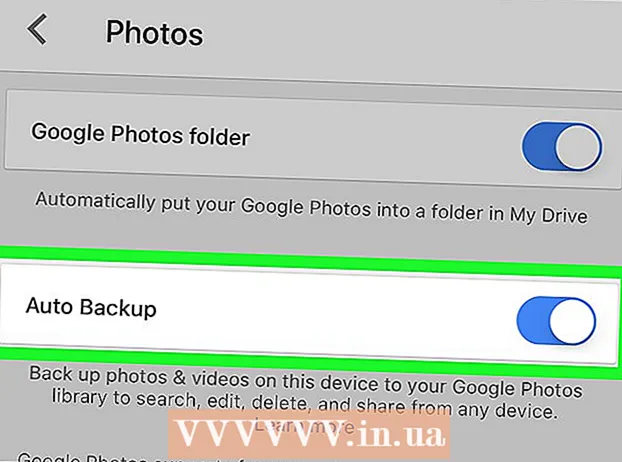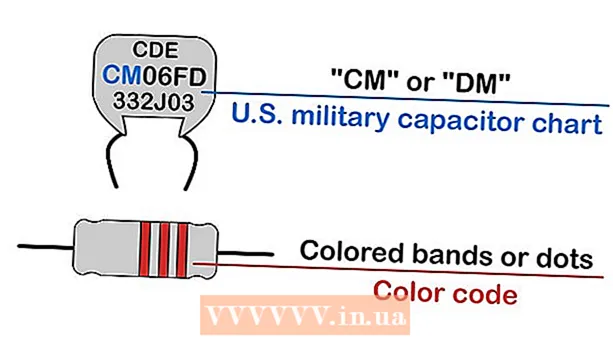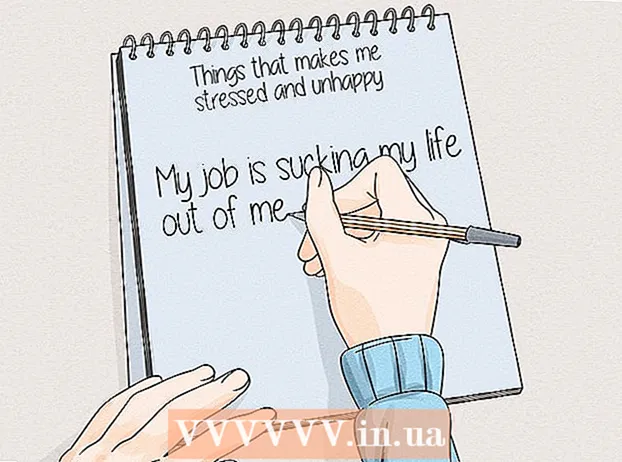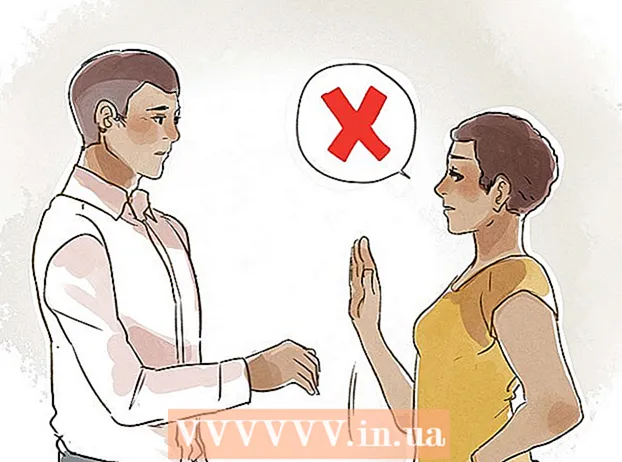Autorius:
Ellen Moore
Kūrybos Data:
16 Sausio Mėn 2021
Atnaujinimo Data:
1 Liepos Mėn 2024

Turinys
- Žingsniai
- 1 būdas iš 2: vaizdo įterpimas
- 2 metodas iš 2: nukopijuokite ir įklijuokite
- Papildomi straipsniai
Žingsniai
1 būdas iš 2: vaizdo įterpimas
 1 Paleiskite „Microsoft PowerPoint“. Tokiu atveju jūsų naudojama „PowerPoint“ versija nesvarbi, nes reikalinga veiksmų seka yra vienoda visoms programos versijoms.
1 Paleiskite „Microsoft PowerPoint“. Tokiu atveju jūsų naudojama „PowerPoint“ versija nesvarbi, nes reikalinga veiksmų seka yra vienoda visoms programos versijoms. - Šiame straipsnyje daroma prielaida, kad jau turite sukurtą pristatymą, į kurį reikia įterpti tik vaizdus. Priešingu atveju pažvelkite, kaip galite sukurti pristatymus „PowerPoint“.
 2 Pasirinkite norimą skaidrę. Iš pristatymo įtrauktų skaidrių sąrašo pasirinkite tą, į kurią norite įterpti vaizdą.
2 Pasirinkite norimą skaidrę. Iš pristatymo įtrauktų skaidrių sąrašo pasirinkite tą, į kurią norite įterpti vaizdą.  3 Meniu atidarykite skirtuką "Įdėti". Viršutiniame „PowerPoint“ lango meniu pasirinkite skirtuką "Įdėti"... Jame yra visos galimos objektų, kuriuos galima įterpti į pristatymą, parinktys, įskaitant diagramas, paveikslėlius ir „WordArt“.
3 Meniu atidarykite skirtuką "Įdėti". Viršutiniame „PowerPoint“ lango meniu pasirinkite skirtuką "Įdėti"... Jame yra visos galimos objektų, kuriuos galima įterpti į pristatymą, parinktys, įskaitant diagramas, paveikslėlius ir „WordArt“.  4 Spustelėkite mygtuką "Piešimas" mygtukų grupėje "Iliustracijos". Bus atidarytas naršyklės langas, kuriame galėsite pasirinkti reikiamą vaizdą.
4 Spustelėkite mygtuką "Piešimas" mygtukų grupėje "Iliustracijos". Bus atidarytas naršyklės langas, kuriame galėsite pasirinkti reikiamą vaizdą.  5 Pasirinkite vaizdą. Raskite vaizdą, kurį norite įterpti į pristatymą, pasirinkite jį ir spustelėkite mygtuką "Įdėti" apatiniame dešiniajame naršyklės lango kampe.
5 Pasirinkite vaizdą. Raskite vaizdą, kurį norite įterpti į pristatymą, pasirinkite jį ir spustelėkite mygtuką "Įdėti" apatiniame dešiniajame naršyklės lango kampe. - Jūsų vaizdas automatiškai pasirodys pasirinktoje skaidrėje.
- Jei į pristatymą norite įterpti vaizdą iš interneto, naršyklės lange dešiniuoju pelės mygtuku spustelėkite vaizdą ir pasirinkite elementą „Išsaugoti paveikslėlį kaip ...“... Tai leis jums vietoje išsaugoti norimą vaizdą iš interneto savo kompiuteryje, po kurio jį rasite naudodami „Explorer“ ir įterpkite jį į savo pristatymą.
 6 Pakeiskite vaizdo dydį. Norėdami padidinti arba sumažinti vaizdą, spustelėkite vieną iš jo kampų ir vilkite norima kryptimi.Atminkite, kad jei pradinis vaizdo dydis yra per mažas, bandant jį padidinti, vaizdas bus neryškus ir prastos kokybės.
6 Pakeiskite vaizdo dydį. Norėdami padidinti arba sumažinti vaizdą, spustelėkite vieną iš jo kampų ir vilkite norima kryptimi.Atminkite, kad jei pradinis vaizdo dydis yra per mažas, bandant jį padidinti, vaizdas bus neryškus ir prastos kokybės. - Norėdami išlaikyti vaizdo proporcijas keičiant jo dydį, laikykite nuspaudę mygtuką ⇧ Pamaina... Tokiu atveju vilkdami vaizdo kampą proporcingai pasikeis jo aukštis ir plotis. Tokiu būdu galite išvengti vaizdo deformacijos, kad jis būtų pernelyg pailgas arba suplotas.
 7 Išsaugokite savo darbo rezultatą. Kaip visada, labai svarbu nepamiršti reguliariai išsaugoti failų, jei įvyktų jūsų klaida ar sistemos gedimas.
7 Išsaugokite savo darbo rezultatą. Kaip visada, labai svarbu nepamiršti reguliariai išsaugoti failų, jei įvyktų jūsų klaida ar sistemos gedimas.
2 metodas iš 2: nukopijuokite ir įklijuokite
 1 Paleiskite „Microsoft PowerPoint“. Nesvarbu, kuri „PowerPoint“ versija įdiegta jūsų kompiuteryje, nes veiksmai yra vienodi visoms versijoms.
1 Paleiskite „Microsoft PowerPoint“. Nesvarbu, kuri „PowerPoint“ versija įdiegta jūsų kompiuteryje, nes veiksmai yra vienodi visoms versijoms.  2 Raskite tinkamą vaizdą. Kompiuteryje raskite sau tinkantį vaizdą arba naudokitės paieška internete.
2 Raskite tinkamą vaizdą. Kompiuteryje raskite sau tinkantį vaizdą arba naudokitės paieška internete.  3 Nukopijuokite vaizdą. Dešiniuoju pelės mygtuku spustelėkite paveikslėlį ir pasirinkite elementą „Kopijuoti“... Pasirinktas vaizdas bus nukopijuotas į iškarpinę.
3 Nukopijuokite vaizdą. Dešiniuoju pelės mygtuku spustelėkite paveikslėlį ir pasirinkite elementą „Kopijuoti“... Pasirinktas vaizdas bus nukopijuotas į iškarpinę.  4 Atidarykite norimą skaidrę pristatyme. Kairėje „PowerPoint“ pristatymo lango pusėje pasirinkite skaidrę, į kurią norite įterpti vaizdą iš skaidrių sąrašo.
4 Atidarykite norimą skaidrę pristatyme. Kairėje „PowerPoint“ pristatymo lango pusėje pasirinkite skaidrę, į kurią norite įterpti vaizdą iš skaidrių sąrašo.  5 Įdėkite vaizdą. Dešiniuoju pelės mygtuku spustelėkite skaidrę ir pasirinkite elementą "Įdėti"... Vaizdas bus įterptas į šiuo metu pasirinktą pristatymo skaidrę. Atsižvelgiant į pradinius vaizdo matmenis, jis gali užimti nemažą paties skaidrės plotą arba jį viršyti.
5 Įdėkite vaizdą. Dešiniuoju pelės mygtuku spustelėkite skaidrę ir pasirinkite elementą "Įdėti"... Vaizdas bus įterptas į šiuo metu pasirinktą pristatymo skaidrę. Atsižvelgiant į pradinius vaizdo matmenis, jis gali užimti nemažą paties skaidrės plotą arba jį viršyti.  6 Pakeiskite vaizdo dydį. Norėdami padidinti arba sumažinti vaizdą, spustelėkite vieną iš jo kampų ir vilkite norima kryptimi. Atminkite, kad jei pradinis vaizdo dydis yra per mažas, bandant jį padidinti, vaizdas bus neryškus ir prastos kokybės.
6 Pakeiskite vaizdo dydį. Norėdami padidinti arba sumažinti vaizdą, spustelėkite vieną iš jo kampų ir vilkite norima kryptimi. Atminkite, kad jei pradinis vaizdo dydis yra per mažas, bandant jį padidinti, vaizdas bus neryškus ir prastos kokybės. - Norėdami išlaikyti vaizdo proporcijas keičiant jo dydį, laikykite nuspaudę mygtuką ⇧ Pamaina... Tokiu atveju vilkdami vaizdo kampą proporcingai pasikeis jo aukštis ir plotis. Tokiu būdu galite išvengti vaizdo deformacijos, kad jis būtų pernelyg pailgas arba suplotas.
 7 Formatuokite vaizdą. Dešiniuoju pelės mygtuku spustelėkite paveikslėlį ir pasirinkite elementą "Vaizdo formatas ..."... Čia galite koreguoti nustatymus, kaip vaizdas sąveikaus su tos pačios skaidrės tekstu.
7 Formatuokite vaizdą. Dešiniuoju pelės mygtuku spustelėkite paveikslėlį ir pasirinkite elementą "Vaizdo formatas ..."... Čia galite koreguoti nustatymus, kaip vaizdas sąveikaus su tos pačios skaidrės tekstu.
Papildomi straipsniai
 Kaip pridėti animacijos efektų „Microsoft PowerPoint“
Kaip pridėti animacijos efektų „Microsoft PowerPoint“  Kaip padaryti „PowerPoint“ pristatymą
Kaip padaryti „PowerPoint“ pristatymą  Kaip pridėti perėjimų prie „Powerpoint“
Kaip pridėti perėjimų prie „Powerpoint“  Kaip rasti „Office“ produkto kodą Kaip išgauti puslapius iš PDF dokumento, kad būtų sukurtas naujas PDF dokumentas
Kaip rasti „Office“ produkto kodą Kaip išgauti puslapius iš PDF dokumento, kad būtų sukurtas naujas PDF dokumentas  Kaip redaguoti dokumentus „iPhone“
Kaip redaguoti dokumentus „iPhone“  Kaip pasiekti darbo el. Paštą iš namų
Kaip pasiekti darbo el. Paštą iš namų  Kaip pasukti PDF dokumento puslapius naudojant „Adobe Acrobat“
Kaip pasukti PDF dokumento puslapius naudojant „Adobe Acrobat“  Kaip pasirinkti tekstą PDF dokumente
Kaip pasirinkti tekstą PDF dokumente  Kaip pritaikyti formulę visam „Google“ skaičiuoklių stulpeliui kompiuteryje
Kaip pritaikyti formulę visam „Google“ skaičiuoklių stulpeliui kompiuteryje  Kaip pakeisti paveikslėlio foną programoje „MS Paint“ (žaliojo ekrano metodas)
Kaip pakeisti paveikslėlio foną programoje „MS Paint“ (žaliojo ekrano metodas)  Kaip naudotis „Microsoft Access“
Kaip naudotis „Microsoft Access“  Kaip pašalinti tekstą PDF dokumentuose naudojant „Adobe Acrobat“
Kaip pašalinti tekstą PDF dokumentuose naudojant „Adobe Acrobat“  Kaip kompiuteryje rodyti paslėptas eilutes „Google“ skaičiuoklėse
Kaip kompiuteryje rodyti paslėptas eilutes „Google“ skaičiuoklėse