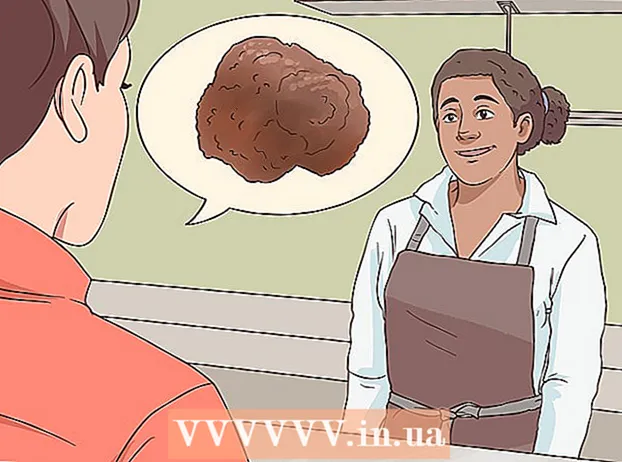Autorius:
Christy White
Kūrybos Data:
5 Gegužė 2021
Atnaujinimo Data:
1 Liepos Mėn 2024

Turinys
- Žengti
- 1 metodas iš 4: „iZip“ mobiliajam
- 2 metodas iš 4: „7-Zip“, skirtas „Windows“
- 3 metodas iš 4: „WinZip“, skirta „Windows“
- 4 metodas iš 4: išarchyvuokite „Mac OS X“
- Patarimai
Jei aptiksite failą su plėtiniu „.7z“, gali kilti klausimas, kaip jį atidaryti. Šie failai, dar vadinami „7z-“ arba „7-Zip“ failais, yra vieno ar daugiau failų archyvai viename suglaudintame pakete. Jums reikia specialios dekompresijos programos, kad išgautumėte failus iš tokio archyvo. Paprastai šias programas ar programas galima nemokamai įsigyti bet kurioje operacinėje sistemoje, įskaitant „iOS“ ir „Android“. Sužinokite, kaip atidaryti 7z failus naudodami „iZip“ mobiliajame įrenginyje, „7-Zip“ arba „WinZip“ sistemoje „Windows“ ir „Unarchiver“ sistemoje „Mac OS X“.
Žengti
1 metodas iš 4: „iZip“ mobiliajam
 „IZip“ raskite „App Store“ arba „Play Store“. 7z failas yra suglaudintas vieno ar daugiau failų archyvas. Norėdami atidaryti failus archyve, turite juos išgauti. „iZip“ yra plačiai naudojamas žiniatinklyje, nes jis gali nemokamai išgauti šį failą.
„IZip“ raskite „App Store“ arba „Play Store“. 7z failas yra suglaudintas vieno ar daugiau failų archyvas. Norėdami atidaryti failus archyve, turite juos išgauti. „iZip“ yra plačiai naudojamas žiniatinklyje, nes jis gali nemokamai išgauti šį failą.  Palieskite „Gauti“ arba „Įdiegti“. Programa bus atsisiųsta ir įdiegta jūsų įrenginyje.
Palieskite „Gauti“ arba „Įdiegti“. Programa bus atsisiųsta ir įdiegta jūsų įrenginyje.  Norėdami paleisti programą, palieskite „iZip“ piktogramą.
Norėdami paleisti programą, palieskite „iZip“ piktogramą. Norėdami rasti 7z failą, palieskite „Vietiniai failai“. Jei 7z failas yra debesyje, pasirinkite „iCloud Drive“ arba „Google Drive“.
Norėdami rasti 7z failą, palieskite „Vietiniai failai“. Jei 7z failas yra debesyje, pasirinkite „iCloud Drive“ arba „Google Drive“.  Paspauskite ir palaikykite 7z failo pavadinimą. Laikykite pirštą prie failo, kol pamatysite pranešimą, kuriame klausiama, ar norite išskleisti visus failus.
Paspauskite ir palaikykite 7z failo pavadinimą. Laikykite pirštą prie failo, kol pamatysite pranešimą, kuriame klausiama, ar norite išskleisti visus failus.  Palieskite Gerai. 7z failo turinys bus išgautas į aplanką tuo pačiu pavadinimu.
Palieskite Gerai. 7z failo turinys bus išgautas į aplanką tuo pačiu pavadinimu. - Kai dingsta eigos juosta, galite atidaryti failus paliesdami juos iš „iZip“ arba eidami į aplanką, kuriame jie yra.
2 metodas iš 4: „7-Zip“, skirtas „Windows“
 Eikite į „7-Zip“ svetainė. Kadangi 7z failai yra suglaudinti archyvai, negalėsite peržiūrėti jų turinio, kol failai nebus ištraukti naudojant ištraukiklį. „7-Zip“ gali nemokamai išgauti „7z“ archyvų turinį sistemoje „Windows“.
Eikite į „7-Zip“ svetainė. Kadangi 7z failai yra suglaudinti archyvai, negalėsite peržiūrėti jų turinio, kol failai nebus ištraukti naudojant ištraukiklį. „7-Zip“ gali nemokamai išgauti „7z“ archyvų turinį sistemoje „Windows“. - Kitas populiarus variantas yra „WinZip“, kuris turi nemokamą bandomąją versiją. Jei negalite naudotis nemokama parinktimi, išbandykite ją naudodami „WinZip“.
 Spustelėkite „Atsisiųsti“, esantį šalia jūsų „Windows“ versijos (32 bitų arba 64 bitų) failo.
Spustelėkite „Atsisiųsti“, esantį šalia jūsų „Windows“ versijos (32 bitų arba 64 bitų) failo.- Jei nesate tikri, ar turite 64 ar 32 bitų „Windows“ versiją, paspauskite ⊞ Laimėk+S. Norėdami pradėti paiešką, įveskite „system“. Paieškos rezultatuose spustelėkite „Sistema“ ir ieškokite šalia „Sistemos tipas“.
 Pasirinkite išsaugojimo vietą (pvz., Darbalaukį) ir spustelėkite „Išsaugoti“.
Pasirinkite išsaugojimo vietą (pvz., Darbalaukį) ir spustelėkite „Išsaugoti“. Dukart spustelėkite 7-Zip .exe failą ir spustelėkite „Vykdyti“. Vykdykite nurodymus, kad užbaigtumėte „7-Zip“ diegimą.
Dukart spustelėkite 7-Zip .exe failą ir spustelėkite „Vykdyti“. Vykdykite nurodymus, kad užbaigtumėte „7-Zip“ diegimą. - Kai diegimas bus baigtas, spustelėkite „Baigti“.
 Dukart spustelėkite 7z failą, kurį norite atidaryti. Archyvo turinys rodomas „7-Zip“ lange.
Dukart spustelėkite 7z failą, kurį norite atidaryti. Archyvo turinys rodomas „7-Zip“ lange.  Paspauskite „Ctrl“+a Norėdami pažymėti visus failus archyve, tada spustelėkite „Ištraukti“.
Paspauskite „Ctrl“+a Norėdami pažymėti visus failus archyve, tada spustelėkite „Ištraukti“. Spustelėkite mygtuką „…“, jei norite pasirinkti aplanką failams išsaugoti. Pasirinktas aplankas bus tas, kuriame bus išgauti 7z archyvo failai.
Spustelėkite mygtuką „…“, jei norite pasirinkti aplanką failams išsaugoti. Pasirinktas aplankas bus tas, kuriame bus išgauti 7z archyvo failai. - Numatytasis pasirinkimas yra naujas aplankas dabartiniame kataloge su 7z failo pavadinimu.
- Tarkime, kad šis failas vadinamas „Blue.7z“ ir yra darbalaukyje. Tada numatytasis naujas aplankas bus įdėtas į darbalaukį ir bus pavadintas „Mėlyna“.
 Spustelėkite „Gerai“, kad išgautumėte failus į aplanką. Ištraukdami pamatysite eigos juostą. Ištraukus failus, eigos juosta išnyks. Tuo metu galite dukart spustelėti aplanką, kad pasiektumėte failus.
Spustelėkite „Gerai“, kad išgautumėte failus į aplanką. Ištraukdami pamatysite eigos juostą. Ištraukus failus, eigos juosta išnyks. Tuo metu galite dukart spustelėti aplanką, kad pasiektumėte failus.
3 metodas iš 4: „WinZip“, skirta „Windows“
 Dukart spustelėkite 7z failą. 7z failas yra archyvas, kuriame yra vienas ar keli failai, suspausti iki mažesnio dydžio. Turite išgauti failus, kad galėtumėte juos atidaryti. Kai kurie „Windows“ vartotojai jau įdiegė „WinZip“ versiją, kuri turėtų leisti jiems išskleisti 7z failą.
Dukart spustelėkite 7z failą. 7z failas yra archyvas, kuriame yra vienas ar keli failai, suspausti iki mažesnio dydžio. Turite išgauti failus, kad galėtumėte juos atidaryti. Kai kurie „Windows“ vartotojai jau įdiegė „WinZip“ versiją, kuri turėtų leisti jiems išskleisti 7z failą. - Jei po to, kai dukart spustelėsite, 7z failas nebus atidarytas, tęskite šiuos veiksmus, kad atsisiųstumėte bandomąją „WinZip“ versiją.
- Visada pirmiausia galite išbandyti „7-Zip for Windows“ kaip nemokamą sprendimą.
 Eiti į http://www.winzip.com/lan7z.htm. „WinZip“ kainuoja apie 30 eurų, tačiau 30 dienų galima naudoti ir nemokamą bandomąją versiją.
Eiti į http://www.winzip.com/lan7z.htm. „WinZip“ kainuoja apie 30 eurų, tačiau 30 dienų galima naudoti ir nemokamą bandomąją versiją.  Spustelėkite „Atsisiųsti dabar“ ir išsaugokite diegimo programą aplanke „Atsisiuntimai“.
Spustelėkite „Atsisiųsti dabar“ ir išsaugokite diegimo programą aplanke „Atsisiuntimai“. Dukart spustelėkite diegimo programą ir pasirinkite „Vykdyti“. Programa bus įdiegta jūsų kompiuteryje.
Dukart spustelėkite diegimo programą ir pasirinkite „Vykdyti“. Programa bus įdiegta jūsų kompiuteryje.  Dukart spustelėkite 7z failą. 7z failo turinys pasirodys „WinZip“ lange.
Dukart spustelėkite 7z failą. 7z failo turinys pasirodys „WinZip“ lange.  Paspauskite „Ctrl“+a norėdami pasirinkti visus 7z failo failus ir aplankus.
Paspauskite „Ctrl“+a norėdami pasirinkti visus 7z failo failus ir aplankus. Spustelėkite mygtuką „Vienu paspaudimu išpakuoti“.
Spustelėkite mygtuką „Vienu paspaudimu išpakuoti“. Pasirinkite „Išpakuoti į kompiuterį arba debesį“ ir pasirinkite paskirties aplanką. Numatytoji parinktis yra sukurti naują aplanką su 7z failo pavadinimu, kurio turėtų pakakti.
Pasirinkite „Išpakuoti į kompiuterį arba debesį“ ir pasirinkite paskirties aplanką. Numatytoji parinktis yra sukurti naują aplanką su 7z failo pavadinimu, kurio turėtų pakakti.  Norėdami išskleisti 7z failo turinį į aplanką, spustelėkite „Išpakuoti“ arba „Ištraukti“. Dabar galite peržiūrėti failus, kurie buvo suglaudinti „7z“ archyve.
Norėdami išskleisti 7z failo turinį į aplanką, spustelėkite „Išpakuoti“ arba „Ištraukti“. Dabar galite peržiūrėti failus, kurie buvo suglaudinti „7z“ archyve.
4 metodas iš 4: išarchyvuokite „Mac OS X“
 Paleiskite „App Store“ savo „Mac“. Norėdami pasiekti 7z archyvo failus, turite juos išgauti. „Unarchiver“ yra populiari „Mac“ parinktis, kurią galima atsisiųsti ir įdiegti iš „App Store“.
Paleiskite „App Store“ savo „Mac“. Norėdami pasiekti 7z archyvo failus, turite juos išgauti. „Unarchiver“ yra populiari „Mac“ parinktis, kurią galima atsisiųsti ir įdiegti iš „App Store“.  „App Store“ viršuje esančiame paieškos laukelyje įveskite „Išarchyvuoti“ ir pasirinkite programą, kai ją pamatysite paieškos rezultatuose.
„App Store“ viršuje esančiame paieškos laukelyje įveskite „Išarchyvuoti“ ir pasirinkite programą, kai ją pamatysite paieškos rezultatuose. Spustelėkite „Gauti“ arba „Atsisiųsti“, tada - „Įdiegti programą“.
Spustelėkite „Gauti“ arba „Atsisiųsti“, tada - „Įdiegti programą“. Vykdykite ekrane pateikiamas instrukcijas, kad įdiegtumėte „Unarchiver“ savo kompiuteryje.
Vykdykite ekrane pateikiamas instrukcijas, kad įdiegtumėte „Unarchiver“ savo kompiuteryje. Paleiskite „Unarchiver“, kai diegimas bus baigtas. Ekrane rodomas failų susiejimų sąrašas.
Paleiskite „Unarchiver“, kai diegimas bus baigtas. Ekrane rodomas failų susiejimų sąrašas.  Iš sąrašo „Failų formatai“ pasirinkite „7-Zip archive“. Tai liepia programai ieškoti 7z failų, kuriuos reikia atidaryti.
Iš sąrašo „Failų formatai“ pasirinkite „7-Zip archive“. Tai liepia programai ieškoti 7z failų, kuriuos reikia atidaryti.  Eikite į skirtuką „Ištraukimas“.
Eikite į skirtuką „Ištraukimas“. Išskleidžiamajame meniu pasirinkite „Prašyti paskirties žemėlapio“. Ši parinktis leidžia pasirinkti vietą, kurioje turėtų būti išsaugoti failai.
Išskleidžiamajame meniu pasirinkite „Prašyti paskirties žemėlapio“. Ši parinktis leidžia pasirinkti vietą, kurioje turėtų būti išsaugoti failai.  Dukart spustelėkite 7z failą, kurį norite atidaryti. Jūsų bus paprašyta pasirinkti aplanką failams išgauti.
Dukart spustelėkite 7z failą, kurį norite atidaryti. Jūsų bus paprašyta pasirinkti aplanką failams išgauti.  Pasirinkite aplanką, kuriame išsaugosite 7z failo turinį, ir spustelėkite „Ištraukti“. „Unarchiver“ dabar išgaus failus ir nukopijuos juos į pasirinktą aplanką. Kai dingsta eigos juosta, tapo įmanoma atidaryti failus.
Pasirinkite aplanką, kuriame išsaugosite 7z failo turinį, ir spustelėkite „Ištraukti“. „Unarchiver“ dabar išgaus failus ir nukopijuos juos į pasirinktą aplanką. Kai dingsta eigos juosta, tapo įmanoma atidaryti failus.
Patarimai
- 7z failo dydis gali būti mažesnis nei aplankas, kurį sukūrėte išskleidę. Tai yra normalu - todėl failai suglaudinami tokiu formatu yra sukurti mažesnį ir lengvai siunčiamą failą.
- Dauguma programų, galinčių išgauti 7z failus, taip pat gali juos sukurti.