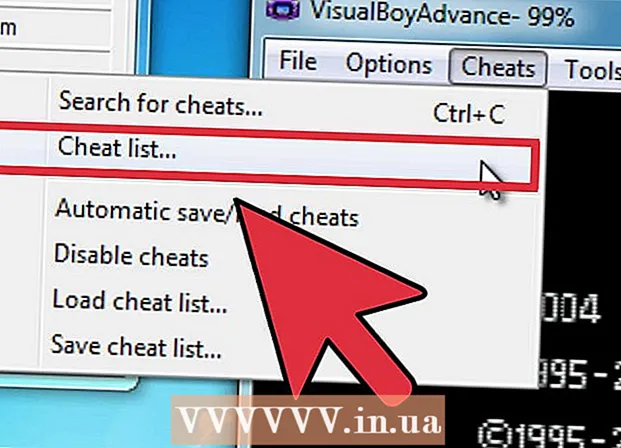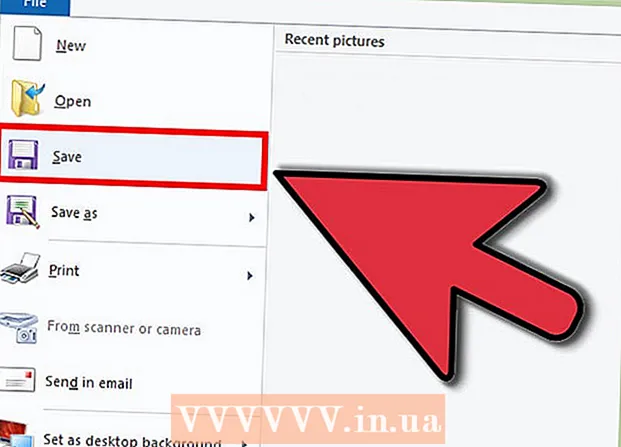Autorius:
Tamara Smith
Kūrybos Data:
21 Sausio Mėn 2021
Atnaujinimo Data:
29 Birželio Birželio Mėn 2024

Turinys
- Žengti
- 1 metodas iš 3: Prijunkite naudodami garso kabelį
- 2 metodas iš 3: prisijungti per „Bluetooth“ sistemoje „Windows“
- 3 metodas iš 3: prisijungti per „Bluetooth“ sistemoje „Mac“
- Patarimai
- Įspėjimai
Šis „wikiHow“ moko, kaip prijungti garso įrenginį, pvz., Garsiakalbį, prie kompiuterio naudojant garso kabelį arba, jei įrenginys palaiko, „Bluetooth“.
Žengti
1 metodas iš 3: Prijunkite naudodami garso kabelį
 Kompiuteryje raskite garso prievadą. Staliniuose kompiuteriuose šis prievadas paprastai yra spintelės gale, o monitoriaus gale esančiuose „iMacs“ yra 3,5 milimetrų ausinių įvestis. Kai kurie įprasti garso ryšiai yra šie:
Kompiuteryje raskite garso prievadą. Staliniuose kompiuteriuose šis prievadas paprastai yra spintelės gale, o monitoriaus gale esančiuose „iMacs“ yra 3,5 milimetrų ausinių įvestis. Kai kurie įprasti garso ryšiai yra šie: - Optinis - Penkiakampiai vartai. Optiniai kabeliai paprastai skirti aukštos kokybės, šiuolaikiškiems garsiakalbiams.
- RCA - Raudoni vartai kartu su baltais vartais. Šie prievadai tinka tos pačios spalvos 3,5 milimetro kištukams.
- Ausinių įvestis - 3,5 milimetrų ausinių lizdas yra daugelyje kompiuterių.
- HDMI HDMI prievadai veikia taip pat ir kompiuteryje, ir televizoriuje, įskaitant garso perdavimą.
- Nešiojamuose kompiuteriuose ausinių lizdas paprastai naudojamas kaip garso išvestis.
 Jei reikia, suraskite mikrofono lizdą. Mikrofono lizdas yra tokio paties dydžio kaip ausinių lizdas (3,5 milimetrų), šalia jo paprastai yra mažas mikrofono paveikslėlis. Jei prijungiate įrenginį su atskira mikrofono įvestimi (pvz., Kai kuriomis žaidimų ausinėmis), taip pat reikia mikrofono jungties.
Jei reikia, suraskite mikrofono lizdą. Mikrofono lizdas yra tokio paties dydžio kaip ausinių lizdas (3,5 milimetrų), šalia jo paprastai yra mažas mikrofono paveikslėlis. Jei prijungiate įrenginį su atskira mikrofono įvestimi (pvz., Kai kuriomis žaidimų ausinėmis), taip pat reikia mikrofono jungties. - USB prievadai taip pat gali būti dvigubi kaip garso prievadai.
 Patikrinkite, ar jums reikia keitiklio. Pavyzdžiui, jei turite naują garsiakalbių rinkinį, bet seną kompiuterį, jums gali prireikti optinio į RCA adapterio, nes jūsų kompiuteryje tikriausiai yra tik RCA arba ausinių įvestis.
Patikrinkite, ar jums reikia keitiklio. Pavyzdžiui, jei turite naują garsiakalbių rinkinį, bet seną kompiuterį, jums gali prireikti optinio į RCA adapterio, nes jūsų kompiuteryje tikriausiai yra tik RCA arba ausinių įvestis. - Garso keitiklius, dar vadinamus „garso ištraukėjais“, galite rasti daugumoje universalinių parduotuvių garso ir vaizdo skyrių arba internete.
- Jei norite naudoti garso keitiklį, jums taip pat reikia atskiro laidų rinkinio, kuris prijungtų keitiklį prie kompiuterio.
 Prijunkite garso įrenginį prie maitinimo šaltinio. Garsiakalbiams ir kondensatoriaus mikrofonui paprastai reikia atskiro maitinimo šaltinio (pvz., Sieninio lizdo ar kompiuterio USB prievado).
Prijunkite garso įrenginį prie maitinimo šaltinio. Garsiakalbiams ir kondensatoriaus mikrofonui paprastai reikia atskiro maitinimo šaltinio (pvz., Sieninio lizdo ar kompiuterio USB prievado). - Taip pat gali tekti paspausti jungiklį „Įjungta“ pagrindinio garsiakalbio gale.
 Prijunkite įrenginį prie kompiuterio. Svarbiausioje jūsų prietaiso dalyje (pvz., Laisvų rankų įrangoje ar pagrindiniame garsiakalbyje) turėtų būti garso kabelis, kurį galite prijungti prie garso įvesties kompiuteryje.
Prijunkite įrenginį prie kompiuterio. Svarbiausioje jūsų prietaiso dalyje (pvz., Laisvų rankų įrangoje ar pagrindiniame garsiakalbyje) turėtų būti garso kabelis, kurį galite prijungti prie garso įvesties kompiuteryje. - Jei reikia, pirmiausia prijunkite savo įrenginį prie keitiklio.
 Išbandykite savo įrenginį. Galite paleisti vaizdo įrašą ar šiek tiek muzikos, norėdami nustatyti, ar garso išvestis veikia, ar ne, arba pabandyti įrašyti balsą naujuoju mikrofonu (jei taikoma).
Išbandykite savo įrenginį. Galite paleisti vaizdo įrašą ar šiek tiek muzikos, norėdami nustatyti, ar garso išvestis veikia, ar ne, arba pabandyti įrašyti balsą naujuoju mikrofonu (jei taikoma). - Jei įrenginys neveikia, gali tekti iš naujo paleisti kompiuterį arba atnaujinti kompiuterio programinę įrangą.
2 metodas iš 3: prisijungti per „Bluetooth“ sistemoje „Windows“
 spustelėkite
spustelėkite  spustelėkite
spustelėkite  spustelėkite Prietaisai. Šią parinktį galite rasti viršutinėje „Nustatymų“ puslapio elementų eilutėje.
spustelėkite Prietaisai. Šią parinktį galite rasti viršutinėje „Nustatymų“ puslapio elementų eilutėje.  spustelėkite „Bluetooth“ ir kiti įrenginiai. Tai yra skirtukas kairiajame puslapio kampe.
spustelėkite „Bluetooth“ ir kiti įrenginiai. Tai yra skirtukas kairiajame puslapio kampe.  Įjunkite „Bluetooth“
Įjunkite „Bluetooth“  Įjunkite „Bluetooth“ įrenginį. Jei reikia, taip pat prijunkite prietaisą prie maitinimo šaltinio.
Įjunkite „Bluetooth“ įrenginį. Jei reikia, taip pat prijunkite prietaisą prie maitinimo šaltinio.  spustelėkite Pridėkite „Bluetooth“ ar kitą įrenginį. Šį mygtuką galite rasti puslapio viršuje.
spustelėkite Pridėkite „Bluetooth“ ar kitą įrenginį. Šį mygtuką galite rasti puslapio viršuje.  spustelėkite „Bluetooth“. Tai yra viršutinė parinktis lange Pridėti įrenginį.
spustelėkite „Bluetooth“. Tai yra viršutinė parinktis lange Pridėti įrenginį.  Spustelėkite savo įrenginio pavadinimą. Tai turėtų būti rodoma Pridėti įrenginį lange; vardas tikriausiai yra modelio numerio ir gamintojo vardo derinys.
Spustelėkite savo įrenginio pavadinimą. Tai turėtų būti rodoma Pridėti įrenginį lange; vardas tikriausiai yra modelio numerio ir gamintojo vardo derinys. - Jei įrenginys nerodomas, paspauskite mygtuką „suporuoti“ arba išjunkite „Bluetooth“ ir vėl įjunkite savo kompiuteryje.
 spustelėkite Sujungti. Šis mygtukas rodomas prietaisų grupės apačioje dešinėje. Tai rodo, kad kompiuteris turėtų būti suporuotas su įrenginiu.
spustelėkite Sujungti. Šis mygtukas rodomas prietaisų grupės apačioje dešinėje. Tai rodo, kad kompiuteris turėtų būti suporuotas su įrenginiu.  spustelėkite
spustelėkite  spustelėkite Tvarkykite garso įrenginius. Šalia šios parinkties yra garsiakalbio simbolis. Tai atvers garso tvarkyklę.
spustelėkite Tvarkykite garso įrenginius. Šalia šios parinkties yra garsiakalbio simbolis. Tai atvers garso tvarkyklę.  Pasirinkite „Bluetooth“ įrenginį. Garso lange pamatysite jo pavadinimą kartu su numatytuoju kompiuterio garso įrenginio pavadinimu, jei naudojate nešiojamąjį kompiuterį.
Pasirinkite „Bluetooth“ įrenginį. Garso lange pamatysite jo pavadinimą kartu su numatytuoju kompiuterio garso įrenginio pavadinimu, jei naudojate nešiojamąjį kompiuterį. - Jei jungiate mikrofoną, pirmiausia spustelėkite jį Įrašymasskirtuką lango viršuje.
 spustelėkite Nustatyti kaip numatytąjį. Tai galite rasti apatiniame dešiniajame lango kampe.
spustelėkite Nustatyti kaip numatytąjį. Tai galite rasti apatiniame dešiniajame lango kampe.  spustelėkite Gerai. Dabar jūsų prietaisas turėtų būti nustatytas kaip numatytasis „Windows“ kategorijoje.
spustelėkite Gerai. Dabar jūsų prietaisas turėtų būti nustatytas kaip numatytasis „Windows“ kategorijoje.  Išbandykite savo įrenginį. Galite paleisti vaizdo įrašą ar muziką, norėdami nustatyti, ar garso išvestis veikia, ar ne, arba pabandyti įrašyti balsą naujuoju mikrofonu (jei taikoma).
Išbandykite savo įrenginį. Galite paleisti vaizdo įrašą ar muziką, norėdami nustatyti, ar garso išvestis veikia, ar ne, arba pabandyti įrašyti balsą naujuoju mikrofonu (jei taikoma). - Jums gali tekti iš naujo paleisti kompiuterį arba atnaujinti programinę įrangą, jei įrenginys vis dar neveikia.
3 metodas iš 3: prisijungti per „Bluetooth“ sistemoje „Mac“
 Įjunkite „Bluetooth“ įrenginį. Priklausomai nuo įrenginio, gali tekti pirmiausia jį prijungti prie maitinimo šaltinio.
Įjunkite „Bluetooth“ įrenginį. Priklausomai nuo įrenginio, gali tekti pirmiausia jį prijungti prie maitinimo šaltinio.  spustelėkite
spustelėkite  spustelėkite Įjunkite „Bluetooth“ Jei būtina. Jei „Mac“ „Bluetooth“ nėra įjungtas, pirmiausia turite jį įjungti, kad pamatytumėte „Bluetooth“ įrenginį.
spustelėkite Įjunkite „Bluetooth“ Jei būtina. Jei „Mac“ „Bluetooth“ nėra įjungtas, pirmiausia turite jį įjungti, kad pamatytumėte „Bluetooth“ įrenginį.  Spustelėkite „Bluetooth“ įrenginio pavadinimą. Tai tikriausiai yra modelio numerio ir gamintojo pavadinimo derinys.
Spustelėkite „Bluetooth“ įrenginio pavadinimą. Tai tikriausiai yra modelio numerio ir gamintojo pavadinimo derinys. - Jei nematote įrenginio pavadinimo, paspauskite mygtuką „pora“ ir išjunkite prietaisą, tada vėl įjunkite.
 spustelėkite Prisijungti. Tai rodo, kad „Mac“ ir įrenginys turi būti suporuoti.
spustelėkite Prisijungti. Tai rodo, kad „Mac“ ir įrenginys turi būti suporuoti.  Spustelėkite jį
Spustelėkite jį  spustelėkite Sistemos nuostatos. Ši parinktis yra „Apple“ meniu centre.
spustelėkite Sistemos nuostatos. Ši parinktis yra „Apple“ meniu centre.  spustelėkite Garsas. Sistemos nuostatų lange pamatysite garsiakalbio piktogramą.
spustelėkite Garsas. Sistemos nuostatų lange pamatysite garsiakalbio piktogramą.  Spustelėkite skirtuką Eksportuoti. Tai yra garso lango viršuje.
Spustelėkite skirtuką Eksportuoti. Tai yra garso lango viršuje. - Jei prijungiate mikrofoną, spustelėkite skirtuką Importas.
 Dukart spustelėkite „Bluetooth“ įrenginio pavadinimą. Tai pasirinks jį kaip pagrindinę „Mac“ išvestį (arba įvestį, jei prijungiate mikrofoną).
Dukart spustelėkite „Bluetooth“ įrenginio pavadinimą. Tai pasirinks jį kaip pagrindinę „Mac“ išvestį (arba įvestį, jei prijungiate mikrofoną).  Išbandykite savo įrenginį. Galite paleisti vaizdo įrašą ar muziką, norėdami nustatyti, ar garso išvestis veikia, ar ne, arba pabandyti įrašyti balsą naujuoju mikrofonu (jei taikoma).
Išbandykite savo įrenginį. Galite paleisti vaizdo įrašą ar muziką, norėdami nustatyti, ar garso išvestis veikia, ar ne, arba pabandyti įrašyti balsą naujuoju mikrofonu (jei taikoma). - Jei įrenginys vis dar neveikia, gali tekti iš naujo paleisti kompiuterį arba atnaujinti programinę įrangą.
Patarimai
- Kai prijungiate mikrofoną prie garso plokštės, turite jį prijungti prie „Mic-In“ prievado, o ne „Line-In“, nes „Line-In“ blogai valdo mikrofono dažnius. Prie „Line-In“ galite prijungti tokius įrenginius kaip instrumentai ir DVD grotuvai.
- Daugumą „Bluetooth“ įrenginių reikia įkrauti laikui bėgant ir jiems nereikia nuolat maitinti.
Įspėjimai
- Kai kurie įrenginiai yra per seni, kad palaikytų naujesnius įrenginius, ir atvirkščiai. Jei jūsų kompiuteris yra per senas „Bluetooth“ įrenginiui ir neturi tradicinio ryšio (pvz., laidinės ausinės, garsiakalbiai ir kt.), turėsite atnaujinti kompiuterį.