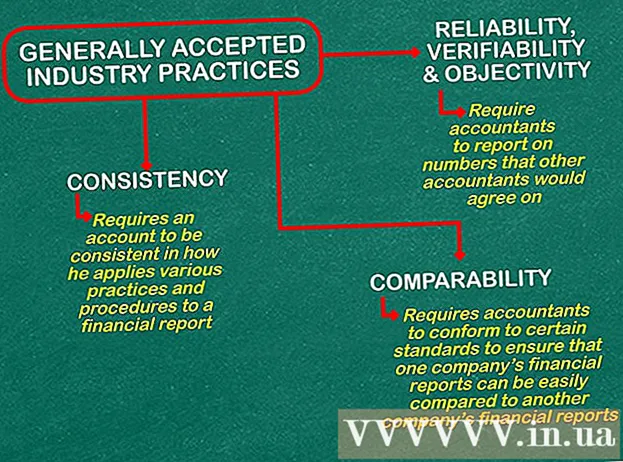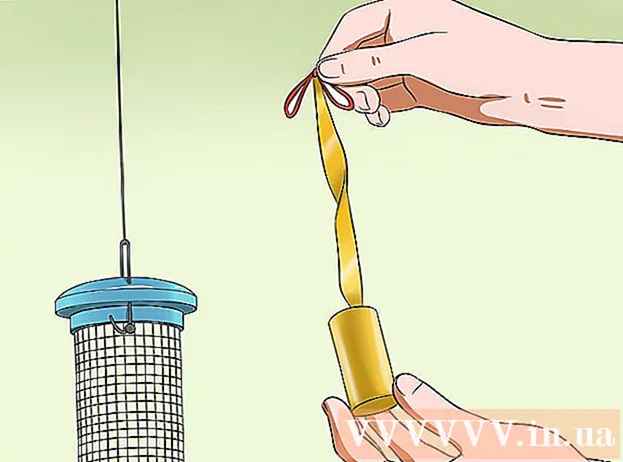Autorius:
Roger Morrison
Kūrybos Data:
24 Rugsėjo Mėn 2021
Atnaujinimo Data:
21 Birželio Birželio Mėn 2024

Turinys
- Žengti
- 1 dalis iš 3: Išorinio kietojo disko pasirinkimas
- 2 dalis iš 3: Išorinio kietojo disko diegimas sistemoje „Windows“
- 3 dalis iš 3: Išorinio kietojo disko diegimas „Mac“
- Patarimai
- Įspėjimai
Šis „wikiHow“ parodo, kaip pasirinkti, prijungti ir formatuoti išorinį standųjį diską „Windows“ ar „Mac“ kompiuteriui.
Žengti
1 dalis iš 3: Išorinio kietojo disko pasirinkimas
 Supraskite, kaip prijungti išorinį kietąjį diską prie kompiuterio. Kai kuriuos išorinius standžiuosius diskus galima naudoti iškart po prijungimo prie laisvo kompiuterio USB prievado, dauguma išorinių standžiųjų diskų pirmiausia turi būti suformatuoti, kad veiktų su konkrečia kompiuterio failų sistema.
Supraskite, kaip prijungti išorinį kietąjį diską prie kompiuterio. Kai kuriuos išorinius standžiuosius diskus galima naudoti iškart po prijungimo prie laisvo kompiuterio USB prievado, dauguma išorinių standžiųjų diskų pirmiausia turi būti suformatuoti, kad veiktų su konkrečia kompiuterio failų sistema. - Formatavimas yra greitas procesas, kurį galite atlikti naudodami kompiuterio operacinę sistemą.
 Patikrinkite kompiuterio jungtis. Daugumoje kompiuterių yra USB 3.0 prievadai - stačiakampės skylės jūsų kompiuterio korpuso šone arba priekyje, tačiau šiuolaikiniai „Mac“ ir kai kurie „Microsoft Windows“ kompiuteriai vietoj to naudoja USB-C jungtis:
Patikrinkite kompiuterio jungtis. Daugumoje kompiuterių yra USB 3.0 prievadai - stačiakampės skylės jūsų kompiuterio korpuso šone arba priekyje, tačiau šiuolaikiniai „Mac“ ir kai kurie „Microsoft Windows“ kompiuteriai vietoj to naudoja USB-C jungtis: - USB 3.0 - Stačiakampio formos prievadas, rastas daugumoje kompiuterių iki 2017 m. Daugumoje dabartinių išorinių standžiųjų diskų naudojamos USB 3.0 jungtys.
- USB-C - ovalus prievadas, rastas „MacBooks“ ir kai kuriuose „Microsoft“ nešiojamuosiuose kompiuteriuose. Jei turite USB-C prievadą, turėsite nusipirkti USB 3.0 į USB-C adapterį arba rasti išorinį standųjį diską su USB-C kabeliu.
 Įdomu, koks turėtų būti kietasis diskas. Išoriniai standieji diskai paprastai būna saugomi nuo 512 gigabaitų iki kelių terabaitų. Įsitikinkite, kad įsigijote kietąjį diską, kuriame yra daugiau vietos, nei manote, kad jums reikia.
Įdomu, koks turėtų būti kietasis diskas. Išoriniai standieji diskai paprastai būna saugomi nuo 512 gigabaitų iki kelių terabaitų. Įsitikinkite, kad įsigijote kietąjį diską, kuriame yra daugiau vietos, nei manote, kad jums reikia. - Apskritai pirkti terabaitų (1024 gigabaitų) standųjį diską nėra daug brangiau nei 512 gigabaito kietąjį diską. Saugojimas taip pat pigsta, tuo daugiau perkate (pavyzdžiui, dviejų terabaitų kietasis diskas kainuoja žymiai mažiau nei du vieno terabaito standieji diskai).
 Pasirinkite tarp tradicinio kietojo disko ir kietojo disko. Kietojo kūno diskai (SSD) yra žymiai greitesni už tradicinius išorinius kietuosius diskus, tačiau jie taip pat yra daug brangesni. Tačiau jei planuojate paleisti operacinę sistemą arba redaguoti programinę įrangą iš išorinio disko, SSD bus jautresnis nei tradicinis kietasis diskas.
Pasirinkite tarp tradicinio kietojo disko ir kietojo disko. Kietojo kūno diskai (SSD) yra žymiai greitesni už tradicinius išorinius kietuosius diskus, tačiau jie taip pat yra daug brangesni. Tačiau jei planuojate paleisti operacinę sistemą arba redaguoti programinę įrangą iš išorinio disko, SSD bus jautresnis nei tradicinis kietasis diskas.  Žinokite, kurių prekės ženklų ieškoti. Saugojimas yra pigus, tačiau vis tiek norėsite įsitikinti, kad perkate patikimą prekės ženklą. Kai kurie populiarūs išorinių kietųjų diskų gamintojai yra šie:
Žinokite, kurių prekės ženklų ieškoti. Saugojimas yra pigus, tačiau vis tiek norėsite įsitikinti, kad perkate patikimą prekės ženklą. Kai kurie populiarūs išorinių kietųjų diskų gamintojai yra šie: - „Western Digital“
- Adata
- Bafalas
- „Seagate“
- „Samsung“
 Pirkite išorinį standųjį diską, atitinkantį jūsų reikalavimus. Įsigiję diską iš technikos skyriaus ar internetinio mažmenininko, galite tęsti diegimą „Windows“ kompiuteryje arba „Mac“.
Pirkite išorinį standųjį diską, atitinkantį jūsų reikalavimus. Įsigiję diską iš technikos skyriaus ar internetinio mažmenininko, galite tęsti diegimą „Windows“ kompiuteryje arba „Mac“.
2 dalis iš 3: Išorinio kietojo disko diegimas sistemoje „Windows“
 Kompiuteryje raskite USB prievadą. Paprastai jūsų kompiuterio USB 3.0 arba USB-C prievadai yra vienoje dėklo pusėje, nors darbalaukyje juos taip pat galima rasti korpuso priekyje arba šone.
Kompiuteryje raskite USB prievadą. Paprastai jūsų kompiuterio USB 3.0 arba USB-C prievadai yra vienoje dėklo pusėje, nors darbalaukyje juos taip pat galima rasti korpuso priekyje arba šone. - Išorinį kietąjį diską būtinai prijunkite tiesiai prie kompiuterio USB prievado, o ne prie klaviatūros šakotuvo ar USB prievado.
 Prijunkite vieną išorinio kietojo disko kabelio galą prie USB prievado. Jei kabelis naudoja USB 3.0 jungtį, jis tiktų vienu būdu. USB-C kištukus bet kokiu būdu galima prijungti prie atitinkamo prievado.
Prijunkite vieną išorinio kietojo disko kabelio galą prie USB prievado. Jei kabelis naudoja USB 3.0 jungtį, jis tiktų vienu būdu. USB-C kištukus bet kokiu būdu galima prijungti prie atitinkamo prievado.  Kitą laido galą prijunkite prie išorinio standžiojo disko. Kitas laido galas paprastai bus jo paties jungtis, tinkanti tik viename išorinio kietojo disko prievade.
Kitą laido galą prijunkite prie išorinio standžiojo disko. Kitas laido galas paprastai bus jo paties jungtis, tinkanti tik viename išorinio kietojo disko prievade.  Atidarykite naršyklę
Atidarykite naršyklę  spustelėkite Šis kompiuteris. Jis yra kairėje lango pusėje, nors norint jį rasti gali tekti slinkti aukštyn arba žemyn kairiajame srityje.
spustelėkite Šis kompiuteris. Jis yra kairėje lango pusėje, nors norint jį rasti gali tekti slinkti aukštyn arba žemyn kairiajame srityje.  Dešiniuoju pelės mygtuku spustelėkite išorinio kietojo disko pavadinimą. Tai turėtumėte pamatyti po antrašte „Įrenginiai ir diskai“. Pasirodys išskleidžiamasis meniu.
Dešiniuoju pelės mygtuku spustelėkite išorinio kietojo disko pavadinimą. Tai turėtumėte pamatyti po antrašte „Įrenginiai ir diskai“. Pasirodys išskleidžiamasis meniu. - Jei po antrašte „Įrenginiai ir diskai“ nieko nematote, dukart spustelėkite antraštę, kad ją išplėstumėte.
 spustelėkite Formatas. Tai išskleidžiamajame meniu. Atsidaro langas Formatas.
spustelėkite Formatas. Tai išskleidžiamajame meniu. Atsidaro langas Formatas.  Spustelėkite meniu „Failų sistema“. Tai lango Formatas centre. Pasirodys išskleidžiamasis meniu.
Spustelėkite meniu „Failų sistema“. Tai lango Formatas centre. Pasirodys išskleidžiamasis meniu.  Pasirinkite failų sistemą. Išskleidžiamajame meniu spustelėkite vieną iš šių parinkčių:
Pasirinkite failų sistemą. Išskleidžiamajame meniu spustelėkite vieną iš šių parinkčių: - NTFS - Pasirinkite šią parinktį, jei kietąjį diską norite naudoti tik su „Windows“ kompiuteriais.
- exFAT - Pasirinkite šią parinktį, jei kietąjį diską norite naudoti tiek su „Windows“, tiek su „Mac“ kompiuteriais.
- FAT32 - Pasirinkite šią parinktį, jei kietąjį diską norite naudoti ir su kompiuteriais, ir su kitais įrenginiais. Kai kuriems „Linux“ kompiuteriams ar instaliacijoms reikalingas FAT32 diskas.
 spustelėkite Pradėti. Tai lango apačioje. Kai tai padarysite, „Windows“ paprašys patvirtinimo, kad pradėtų formuoti išorinį diską.
spustelėkite Pradėti. Tai lango apačioje. Kai tai padarysite, „Windows“ paprašys patvirtinimo, kad pradėtų formuoti išorinį diską. - Jei naudojamas diskas, pirmiausia apsvarstykite galimybę panaikinti laukelio „Greitas formatas“ žymėjimą. Tai užtruks žymiai ilgiau, kol jis bus formatuojamas, tačiau taip pat visiškai perrašys standųjį diską.
 spustelėkite Gerai kai bus paraginta. Tai yra lango apačioje. Tai padarius bus uždarytas langas „Formatuoti“ - diskas turėtų būti suformatuotas.
spustelėkite Gerai kai bus paraginta. Tai yra lango apačioje. Tai padarius bus uždarytas langas „Formatuoti“ - diskas turėtų būti suformatuotas.
3 dalis iš 3: Išorinio kietojo disko diegimas „Mac“
 „Mac“ raskite USB prievadą. Paprastai USB prievadą galite rasti korpuso šone („MacBook“) arba ekrano gale („iMac“).
„Mac“ raskite USB prievadą. Paprastai USB prievadą galite rasti korpuso šone („MacBook“) arba ekrano gale („iMac“).  Prijunkite vieną išorinio kietojo disko kabelio galą prie USB prievado. Jei kabelis turi USB 3.0 kištuką, jis tiks tik į vieną pusę. USB-C jungtys gali būti bet kokiu būdu prijungiamos prie prievado.
Prijunkite vieną išorinio kietojo disko kabelio galą prie USB prievado. Jei kabelis turi USB 3.0 kištuką, jis tiks tik į vieną pusę. USB-C jungtys gali būti bet kokiu būdu prijungiamos prie prievado.  Kitą laido galą prijunkite prie išorinio standžiojo disko. Kitas laido galas paprastai bus jo paties jungtis, tinkanti tik viename išorinio kietojo disko prievade.
Kitą laido galą prijunkite prie išorinio standžiojo disko. Kitas laido galas paprastai bus jo paties jungtis, tinkanti tik viename išorinio kietojo disko prievade.  Atidarykite „Spotlight“
Atidarykite „Spotlight“  Atidarykite Disk Utility. Tipas disko naudingumas ir tada dukart spustelėkite Disko įrankis jei jis pasirodys paieškos rezultatuose. Pasirodys Disk Utility langas.
Atidarykite Disk Utility. Tipas disko naudingumas ir tada dukart spustelėkite Disko įrankis jei jis pasirodys paieškos rezultatuose. Pasirodys Disk Utility langas.  Pasirinkite savo išorinį kietąjį diską. Lango Disk Utility viršuje kairėje spustelėkite išorinio kietojo disko pavadinimą.
Pasirinkite savo išorinį kietąjį diską. Lango Disk Utility viršuje kairėje spustelėkite išorinio kietojo disko pavadinimą.  spustelėkite Ištrinti. Tai yra Disk Utility lango viršuje esantis skirtukas. Tai atvers iššokantį langą.
spustelėkite Ištrinti. Tai yra Disk Utility lango viršuje esantis skirtukas. Tai atvers iššokantį langą.  Spustelėkite išskleidžiamąjį meniu „Formatuoti“. Tai galite rasti iššokančiojo lango viduryje.
Spustelėkite išskleidžiamąjį meniu „Formatuoti“. Tai galite rasti iššokančiojo lango viduryje.  Pasirinkite failų sistemą. Spustelėkite vieną iš šių parinkčių:
Pasirinkite failų sistemą. Spustelėkite vieną iš šių parinkčių: - „Mac OS Extended“ (žurnale) - Pasirinkite šią parinktį, jei išorinį standųjį diską norite naudoti tik su „Mac“ kompiuteriu.
- ExFAT - Pasirinkite šią parinktį, jei norite naudoti išorinį standųjį diską tiek su „Windows“, tiek su „Mac“ kompiuteriais.
 spustelėkite Isvalyti. Ši parinktis yra lango apačioje.
spustelėkite Isvalyti. Ši parinktis yra lango apačioje.  spustelėkite Isvalyti kai prašoma. Kai tai padarysite, sistema paprašys patvirtinimo, kad būtų galima pradėti formuoti išorinį diską. Baigę formatavimą, galite naudoti savo diską taip, kaip norite.
spustelėkite Isvalyti kai prašoma. Kai tai padarysite, sistema paprašys patvirtinimo, kad būtų galima pradėti formuoti išorinį diską. Baigę formatavimą, galite naudoti savo diską taip, kaip norite.
Patarimai
- Visi įrenginiai, išskyrus kompiuterius, galintys dirbti su išoriniais standžiaisiais diskais (pvz., Konsolėmis), suteikia galimybę formatuoti laikmeną meniu „Nustatymai“ skyriuje „Saugykla“.
- Prieš pašalindami jį iš kompiuterio, visada saugiai išimkite išorinį kietąjį diską. Tai užtikrina, kad standžiajame diske esantys failai tikrai bus saugomi.
Įspėjimai
- Ne visos failų sistemos yra suderinamos su kiekvienu kompiuteriu. Jei naudojate konkrečią failų sistemą (pvz., NTFS „Windows“ kompiuteryje), bandant išorinį standųjį diską pridėti prie įrenginio ar kompiuterio, veikiančio kitoje sistemoje, bus klaida.
- Formatuojant diską bus ištrintas jo turinys.