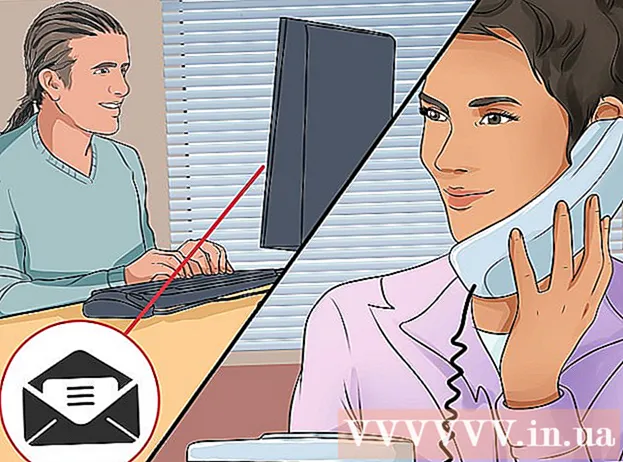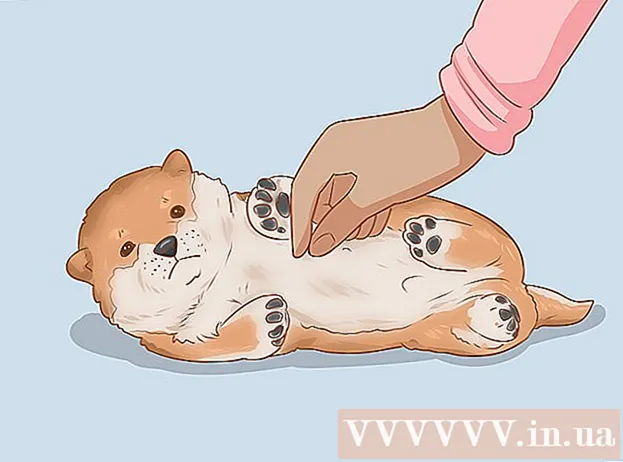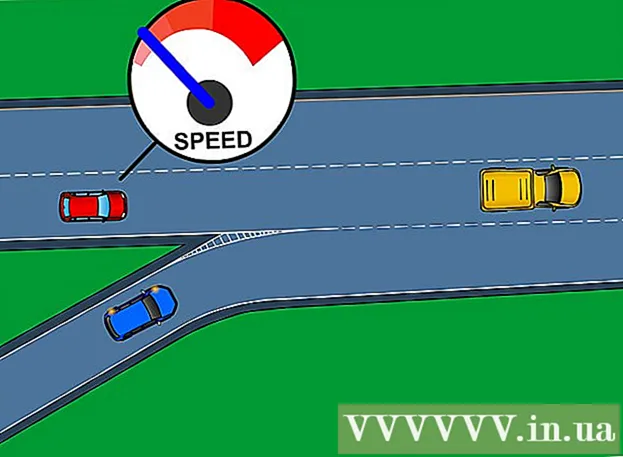Autorius:
Roger Morrison
Kūrybos Data:
19 Rugsėjo Mėn 2021
Atnaujinimo Data:
1 Liepos Mėn 2024

Turinys
- Žengti
- 1 metodas iš 2: naudojant „Microsoft Excel“
- 2 metodas iš 2: „Google“ skaičiuoklių naudojimas
- Patarimai
- Įspėjimai
Šis „wikiHow“ moko, kaip naudoti skaičiuoklės duomenis kuriant diagramą „Microsoft Excel“ arba „Google“ skaičiuoklėse.
Žengti
1 metodas iš 2: naudojant „Microsoft Excel“
 Atidarykite „Excel“ programą. Tai primena baltą „E“ žaliame fone.
Atidarykite „Excel“ programą. Tai primena baltą „E“ žaliame fone.  Spustelėkite Tuščia darbaknygė. Šią parinktį galite rasti viršutiniame kairiajame šablono lango kampe.
Spustelėkite Tuščia darbaknygė. Šią parinktį galite rasti viršutiniame kairiajame šablono lango kampe.  Įveskite savo informaciją į skaičiuoklę. Pvz., Diagrama, rodanti dienos išlaidas, kur „X“ yra dienos laikas, o „Y“ - pinigų suma:
Įveskite savo informaciją į skaičiuoklę. Pvz., Diagrama, rodanti dienos išlaidas, kur „X“ yra dienos laikas, o „Y“ - pinigų suma: - A1 reiškia laiką „Laikas“.
- B1 reiškia „Pinigai“.
- A2 ir žemyn rodo skirtingą dienos laiką (pvz., „12:00“ A2, „13:00“ A3 ir kt.).
- B2 ir žemyn tada reiškia pinigų sumų sumažėjimą, atitinkantį laiką A stulpelyje („20 EUR“ B2 reiškia, kad 12 val. turi 20 eurų, B3 - „15 EUR“ reiškia, kad turi 15–1 val. ir pan.) .
 Spustelėkite viršutinį kairį langelį. Jei vadovausitės aukščiau pateiktu šablonu, tai bus langelis A1. Tai pasirenka langelį.
Spustelėkite viršutinį kairį langelį. Jei vadovausitės aukščiau pateiktu šablonu, tai bus langelis A1. Tai pasirenka langelį.  Laikyk ⇧ „Shift“ ir spustelėkite langelį duomenų apačioje dešinėje. Šis veiksmas parenka visus duomenis.
Laikyk ⇧ „Shift“ ir spustelėkite langelį duomenų apačioje dešinėje. Šis veiksmas parenka visus duomenis.  Spustelėkite skirtuką Įterpti. Šią parinktį pamatysite žaliojoje srityje „Excel“ lango viršuje, dešinėje Pradėtiskirtuką.
Spustelėkite skirtuką Įterpti. Šią parinktį pamatysite žaliojoje srityje „Excel“ lango viršuje, dešinėje Pradėtiskirtuką.  Spustelėkite diagramas. Šią parinktį galima rasti lango viršuje esančių parinkčių grupės viduryje.
Spustelėkite diagramas. Šią parinktį galima rasti lango viršuje esančių parinkčių grupės viduryje.  Spustelėkite diagramos parinktį. Galite pasirinkti iš rekomenduojamų diagramų sąrašo pagal savo duomenis arba spustelėti Visos diagramoslango viršuje esantį skirtuką, norėdami pasirinkti vieną iš daugelio „Excel“ diagramų tipų.
Spustelėkite diagramos parinktį. Galite pasirinkti iš rekomenduojamų diagramų sąrašo pagal savo duomenis arba spustelėti Visos diagramoslango viršuje esantį skirtuką, norėdami pasirinkti vieną iš daugelio „Excel“ diagramų tipų.  Spustelėkite Gerai. Šį mygtuką galite pamatyti lango apačioje dešinėje Įterpti diagramą. Tai sukurs jūsų pasirinktų duomenų grafiką jūsų pasirinktu formatu.
Spustelėkite Gerai. Šį mygtuką galite pamatyti lango apačioje dešinėje Įterpti diagramą. Tai sukurs jūsų pasirinktų duomenų grafiką jūsų pasirinktu formatu. - Galite pasirinkti pakeisti diagramos pavadinimą spustelėdami jį ir įvesdami naują pavadinimą.
2 metodas iš 2: „Google“ skaičiuoklių naudojimas
 Atidaryk „Google“ skaičiuoklės tinklo puslapis.
Atidaryk „Google“ skaičiuoklės tinklo puslapis. Spustelėkite Eiti į „Google“ skaičiuokles. Tai mėlynas mygtukas puslapio viduryje. Tai atvers naują „Google“ skaičiuoklių šablono pasirinkimo puslapį.
Spustelėkite Eiti į „Google“ skaičiuokles. Tai mėlynas mygtukas puslapio viduryje. Tai atvers naują „Google“ skaičiuoklių šablono pasirinkimo puslapį. - Jei dar nesate prisijungę prie „Google“, įveskite savo el. Pašto adresą ir spustelėkite Sekantis, įveskite slaptažodį ir spustelėkite Sekantis pereiti prie.
 Spustelėkite Tuščias. Tai galite rasti kairėje sąrašo pusėje esančioje parinkčių sąrašo pusėje.
Spustelėkite Tuščias. Tai galite rasti kairėje sąrašo pusėje esančioje parinkčių sąrašo pusėje.  Įveskite savo informaciją į skaičiuoklę. Tarkime, kad turite grafiką, kuriame nurodytas reikalingų kačių skaičius per tam tikrą metų skaičių, kur „X“ yra metai, o „Y“ - kačių skaičius:
Įveskite savo informaciją į skaičiuoklę. Tarkime, kad turite grafiką, kuriame nurodytas reikalingų kačių skaičius per tam tikrą metų skaičių, kur „X“ yra metai, o „Y“ - kačių skaičius: - A1 yra „Metai“.
- B1 yra "Kačių skaičius".
- A2 ir toliau žemyn turi skirtingas metų užduotis (pvz., „Metai1“ arba „2012“ A2, „Metai2“ arba „2013“ A3 ir pan.).
- B2 ir toliau žemyn gali būti vis didesnis kačių skaičius, kaip nurodyta, atitinkantis laiką A stulpelyje (pvz., „1“ B2 reiškia, kad vienas turėjo katę 2012 m., „4“ B3 reiškia, kad 2013 m. buvo keturios katės ir kt.).
 Spustelėkite viršutinį kairį langelį. Jei vadovausitės aukščiau pateiktu pavyzdžiu, tai taps langeliu A1. Tai pasirenka langelį.
Spustelėkite viršutinį kairį langelį. Jei vadovausitės aukščiau pateiktu pavyzdžiu, tai taps langeliu A1. Tai pasirenka langelį.  Laikyk ⇧ „Shift“ ir spustelėkite apatinę duomenų langelį. Šis veiksmas užtikrina, kad bus pasirinkti visi jūsų duomenys.
Laikyk ⇧ „Shift“ ir spustelėkite apatinę duomenų langelį. Šis veiksmas užtikrina, kad bus pasirinkti visi jūsų duomenys.  Spustelėkite Įterpti. Tai įrašas puslapio viršuje esančioje parinkčių eilutėje.
Spustelėkite Įterpti. Tai įrašas puslapio viršuje esančioje parinkčių eilutėje.  Spustelėkite diagramą. Šią parinktį galite rasti išskleidžiamojo meniu viduryje Įdėti.
Spustelėkite diagramą. Šią parinktį galite rasti išskleidžiamojo meniu viduryje Įdėti.  Spustelėkite diagramos parinktį. Galite pasirinkti iš rekomenduojamų diagramų sąrašo pagal savo duomenis arba spustelėti skirtuką Diagramos tipas dešinėje skirtuko pusėje Diagramos lango viršuje, kad galėtumėte peržiūrėti visus „Google“ skaičiuoklių diagramų šablonus.
Spustelėkite diagramos parinktį. Galite pasirinkti iš rekomenduojamų diagramų sąrašo pagal savo duomenis arba spustelėti skirtuką Diagramos tipas dešinėje skirtuko pusėje Diagramos lango viršuje, kad galėtumėte peržiūrėti visus „Google“ skaičiuoklių diagramų šablonus.  Spustelėkite Įterpti. Tai galite pamatyti apatiniame kairiajame lango Diagrama kampe. Tai sukurs diagramą pagal jūsų pasirinktus duomenis ir įdės ją į „Google“ skaičiuoklę.
Spustelėkite Įterpti. Tai galite pamatyti apatiniame kairiajame lango Diagrama kampe. Tai sukurs diagramą pagal jūsų pasirinktus duomenis ir įdės ją į „Google“ skaičiuoklę. - Galite spustelėti diagramą ir nuvilkti ją bet kurioje puslapio vietoje.
Patarimai
- „Google“ skaičiuoklės automatiškai išsaugo jūsų darbą.
Įspėjimai
- Jei naudojate „Excel“, nepamirškite išsaugoti savo darbo!