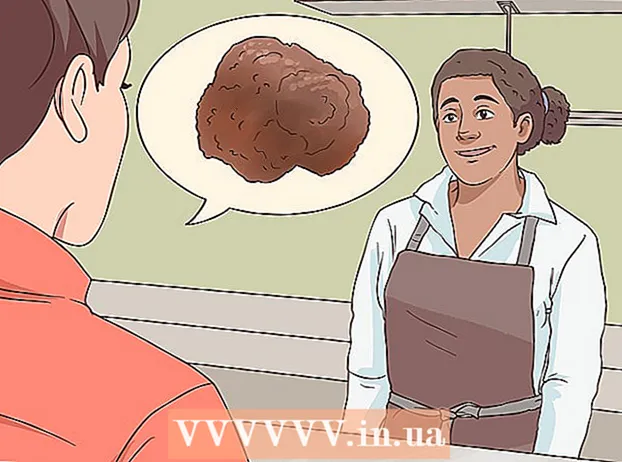Autorius:
Christy White
Kūrybos Data:
10 Gegužė 2021
Atnaujinimo Data:
1 Liepos Mėn 2024

Turinys
- Žengti
- 1 dalis iš 3: sistemos atkūrimo atlikimas
- Problemų sprendimas
- 2 dalis iš 3: Nešiojamojo kompiuterio atstatymas į gamyklinius nustatymus
- Problemų sprendimas
- 3 dalis iš 3: atkūrimo arba diegimo disko naudojimas
- Problemų sprendimas
Jei jūsų „Gateway“ nešiojamas kompiuteris vis sugenda arba nepavyksta paleisti į „Windows“, gali būti laikas atkurti mašiną. Pirmiausia galite pabandyti atkurti sistemos atkūrimą, kuris bando atkurti kompiuterio ankstesnę būseną, o mašina vis dar veikia gerai. Pirmiausia rekomenduojama tai išbandyti, kad nereikėtų prarasti jokių duomenų. Jei tai neveikia, galite naudoti „Recovery Manager“ arba „Windows“ diegimo diską, kad atkurtumėte „Gateway“ gamyklinius nustatymus.
Žengti
1 dalis iš 3: sistemos atkūrimo atlikimas
 Supraskite, ką veikia sistemos atkūrimo funkcija. Šis procesas grąžins jūsų sistemos parametrus, programas ir tvarkykles į ankstesnę datą. Galite jį naudoti norėdami atkurti savo sistemą į kitą laiką, kai ji vis dar veikė gerai. Sistemos atkūrimas neturi jokios įtakos jūsų duomenims ar dokumentams, tačiau pašalina programas, įdiegtas nuo dabar iki pasirinkto atkūrimo taško.
Supraskite, ką veikia sistemos atkūrimo funkcija. Šis procesas grąžins jūsų sistemos parametrus, programas ir tvarkykles į ankstesnę datą. Galite jį naudoti norėdami atkurti savo sistemą į kitą laiką, kai ji vis dar veikė gerai. Sistemos atkūrimas neturi jokios įtakos jūsų duomenims ar dokumentams, tačiau pašalina programas, įdiegtas nuo dabar iki pasirinkto atkūrimo taško. - Tai yra pirmasis žingsnis, kurį turėsite atlikti norėdami atkurti kompiuterį, nes jums nereikia jaudintis dėl atsarginių duomenų kopijų kūrimo.
 Iš naujo paleiskite nešiojamąjį kompiuterį ir palaikykite.F8testas prispaustas. Įsitikinkite, kad iškart laikote nuspaudę, kai tik įsijungia kompiuteris. Tai įkels meniu „Išplėstinės įkrovos parinktys“.
Iš naujo paleiskite nešiojamąjį kompiuterį ir palaikykite.F8testas prispaustas. Įsitikinkite, kad iškart laikote nuspaudę, kai tik įsijungia kompiuteris. Tai įkels meniu „Išplėstinės įkrovos parinktys“.  Parinkčių sąraše pasirinkite „Saugus režimas su komandine eilute“. Bus įkelta keletas failų ir po kurio laiko atsidarys komandų eilutė.
Parinkčių sąraše pasirinkite „Saugus režimas su komandine eilute“. Bus įkelta keletas failų ir po kurio laiko atsidarys komandų eilutė.  Atidarykite sistemos atkūrimo įrankį. Komanda šiek tiek skiriasi, jei naudojate „Windows XP“.
Atidarykite sistemos atkūrimo įrankį. Komanda šiek tiek skiriasi, jei naudojate „Windows XP“. - „Windows 7“, „8“ ir „Vista“ - tip rstui.exe ir paspauskite Enter.
- „Windows XP“ - tipas % systemroot% system32 restore rstrui.exe ir paspauskite Enter.
 Pasirinkite atkūrimo tašką. Rodomas galimų atkūrimo taškų sąrašas kartu su laiku ir data ir trumpa santrauka, kodėl taškas buvo sukurtas. Pasirinkite atkūrimo tašką nuo datos ir laiko, kol jūsų kompiuteris pradėjo veikti netinkamai. Spustelėkite Kitas> pasirinkę atkūrimo tašką.
Pasirinkite atkūrimo tašką. Rodomas galimų atkūrimo taškų sąrašas kartu su laiku ir data ir trumpa santrauka, kodėl taškas buvo sukurtas. Pasirinkite atkūrimo tašką nuo datos ir laiko, kol jūsų kompiuteris pradėjo veikti netinkamai. Spustelėkite Kitas> pasirinkę atkūrimo tašką. - Taškus, kurie, „Windows“ nuomone, nėra labai aktualūs, galite spustelėdami „Rodyti daugiau atkūrimo taškų“.
 Palaukite, kol atkūrimo procesas bus baigtas ir jūsų kompiuteris bus paleistas iš naujo. Atkūrimo procesas gali užtrukti kelias minutes. Jums bus pranešta, kai „Windows“ sėkmingai atkūrė sistemą.
Palaukite, kol atkūrimo procesas bus baigtas ir jūsų kompiuteris bus paleistas iš naujo. Atkūrimo procesas gali užtrukti kelias minutes. Jums bus pranešta, kai „Windows“ sėkmingai atkūrė sistemą. - Nepamirškite, kad bet kuri programa, kurią įdiegėte nuo dabar iki pasirinkto atkūrimo taško, turės būti iš naujo įdiegta. Būkite atsargūs, viena iš tų programų gali būti kaltininkė!
Problemų sprendimas
 Negaliu atidaryti meniu „Išplėstinės įkrovos parinktys“. Tai dažniausiai nutinka, jei turite kompiuterį su „Windows 8“, nes ši sistema dažnai įsijungia per greitai, kad būtų galima atidaryti meniu.
Negaliu atidaryti meniu „Išplėstinės įkrovos parinktys“. Tai dažniausiai nutinka, jei turite kompiuterį su „Windows 8“, nes ši sistema dažnai įsijungia per greitai, kad būtų galima atidaryti meniu. - Atidarykite „Charms“ meniu sistemoje „Windows“ perbraukdami iš dešinės į kairę per ekraną arba laikydami pelę apatiniame dešiniajame ekrano kampe.
- Spustelėkite parinktį Nustatymai ir spustelėkite arba bakstelėkite „Įjungti / išjungti“.
- Laikykite nuspaudę „Shift“ ir pasirinkite „Paleisti iš naujo“. Kompiuteris bus paleistas iš naujo išplėstinio įkrovos meniu.
 Neturiu atkūrimo taško, kuris išspręstų problemą. Jei neturite pakankamai toli atstatyto atkūrimo taško arba nė vienas iš atkūrimo taškų neišsprendžia problemos, greičiausiai turėsite atkurti nešiojamojo kompiuterio gamyklinius nustatymus. Instrukcijas rasite kitame skyriuje.
Neturiu atkūrimo taško, kuris išspręstų problemą. Jei neturite pakankamai toli atstatyto atkūrimo taško arba nė vienas iš atkūrimo taškų neišsprendžia problemos, greičiausiai turėsite atkurti nešiojamojo kompiuterio gamyklinius nustatymus. Instrukcijas rasite kitame skyriuje.
2 dalis iš 3: Nešiojamojo kompiuterio atstatymas į gamyklinius nustatymus
 Jei įmanoma, sukurkite atsarginę duomenų kopiją. Atkurdami „Gateway“ į gamyklinius nustatymus, iš kietojo disko bus ištrinti visi duomenys, todėl įsitikinkite, kad sukurėte atsarginę duomenų kopiją, jei yra svarbių failų. Peržiūrėkite „wikiHow“, kur rasite atsarginių kopijų kūrimo patarimų.
Jei įmanoma, sukurkite atsarginę duomenų kopiją. Atkurdami „Gateway“ į gamyklinius nustatymus, iš kietojo disko bus ištrinti visi duomenys, todėl įsitikinkite, kad sukurėte atsarginę duomenų kopiją, jei yra svarbių failų. Peržiūrėkite „wikiHow“, kur rasite atsarginių kopijų kūrimo patarimų. - Jei negalite įkelti į „Windows“, galite naudoti „Linux Live“ kompaktinį diską, kad pasiektumėte failus ir nukopijuotumėte juos į išorinį diską. Žr. WikiHow instrukcijas, kaip sukurti tiesioginį kompaktinį diską ir kaip juo naudotis.
 Prijunkite nešiojamąjį kompiuterį prie sieninio lizdo. Nešiojamojo kompiuterio atstatymas į gamyklinius nustatymus gali užtrukti. Jei tuo tarpu nėra maitinimo šaltinio, gali kilti rimtų problemų. Prieš tęsdami, įsitikinkite, kad mašina prijungta prie maitinimo šaltinio.
Prijunkite nešiojamąjį kompiuterį prie sieninio lizdo. Nešiojamojo kompiuterio atstatymas į gamyklinius nustatymus gali užtrukti. Jei tuo tarpu nėra maitinimo šaltinio, gali kilti rimtų problemų. Prieš tęsdami, įsitikinkite, kad mašina prijungta prie maitinimo šaltinio.  Iš naujo paleiskite kompiuterį ir paspauskite.„Alt“ + F10kai tik pasirodys „Acer Gateway“ logotipas. Jums gali tekti pakartotinai paspausti klavišus, kol jie bus užregistruoti. Po to atkūrimo tvarkyklė bus įkelta.
Iš naujo paleiskite kompiuterį ir paspauskite.„Alt“ + F10kai tik pasirodys „Acer Gateway“ logotipas. Jums gali tekti pakartotinai paspausti klavišus, kol jie bus užregistruoti. Po to atkūrimo tvarkyklė bus įkelta. - Paspauskite Enter, kai būsite paraginti „Windows“ įkrovos meniu.
 Pasirinkite „Atkurti operacinės sistemos gamyklinius nustatymus“. Jūsų bus paprašyta kelis kartus patvirtinti, kad norite tęsti. Pradėjus atkūrimą, iš disko bus ištrinti visi duomenys, o tada atkurtos „Windows“ ir numatytosios nešiojamojo kompiuterio programos. Atkūrimo procesas gali užtrukti iki valandos.
Pasirinkite „Atkurti operacinės sistemos gamyklinius nustatymus“. Jūsų bus paprašyta kelis kartus patvirtinti, kad norite tęsti. Pradėjus atkūrimą, iš disko bus ištrinti visi duomenys, o tada atkurtos „Windows“ ir numatytosios nešiojamojo kompiuterio programos. Atkūrimo procesas gali užtrukti iki valandos. - Yra galimybė išsaugoti vartotojo failus ir išsaugoti juos kompiuteryje, tačiau tai nerekomenduojama, nes dėl kai kurių iš šių failų gali sutrikti kompiuterio veikimas.
 Sukurkite savo sąskaitą ir pradėkite naudoti kompiuterį. Kai atkūrimo procesas bus baigtas, nešiojamas kompiuteris elgsis taip, tarsi jis būtų paleistas pirmą kartą. Jūsų bus paprašyta sukurti „Windows“ paskyrą ir konfigūruoti asmeninius nustatymus.
Sukurkite savo sąskaitą ir pradėkite naudoti kompiuterį. Kai atkūrimo procesas bus baigtas, nešiojamas kompiuteris elgsis taip, tarsi jis būtų paleistas pirmą kartą. Jūsų bus paprašyta sukurti „Windows“ paskyrą ir konfigūruoti asmeninius nustatymus.
Problemų sprendimas
 Negaliu pasiekti atkūrimo tvarkyklės. Jei anksčiau formatavote kietąjį diską arba įdėjote naują kietąjį diską, greičiausiai atkūrimo skaidinio nebeliks. Norėdami ištrinti kompiuterį ir iš naujo įdiegti „Windows“, turėsite naudoti atkūrimo diską arba „Windows“ diegimo diską. Kitame skyriuje rasite instrukcijas, kaip naudoti vieną iš šių diskų.
Negaliu pasiekti atkūrimo tvarkyklės. Jei anksčiau formatavote kietąjį diską arba įdėjote naują kietąjį diską, greičiausiai atkūrimo skaidinio nebeliks. Norėdami ištrinti kompiuterį ir iš naujo įdiegti „Windows“, turėsite naudoti atkūrimo diską arba „Windows“ diegimo diską. Kitame skyriuje rasite instrukcijas, kaip naudoti vieną iš šių diskų.  Kompiuterio atkūrimas problemos neišsprendė. Jei visiškai nuvalėte nešiojamąjį kompiuterį ir iš naujo įdiegėte „Windows“ su gamykliniu nustatymu, tačiau problema išlieka, tikriausiai priežastis yra aparatūros komponentas.
Kompiuterio atkūrimas problemos neišsprendė. Jei visiškai nuvalėte nešiojamąjį kompiuterį ir iš naujo įdiegėte „Windows“ su gamykliniu nustatymu, tačiau problema išlieka, tikriausiai priežastis yra aparatūros komponentas. - Įdiegti naują standųjį diską arba pridėti naujos RAM yra lengvai atliekami ir gali išspręsti jūsų kompiuterio problemas. Jei ir tai nepadeda, susisiekite su „Gateway“ technine pagalba.
3 dalis iš 3: atkūrimo arba diegimo disko naudojimas
 Gaukite savo atkūrimo diską, jei turite. Nešiojamiesiems kompiuteriams dažnai reikia daugybės konkrečių tvarkyklių, o atkūrimo diskas yra lengviausias būdas užtikrinti, kad šie tvarkyklės būtų iš naujo įdiegtos iš naujo nustatant nešiojamąjį kompiuterį. Jei negalite naudoti atkūrimo tvarkyklės, nes dingo atkūrimo skaidinys, pabandykite atkūrimo diską. Naują atkūrimo diską galite užsisakyti iš „Gateway“.
Gaukite savo atkūrimo diską, jei turite. Nešiojamiesiems kompiuteriams dažnai reikia daugybės konkrečių tvarkyklių, o atkūrimo diskas yra lengviausias būdas užtikrinti, kad šie tvarkyklės būtų iš naujo įdiegtos iš naujo nustatant nešiojamąjį kompiuterį. Jei negalite naudoti atkūrimo tvarkyklės, nes dingo atkūrimo skaidinys, pabandykite atkūrimo diską. Naują atkūrimo diską galite užsisakyti iš „Gateway“.  Jei neturite atkūrimo disko, raskite arba sukurkite „Windows“ diegimo diską. Jei neturite nešiojamojo kompiuterio atkūrimo disko, galite ištrinti ir atkurti nešiojamąjį kompiuterį naudodami „Windows“ diegimo diską. Jums reikia disko tai pačiai šiuo metu įdiegtai „Windows“ versijai.
Jei neturite atkūrimo disko, raskite arba sukurkite „Windows“ diegimo diską. Jei neturite nešiojamojo kompiuterio atkūrimo disko, galite ištrinti ir atkurti nešiojamąjį kompiuterį naudodami „Windows“ diegimo diską. Jums reikia disko tai pačiai šiuo metu įdiegtai „Windows“ versijai. - Jei turite „Windows 7“ ir turite galiojantį produkto kodą, diską galite sukurti čia. Jums reikia tuščio DVD ar USB atmintinės, kurioje būtų bent 4 GB laisvos vietos slankiojančiai.
- Jei turite „Windows 8“ ir turite galiojantį produkto kodą, galite čia. sukurti diską. Jums reikia tuščio DVD ar USB atmintinės su mažiausiai 4 GB laisvos vietos slankiojančiai.
 Iš naujo paleiskite kompiuterį ir pakartotinai paspauskite F12. Šliuze atidarote įkrovos meniu. Paspauskite šį mygtuką keletą kartų, kai tik pasirodys „Gateway“ logotipas arba „Acer“ logotipas.
Iš naujo paleiskite kompiuterį ir pakartotinai paspauskite F12. Šliuze atidarote įkrovos meniu. Paspauskite šį mygtuką keletą kartų, kai tik pasirodys „Gateway“ logotipas arba „Acer“ logotipas. Pakeiskite įkrovos tvarką. Norint naudoti atkūrimo diską arba įdiegti „Windows“ iš disko, jūsų kompiuterį reikės nustatyti paleisti iš DVD disko ir tada iš kietojo disko. Įkrovos meniu galite pakeisti įkrovos tvarką.
Pakeiskite įkrovos tvarką. Norint naudoti atkūrimo diską arba įdiegti „Windows“ iš disko, jūsų kompiuterį reikės nustatyti paleisti iš DVD disko ir tada iš kietojo disko. Įkrovos meniu galite pakeisti įkrovos tvarką. - Jei sukūrėte USB atmintinę su diegimo failais, pasirinkite USB atmintinę kaip pirmąjį įkrovos įrenginį.
 Išsaugokite nustatymus ir iš naujo paleiskite įrenginį. Įsitikinkite, kad įdėtas „Windows“ diegimo diskas arba USB atmintinė.
Išsaugokite nustatymus ir iš naujo paleiskite įrenginį. Įsitikinkite, kad įdėtas „Windows“ diegimo diskas arba USB atmintinė.  Kai būsite paraginti, paspauskite klavišą. Tai paleidžia atkūrimo tvarkyklę (jei naudojate atkūrimo diską) arba „Windows“ sąranką (jei naudojate „Windows“ diegimo diską).
Kai būsite paraginti, paspauskite klavišą. Tai paleidžia atkūrimo tvarkyklę (jei naudojate atkūrimo diską) arba „Windows“ sąranką (jei naudojate „Windows“ diegimo diską). - Jei naudojate atkūrimo tvarkyklę, ankstesniame skyriuje rasite instrukcijas, kaip atkurti nešiojamąjį kompiuterį.
- Jei naudojate „Windows“ diegimo diską, skaitykite toliau.
 Nustatykite kalbos nuostatą ir pasirinkite „Install Windows“ arba „Install Now“. Diegimo procesas iš kietojo disko ištrins visus duomenis ir prasidės nuo pradžių.
Nustatykite kalbos nuostatą ir pasirinkite „Install Windows“ arba „Install Now“. Diegimo procesas iš kietojo disko ištrins visus duomenis ir prasidės nuo pradžių.  Paraginti pasirinkite „Custom (Advanced)“ diegimą. Tai užtikrina, kad viską ištrinsite.
Paraginti pasirinkite „Custom (Advanced)“ diegimą. Tai užtikrina, kad viską ištrinsite.  Ištrinkite visas skaidinius. Kai būsite paprašyti pasirinkti, kur įdiegti „Windows“, jums bus pateikti visi kietajame diske esantys skaidiniai. Pasirinkite kiekvieną skaidinį ir spustelėkite „Ištrinti“. Tai ištrins visus skaidinio failus.
Ištrinkite visas skaidinius. Kai būsite paprašyti pasirinkti, kur įdiegti „Windows“, jums bus pateikti visi kietajame diske esantys skaidiniai. Pasirinkite kiekvieną skaidinį ir spustelėkite „Ištrinti“. Tai ištrins visus skaidinio failus.  Pasirinkite likusį skaidinį kaip diegimo tikslą. Diegimo programa automatiškai ją suformatuos į tinkamą failų sistemą ir pradės diegti „Windows“ failus.
Pasirinkite likusį skaidinį kaip diegimo tikslą. Diegimo programa automatiškai ją suformatuos į tinkamą failų sistemą ir pradės diegti „Windows“ failus.  Palaukite, kol baigsis diegimas. „Windows“ diegimo procedūra paprastai trunka apie pusvalandį. Ekrane galite stebėti pažangą.
Palaukite, kol baigsis diegimas. „Windows“ diegimo procedūra paprastai trunka apie pusvalandį. Ekrane galite stebėti pažangą.  Užbaikite diegimą ir įveskite savo produkto kodą. Baigę diegti, jūsų bus paprašyta įvesti „Windows“ produkto raktą. Produkto raktas yra 25 simbolių ilgio ir paprastai yra ant lipduko nešiojamojo kompiuterio apačioje arba kompiuterio dokumentacijoje. Jei nerandate produkto kodo, susisiekite su „Gateway“.
Užbaikite diegimą ir įveskite savo produkto kodą. Baigę diegti, jūsų bus paprašyta įvesti „Windows“ produkto raktą. Produkto raktas yra 25 simbolių ilgio ir paprastai yra ant lipduko nešiojamojo kompiuterio apačioje arba kompiuterio dokumentacijoje. Jei nerandate produkto kodo, susisiekite su „Gateway“.  Atsisiųskite reikiamus nešiojamojo kompiuterio tvarkykles. Nešiojamieji kompiuteriai turi daug specializuotos techninės įrangos, todėl norint gauti geriausią komponentų našumą, reikia daugybės specialių tvarkyklių. Eiti į support.gateway.com ir pasirinkite skyrių „Tvarkyklių atsisiuntimas“. Įveskite išsamią nešiojamojo kompiuterio informaciją ir atsisiųskite visas rekomenduojamas tvarkykles ir programinę įrangą.
Atsisiųskite reikiamus nešiojamojo kompiuterio tvarkykles. Nešiojamieji kompiuteriai turi daug specializuotos techninės įrangos, todėl norint gauti geriausią komponentų našumą, reikia daugybės specialių tvarkyklių. Eiti į support.gateway.com ir pasirinkite skyrių „Tvarkyklių atsisiuntimas“. Įveskite išsamią nešiojamojo kompiuterio informaciją ir atsisiųskite visas rekomenduojamas tvarkykles ir programinę įrangą.
Problemų sprendimas
 Kompiuterio atkūrimas problemos neišsprendžia. Jei visiškai nušlavėte nešiojamąjį kompiuterį ir iš naujo nustatėte „Windows“ gamyklinius nustatymus, tačiau problema neišspręsta, priežastis greičiausiai yra aparatūros komponentas.
Kompiuterio atkūrimas problemos neišsprendžia. Jei visiškai nušlavėte nešiojamąjį kompiuterį ir iš naujo nustatėte „Windows“ gamyklinius nustatymus, tačiau problema neišspręsta, priežastis greičiausiai yra aparatūros komponentas. - Įdiegti naują standųjį diską arba pridėti naujos RAM yra lengvai atliekami ir gali išspręsti jūsų kompiuterio problemas. Jei ir tai nepadeda, susisiekite su „Gateway“ technine pagalba.