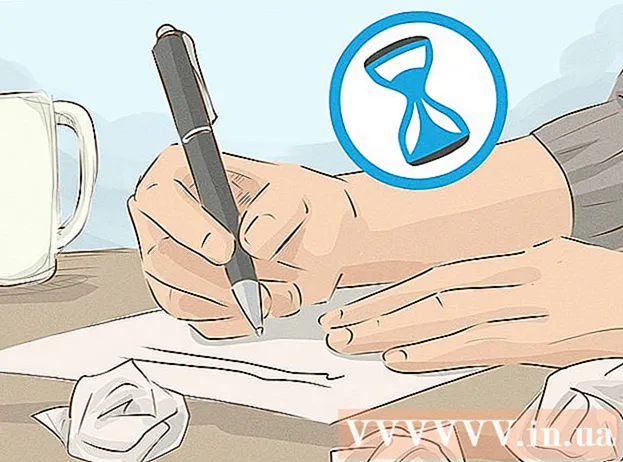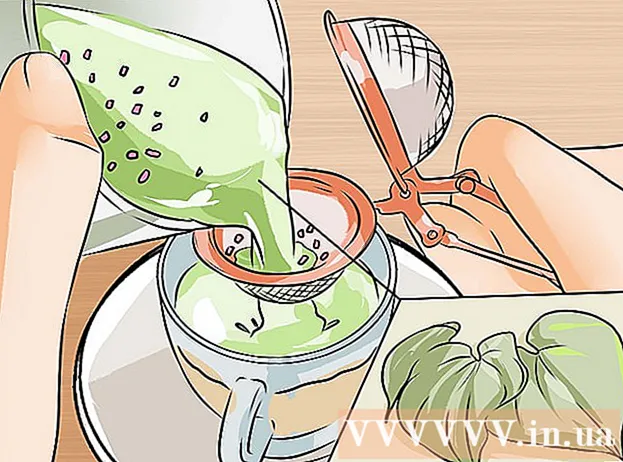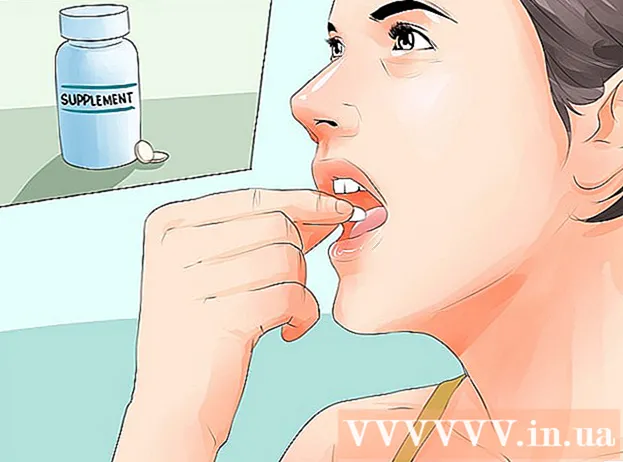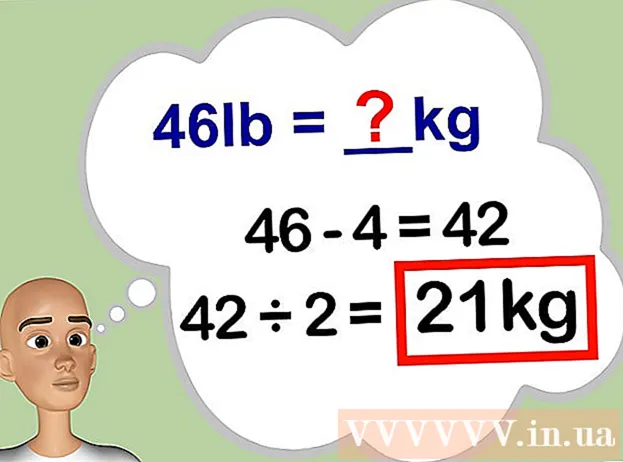Autorius:
Judy Howell
Kūrybos Data:
6 Liepos Mėn 2021
Atnaujinimo Data:
1 Liepos Mėn 2024
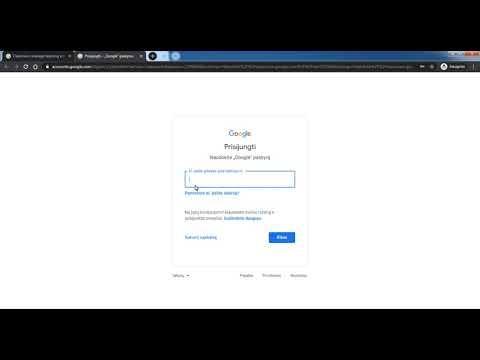
Turinys
- Žengti
- 1 iš 2 būdas: užsiregistruokite „Google Classroom“
- 2 metodas iš 2: prisijunkite prie „Google Workspace for Education“
- Patarimai
- Įspėjimai
Kaip mokinys ar mokytojas, prisijunkite prie „Google Classroom“ įvesdami savo paskyros informaciją „Google Classroom“ programoje. Norėdami tai padaryti, jūsų mokykla ar įstaiga turi būti užregistruota „Google“ darbo vietos švietimui paskyroje. Taip pat įsitikinkite, kad esate prisijungę prie „Google Chrome“ naudodami el. Pašto adresą, kurį gavote iš savo mokyklos.
Žengti
1 iš 2 būdas: užsiregistruokite „Google Classroom“
 Atidarykite vieną tuščias puslapis „Google Chrome“. Jei kompiuteryje dar neturite „Google Chrome“, galite nemokamai atsisiųsti ją iš bet kurios kitos naršyklės.
Atidarykite vieną tuščias puslapis „Google Chrome“. Jei kompiuteryje dar neturite „Google Chrome“, galite nemokamai atsisiųsti ją iš bet kurios kitos naršyklės.  Spustelėkite lango viršuje dešinėje esančią piktogramą „Žmonės“. Tai yra kairėje nuo mygtuko Sumažinti ir atrodo kaip žmogaus piktograma.
Spustelėkite lango viršuje dešinėje esančią piktogramą „Žmonės“. Tai yra kairėje nuo mygtuko Sumažinti ir atrodo kaip žmogaus piktograma. - Jei kas nors jau prisijungęs prie „Chrome“, ten pamatysite jo vardą.
 Pasirinkite parinktį „Prisijungti prie„ Chrome “. Čia jūsų bus paprašyta įvesti teisingą „Chrome“ paskyros informaciją.
Pasirinkite parinktį „Prisijungti prie„ Chrome “. Čia jūsų bus paprašyta įvesti teisingą „Chrome“ paskyros informaciją. - Jei kažkas kitas yra prisijungęs prie „Chrome“, vietoj jo spustelėkite „Kitas asmuo“.
 Įveskite mokyklos el. Pašto adresą ir spustelėkite „Kitas“. Atminkite, kad tai negali būti jūsų asmeninis el. Pašto adresas, o tik tas el. Pašto adresas, kurį jums davė mokykla.
Įveskite mokyklos el. Pašto adresą ir spustelėkite „Kitas“. Atminkite, kad tai negali būti jūsų asmeninis el. Pašto adresas, o tik tas el. Pašto adresas, kurį jums davė mokykla. - Jūsų mokyklos el. Pašto adresas tikriausiai atrodo „[email protected]“.
 Įveskite savo slaptažodį. Būtinai įveskite su šia paskyra susietą slaptažodį.
Įveskite savo slaptažodį. Būtinai įveskite su šia paskyra susietą slaptažodį.  Spustelėkite „Prisijungti“, kad prisijungtumėte prie „Chrome“ naudodami savo mokyklos paskyrą. Tada grįšite į tuščią puslapį, nuo kurio pradėjote.
Spustelėkite „Prisijungti“, kad prisijungtumėte prie „Chrome“ naudodami savo mokyklos paskyrą. Tada grįšite į tuščią puslapį, nuo kurio pradėjote.  Eikite į „Google Classroom“ programa. Spustelėkite nuorodą su mokyklos el. Pašto adresu, kad prisijungtumėte prie „Google Classroom“.
Eikite į „Google Classroom“ programa. Spustelėkite nuorodą su mokyklos el. Pašto adresu, kad prisijungtumėte prie „Google Classroom“. - Taip pat galite spustelėti naujo skirtuko viršuje kairėje esantį meniu „Programos“, tada puslapio apačioje spustelėkite „Internetinė parduotuvė“. Tada spustelėkite „Google Classroom“ ir įdiekite programą savo įrenginyje.
 Slinkite žemyn ir tada spustelėkite mygtuką „Mokinys“ arba „Mokytojas“. Dabar mokytojai nukreipiami į puslapį, kad sukurtų savo klasę, o įvesties laukelyje mokiniai raginami nurodyti savo klasės kodą.
Slinkite žemyn ir tada spustelėkite mygtuką „Mokinys“ arba „Mokytojas“. Dabar mokytojai nukreipiami į puslapį, kad sukurtų savo klasę, o įvesties laukelyje mokiniai raginami nurodyti savo klasės kodą.  Įveskite savo klasės kodą, jei esate studentas. Šį kodą turėjote gauti iš mokytojo prieš prasidedant pamokoms.
Įveskite savo klasės kodą, jei esate studentas. Šį kodą turėjote gauti iš mokytojo prieš prasidedant pamokoms.  Norėdami prisijungti prie klasės, spustelėkite „Prisijungti“. Dabar sėkmingai užsiregistravote ir esate prisijungę prie „Google Classroom“.
Norėdami prisijungti prie klasės, spustelėkite „Prisijungti“. Dabar sėkmingai užsiregistravote ir esate prisijungę prie „Google Classroom“.
2 metodas iš 2: prisijunkite prie „Google Workspace for Education“
 Atidarykite vieną tuščias puslapis „Google Chrome“. Tada turite užregistruoti savo mokyklos domeną - informaciją apie svetainę - „Google Workspace for Education“. Norėdami naudoti šią programą su nemokamais įrankiais ir programomis mokytojams, pirmiausia turite užsiregistruoti.
Atidarykite vieną tuščias puslapis „Google Chrome“. Tada turite užregistruoti savo mokyklos domeną - informaciją apie svetainę - „Google Workspace for Education“. Norėdami naudoti šią programą su nemokamais įrankiais ir programomis mokytojams, pirmiausia turite užsiregistruoti.  Eikite į „Google Workspace for Education“. „Google Workspace for Education“ leidžia naudoti įvairias programas, įskaitant „Google Classroom“, kurias galite naudoti kaip mokytojai visiškai nemokamai.
Eikite į „Google Workspace for Education“. „Google Workspace for Education“ leidžia naudoti įvairias programas, įskaitant „Google Classroom“, kurias galite naudoti kaip mokytojai visiškai nemokamai.  Puslapio apačioje spustelėkite „Į„ Google “darbo vietą švietimui“. Tai didelis mėlynas mygtukas ekrano centre. Paspaudę tai, jūs pateksite į puslapį, kuriame galėsite susikurti paskyrą.
Puslapio apačioje spustelėkite „Į„ Google “darbo vietą švietimui“. Tai didelis mėlynas mygtukas ekrano centre. Paspaudę tai, jūs pateksite į puslapį, kuriame galėsite susikurti paskyrą.  Spustelėkite mėlyną mygtuką „Pradėti“ šalia „Palyginti versijas“.
Spustelėkite mėlyną mygtuką „Pradėti“ šalia „Palyginti versijas“.- Priimkite arba atsisakykite pagalbos, kuri jums siūloma iššokančiajame lange. Spustelėję pilką mygtuką „Man reikia pagalbos“, žingsnis po žingsnio pereisite prie proceso, o jūs galėsite tai padaryti patys, jei spustelėsite mygtuką „Supratau“.
- Iššokančiajame lange spustelėkite „Pradėti“. Jums reikia prieigos prie mokyklos domeno, nes „Google Classroom“ nori patvirtinti šią informaciją. Taigi įsitikinkite, kad turite šią informaciją po ranka.
- Ekrano viršuje dešinėje spustelėkite pirkinių krepšelio piktogramą. Gavę pranešimą, kad „Google Workspace for Education“ buvo pridėta prie jūsų krepšelio, galite pradėti kurti „Google Classroom“ paskyrą.
- Spustelėkite mėlyną mygtuką „Įdiegti įrankius“. Tai galite rasti apačioje dešinėje, tiesiai po antrašte „Bendra„ 0,00 € “pagal užsakymą.
 Privalomuose laukuose įveskite savo mokyklos informaciją. Tai apima jūsų vardą, mokyklos pavadinimą, įstaigos adresą ir kitą informaciją.
Privalomuose laukuose įveskite savo mokyklos informaciją. Tai apima jūsų vardą, mokyklos pavadinimą, įstaigos adresą ir kitą informaciją.  Norėdami tęsti, spustelėkite „Kitas“. Tai pateksite į domeno puslapį.
Norėdami tęsti, spustelėkite „Kitas“. Tai pateksite į domeno puslapį.  Įveskite oficialų mokyklos domeną. Jei neturite šios informacijos, susisiekite su IT komanda.
Įveskite oficialų mokyklos domeną. Jei neturite šios informacijos, susisiekite su IT komanda.  Norėdami tęsti, spustelėkite „Kitas“. Dabar jūs einate į puslapį, kuriame galite įdėti administratoriaus puslapį.
Norėdami tęsti, spustelėkite „Kitas“. Dabar jūs einate į puslapį, kuriame galite įdėti administratoriaus puslapį.  Užpildykite prašomą informaciją. Čia įveskite administratoriaus el. Pašto adresą ir slaptažodį. Dabar mokykloje naudojate „Google Classroom“.
Užpildykite prašomą informaciją. Čia įveskite administratoriaus el. Pašto adresą ir slaptažodį. Dabar mokykloje naudojate „Google Classroom“.  Spustelėkite „Priimti ir užsiregistruoti“. Prieš tai atlikdami perskaitykite taisykles ir nuostatas. Po to jūsų paskyra bus sukurta.
Spustelėkite „Priimti ir užsiregistruoti“. Prieš tai atlikdami perskaitykite taisykles ir nuostatas. Po to jūsų paskyra bus sukurta.  Eikite į Administratoriaus pultas. Čia turite įrodyti, kad jūsų pateikta svetainė ir pašto paslauga priklauso švietimo įstaigai.
Eikite į Administratoriaus pultas. Čia turite įrodyti, kad jūsų pateikta svetainė ir pašto paslauga priklauso švietimo įstaigai.  Spustelėkite „Pridėti paskyrą“. Dabar įveskite el. Pašto adresą, kurį ką tik įvedėte kaip „administratoriaus“ el. Pašto adresą.
Spustelėkite „Pridėti paskyrą“. Dabar įveskite el. Pašto adresą, kurį ką tik įvedėte kaip „administratoriaus“ el. Pašto adresą.  Įveskite slaptažodį, susietą su savo paskyra, ir spustelėkite „Prisijungti“. Dabar jūs einate į „Administratoriaus pultą“. Čia galite užbaigti patvirtinimo procesą, kad įrodytumėte, jog jūsų mokyklos domenas priklauso ne pelno organizacijai.
Įveskite slaptažodį, susietą su savo paskyra, ir spustelėkite „Prisijungti“. Dabar jūs einate į „Administratoriaus pultą“. Čia galite užbaigti patvirtinimo procesą, kad įrodytumėte, jog jūsų mokyklos domenas priklauso ne pelno organizacijai.  Norėdami pradėti procesą, spustelėkite mygtuką „Patvirtinti domeną“. Gali praeiti savaitė ar dvi, kol „Google“ užbaigs procesą ir suteiks jums patvirtinimą.
Norėdami pradėti procesą, spustelėkite mygtuką „Patvirtinti domeną“. Gali praeiti savaitė ar dvi, kol „Google“ užbaigs procesą ir suteiks jums patvirtinimą.
Patarimai
- Jei negalite prisijungti prie „Chrome“ naudodami mokyklos kredencialus, ištrinkite istoriją iš kompiuterio Kontrolė laikydamasis ir laikydamasis H. , tada puslapio viršuje pasirinkite parinktį „Išvalyti istoriją“, tada vėl iššokančiajame lange.
- Jei spustelėsite tris sukrautas horizontalias linijas - lango viršuje, pamatysite daugybę kategorijų:
- „Klasės“. Čia pamatysite visas savo klases su tiesioginėmis nuorodomis į jas.
- „Kalendorius“. Čia galite pamatyti savo kalendorių su užsiėmimais ir susitikimais
- „Mokyklos darbai“. Čia rasite visas paskirtas ir pateiktas užduotis.
- „Nustatymai“. Čia galite pakeisti tokius nustatymus kaip slaptažodis, sauga ir rašybos tikrinimas.
- „Google Classroom“ yra visiškai nemokama!
- „Google Classroom“ nustatykite profilio nuotrauką ir keiskite ją bet kada.
Įspėjimai
- Niekada neduokite savo slaptažodžio ir paskyros informacijos niekam, išskyrus jūsų mokytoją ar administratorių.