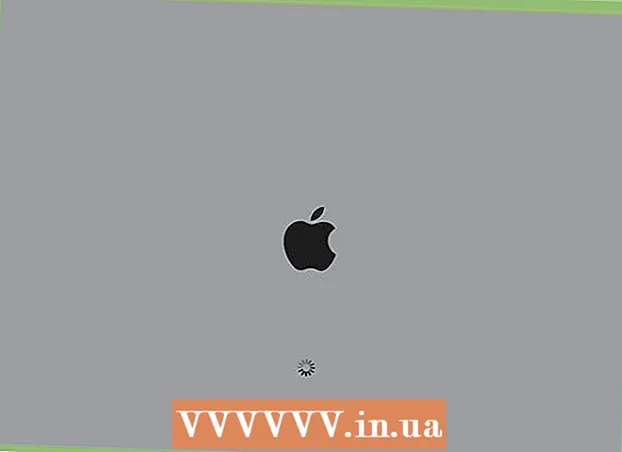Autorius:
Judy Howell
Kūrybos Data:
4 Liepos Mėn 2021
Atnaujinimo Data:
23 Birželio Birželio Mėn 2024

Turinys
Daugelis medijos leistuvių siūlo pasirinkti kelis subtitrų failus, kuriuos norite leisti kartu su vaizdo įrašu, tačiau kartais jūs negalite įkelti subtitrų, kad ir kaip stengtumėtės. Tokiais atvejais subtitrus galite pridėti prie paties vaizdo įrašo kodo (sudėtinis kodavimas). Tai reiškia, kad subtitrai visada bus rodomi, nesvarbu, kokį medijos leistuvą naudojate. Tai darote perkoduodami vaizdo įrašo failą, pridėdami subtitrus tiesiai prie rėmelių. Skaitykite toliau, kad sužinotumėte, kaip tai padaryti.
Žengti
1 metodas iš 3: TEncoder
 Įdėkite vaizdo įrašo ir subtitrų failą į tą patį aplanką. Įsitikinkite, kad subtitrų failo vardas yra toks pats kaip vaizdo failo. Pvz., Jei vaizdo įrašas vadinamas „MyMovie.mp4“, subtitrų failo pavadinimas taip pat bus „MyMovie“ plius plėtinys, kuris gali būti panašus į .srt, .ssa ar kokį kitą subtitrų formatą. Abu failai turėtų būti toje pačioje jūsų kompiuterio vietoje.
Įdėkite vaizdo įrašo ir subtitrų failą į tą patį aplanką. Įsitikinkite, kad subtitrų failo vardas yra toks pats kaip vaizdo failo. Pvz., Jei vaizdo įrašas vadinamas „MyMovie.mp4“, subtitrų failo pavadinimas taip pat bus „MyMovie“ plius plėtinys, kuris gali būti panašus į .srt, .ssa ar kokį kitą subtitrų formatą. Abu failai turėtų būti toje pačioje jūsų kompiuterio vietoje.  Atsisiųskite „TEncoder“. Yra daugybė skirtingų vaizdo konversijos ir kodavimo programų, kurias galima įsigyti internete, ir dauguma jų gali per sunkiai užkoduoti subtitrus. Vienas iš galingiausių ir populiariausių sprendimų yra „TEncoder“, atviro kodo vaizdo kodatorius, kurį galima nemokamai atsisiųsti.
Atsisiųskite „TEncoder“. Yra daugybė skirtingų vaizdo konversijos ir kodavimo programų, kurias galima įsigyti internete, ir dauguma jų gali per sunkiai užkoduoti subtitrus. Vienas iš galingiausių ir populiariausių sprendimų yra „TEncoder“, atviro kodo vaizdo kodatorius, kurį galima nemokamai atsisiųsti.  Atidarykite vaizdo failą „TEncoder“. Spustelėkite mygtuką Pridėti failą „TEncoder“ lango viršuje, kad pasirinktumėte filmo failą, prie kurio norite pridėti subtitrus.
Atidarykite vaizdo failą „TEncoder“. Spustelėkite mygtuką Pridėti failą „TEncoder“ lango viršuje, kad pasirinktumėte filmo failą, prie kurio norite pridėti subtitrus.  Pasirinkite vaizdo įrašų konvertavimo parinktis. Žemiau failų sąrašo pamatysite keletą konversijos parinkčių, kurios turi būti nustatytos, kad galėtumėte tęsti. Daugumą šių parinkčių galima palikti numatytuoju nustatymu. Galite pakeisti bet kurią parinktį, atsižvelgdami į savo projekto reikalavimus, tačiau jei norite tiesiog pridėti subtitrus prie savo vaizdo įrašo, nieko keisti nereikia.
Pasirinkite vaizdo įrašų konvertavimo parinktis. Žemiau failų sąrašo pamatysite keletą konversijos parinkčių, kurios turi būti nustatytos, kad galėtumėte tęsti. Daugumą šių parinkčių galima palikti numatytuoju nustatymu. Galite pakeisti bet kurią parinktį, atsižvelgdami į savo projekto reikalavimus, tačiau jei norite tiesiog pridėti subtitrus prie savo vaizdo įrašo, nieko keisti nereikia. - Jei norite pakeisti konvertuoto failo formatą, pasirinkite naują formatą iš „Video Codec“ sąrašo. Jei norite išlaikyti tą patį formatą, sąraše pasirinkite Kopijuoti.
- Jei norite sumažinti vaizdo įrašo kokybę, kad pagreitintumėte kodavimą, pasirinkite mažesnį vaizdo įrašo pralaidumą. Tai gali pastebimai pabloginti vaizdo įrašo kokybę.
 Suaktyvinkite subtitrus. Grupėje Kitos parinktys pažymėkite „Įgalinti subtitrai“. Subtitrų failas TURI būti tame pačiame aplanke kaip ir vaizdo įrašas, ir jis PRIVALO būti tuo pačiu pavadinimu, kaip ir vaizdo įrašas, kitaip paantraštė nebus įkelta.
Suaktyvinkite subtitrus. Grupėje Kitos parinktys pažymėkite „Įgalinti subtitrai“. Subtitrų failas TURI būti tame pačiame aplanke kaip ir vaizdo įrašas, ir jis PRIVALO būti tuo pačiu pavadinimu, kaip ir vaizdo įrašas, kitaip paantraštė nebus įkelta.  Du kartus suaktyvinkite vaizdo įrašo kodavimą. Jei norite, kad galutinis vaizdo įrašas būtų kokybiškesnis, pažymėkite laukelį „Atlikite du leidimus“. Tai iš esmės du kartus atliks kodavimo procesą, todėl bus geresnės kokybės failas. Kodavimo procesas užtruks maždaug dvigubai ilgiau nei įprasta.
Du kartus suaktyvinkite vaizdo įrašo kodavimą. Jei norite, kad galutinis vaizdo įrašas būtų kokybiškesnis, pažymėkite laukelį „Atlikite du leidimus“. Tai iš esmės du kartus atliks kodavimo procesą, todėl bus geresnės kokybės failas. Kodavimo procesas užtruks maždaug dvigubai ilgiau nei įprasta.  Pradėkite koduoti. Sukonfigūravę visas parinktis, spustelėkite mygtuką Koduoti, kad pradėtumėte procesą. Tai gali užtrukti nemažai laiko, jei jūsų kompiuteris yra lėtas, todėl nepradėkite koduoti, kol nežinote, kad kelias valandas nenaudosite kompiuterio.
Pradėkite koduoti. Sukonfigūravę visas parinktis, spustelėkite mygtuką Koduoti, kad pradėtumėte procesą. Tai gali užtrukti nemažai laiko, jei jūsų kompiuteris yra lėtas, todėl nepradėkite koduoti, kol nežinote, kad kelias valandas nenaudosite kompiuterio. - Ilgesni vaizdo įrašai ir aukštesnė apdorojimo kokybė užtruks daug ilgiau nei žemesnės kokybės nustatymai.
2 metodas iš 3: „VirtualDub“
 Įdėkite vaizdo įrašo ir subtitrų failą į tą patį aplanką. Įsitikinkite, kad subtitrų failo vardas yra toks pats kaip vaizdo failo. Pvz., Jei vaizdo įrašas vadinamas „MyMovie.mp4“, subtitrų failo pavadinimas taip pat bus „MyMovie“ ir plėtinys .srt arba .ssa. Abu failai turėtų būti toje pačioje jūsų kompiuterio vietoje.
Įdėkite vaizdo įrašo ir subtitrų failą į tą patį aplanką. Įsitikinkite, kad subtitrų failo vardas yra toks pats kaip vaizdo failo. Pvz., Jei vaizdo įrašas vadinamas „MyMovie.mp4“, subtitrų failo pavadinimas taip pat bus „MyMovie“ ir plėtinys .srt arba .ssa. Abu failai turėtų būti toje pačioje jūsų kompiuterio vietoje.  Atsisiųskite „VirtualDub“. Tai nemokama atviro kodo programa, kurią galite atsisiųsti tiesiai iš kūrėjo. Tai lengva vaizdo įrašų redagavimo programa, leidžianti greitai pridėti vaizdo įrašų subtitrus.
Atsisiųskite „VirtualDub“. Tai nemokama atviro kodo programa, kurią galite atsisiųsti tiesiai iš kūrėjo. Tai lengva vaizdo įrašų redagavimo programa, leidžianti greitai pridėti vaizdo įrašų subtitrus.  Atsisiųskite subtitrų filtrą. „VirtualDub“ svetainėje ieškokite „Subtitler“ filtro, kurį norite atsisiųsti. Šis filtras pridės subtitrus prie vaizdo srauto, kol jis bus koduojamas.
Atsisiųskite subtitrų filtrą. „VirtualDub“ svetainėje ieškokite „Subtitler“ filtro, kurį norite atsisiųsti. Šis filtras pridės subtitrus prie vaizdo srauto, kol jis bus koduojamas. - Įdiekite filtrą paleidę „VirtualDub“, spustelėdami meniu Vaizdas ir pasirinkdami Filtrai. Spustelėkite Pridėti, tada - Įkelti. Eikite į atsisiųstą failą „subtitler.vdf“ ir paspauskite „Open“.
 Konvertuokite subtitrus. Jei jūsų subtitrai yra .srt formate, juos reikės konvertuoti į .ssa, kad juos galėtų perskaityti „VirtualDub“. Norėdami tai padaryti, naudokite SRT į SSA keitiklį, kurį galite rasti internete. Yra keletas nemokamų variantų. Jei jau turite .ssa kaip subtitrų failą, nebereikia nieko daryti.
Konvertuokite subtitrus. Jei jūsų subtitrai yra .srt formate, juos reikės konvertuoti į .ssa, kad juos galėtų perskaityti „VirtualDub“. Norėdami tai padaryti, naudokite SRT į SSA keitiklį, kurį galite rasti internete. Yra keletas nemokamų variantų. Jei jau turite .ssa kaip subtitrų failą, nebereikia nieko daryti.  Įkelkite vaizdo įrašą į „VirtualDub“. Spustelėkite „Video“ meniu „VirtualDub“ ir patikrinkite, ar pasirinktas „Visas apdorojimo režimas“. Tada spustelėkite Failas ir pasirinkite Atidaryti vaizdo failą. Naršykite iki vaizdo failo, prie kurio norite pridėti subtitrus.
Įkelkite vaizdo įrašą į „VirtualDub“. Spustelėkite „Video“ meniu „VirtualDub“ ir patikrinkite, ar pasirinktas „Visas apdorojimo režimas“. Tada spustelėkite Failas ir pasirinkite Atidaryti vaizdo failą. Naršykite iki vaizdo failo, prie kurio norite pridėti subtitrus. 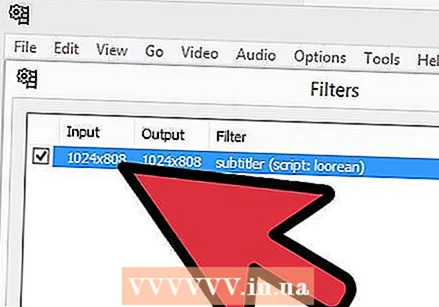 Pridėti subtitrus. Kai vaizdo įrašas bus įkeltas, spustelėkite meniu Vaizdo įrašas ir pasirinkite Filtrai. Spustelėkite mygtuką Pridėti ir sąraše pasirinkite Subtitler. Paspauskite OK ir būsite paraginti įkelti ssa failą. Ieškokite jo savo kompiuteryje ir paspauskite Gerai.
Pridėti subtitrus. Kai vaizdo įrašas bus įkeltas, spustelėkite meniu Vaizdo įrašas ir pasirinkite Filtrai. Spustelėkite mygtuką Pridėti ir sąraše pasirinkite Subtitler. Paspauskite OK ir būsite paraginti įkelti ssa failą. Ieškokite jo savo kompiuteryje ir paspauskite Gerai.  Nustatykite suspaudimo dydį. Spustelėkite vaizdo įrašo meniu ir pasirinkite Kompresija. Pasirinkite kodeką, atitinkantį jūsų failo tipą. „XviD Mpeg-4“ yra vienas iš dažniausiai naudojamų kodekų.
Nustatykite suspaudimo dydį. Spustelėkite vaizdo įrašo meniu ir pasirinkite Kompresija. Pasirinkite kodeką, atitinkantį jūsų failo tipą. „XviD Mpeg-4“ yra vienas iš dažniausiai naudojamų kodekų.  Pradėkite koduoti. Spustelėkite Failas ir pasirinkite „Išsaugoti kaip .avi“. Išsaugokite vaizdo įrašą savo kompiuteryje, kur tik norite. Kai spustelėsite Išsaugoti, prasidės šifravimo procesas. Tai gali užtrukti daug laiko, priklausomai nuo jūsų sistemos.
Pradėkite koduoti. Spustelėkite Failas ir pasirinkite „Išsaugoti kaip .avi“. Išsaugokite vaizdo įrašą savo kompiuteryje, kur tik norite. Kai spustelėsite Išsaugoti, prasidės šifravimo procesas. Tai gali užtrukti daug laiko, priklausomai nuo jūsų sistemos.
3 metodas iš 3: VLC grotuvas
 Atsisiųskite ir įdiekite „VLC Player“. Jei dar neturite šios programos, atsisiųskite VLC grotuvą iš kūrėjo svetainės. Tai nemokama programa, kurios nustatymas užtrunka ilgiau nei kelias minutes.
Atsisiųskite ir įdiekite „VLC Player“. Jei dar neturite šios programos, atsisiųskite VLC grotuvą iš kūrėjo svetainės. Tai nemokama programa, kurios nustatymas užtrunka ilgiau nei kelias minutes.  Atsisiųskite vaizdo įrašo subtitrų failą. „VLC Player“ atkūrimo metu automatiškai įkels subtitrų failus, esančius tame pačiame aplanke kaip ir vaizdo įrašas, jei subtitrų failas veikia tokiu pat greičiu kaip ir vaizdo įrašas. Beveik bet kokio filmo ar laidos subtitrų failus galite rasti įvairiose interneto vietose. Tiesiog ieškokite pavadinimo ir „subtitrų failas“ arba „srt“. SRT yra vienas iš labiausiai paplitusių subtitrų failų formatų. Subtitrai taip pat gali būti SSA formatu.
Atsisiųskite vaizdo įrašo subtitrų failą. „VLC Player“ atkūrimo metu automatiškai įkels subtitrų failus, esančius tame pačiame aplanke kaip ir vaizdo įrašas, jei subtitrų failas veikia tokiu pat greičiu kaip ir vaizdo įrašas. Beveik bet kokio filmo ar laidos subtitrų failus galite rasti įvairiose interneto vietose. Tiesiog ieškokite pavadinimo ir „subtitrų failas“ arba „srt“. SRT yra vienas iš labiausiai paplitusių subtitrų failų formatų. Subtitrai taip pat gali būti SSA formatu.  Įdėkite subtitrų failą į tą patį aplanką kaip ir jūsų vaizdo įrašas. Tai gali būti aplankas, kuriame yra daug skirtingų vaizdo įrašų. Suteikite subtitrų failams tą patį pavadinimą kaip ir atitinkamam vaizdo įrašui.
Įdėkite subtitrų failą į tą patį aplanką kaip ir jūsų vaizdo įrašas. Tai gali būti aplankas, kuriame yra daug skirtingų vaizdo įrašų. Suteikite subtitrų failams tą patį pavadinimą kaip ir atitinkamam vaizdo įrašui.  Atidarykite filmą VLC. Galite paleisti VLC, tada atidaryti filmą, arba galite nustatyti, kad filmo failas atsidarytų automatiškai VLC. Bet kokiu atveju įsitikinkite, kad filmą atidarė VLC grotuvas.
Atidarykite filmą VLC. Galite paleisti VLC, tada atidaryti filmą, arba galite nustatyti, kad filmo failas atsidarytų automatiškai VLC. Bet kokiu atveju įsitikinkite, kad filmą atidarė VLC grotuvas.  Įkelti subtitrus. Paleidus filmo failą, spustelėkite subtitrų meniu, tada - „Pridėti subtitrų failą“. Naršykite ir atidarykite subtitrų failą. Subtitrai dabar turėtų būti rodomi vaizdo įrašo apačioje.
Įkelti subtitrus. Paleidus filmo failą, spustelėkite subtitrų meniu, tada - „Pridėti subtitrų failą“. Naršykite ir atidarykite subtitrų failą. Subtitrai dabar turėtų būti rodomi vaizdo įrašo apačioje. - Subtitrų failas nebus pridėtas prie vaizdo įrašo. Norėdami jį peržiūrėti, turėsite pasilikti subtitrų failą.