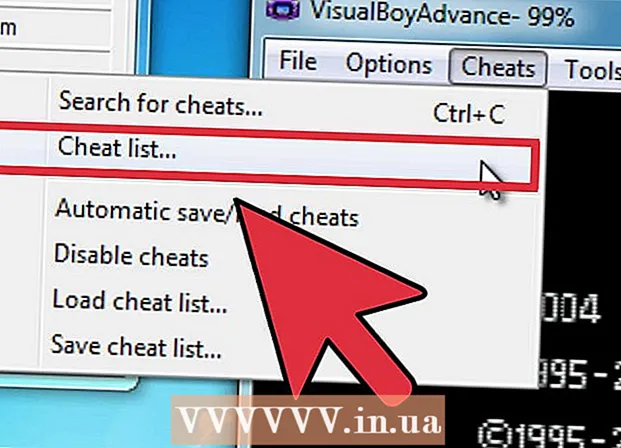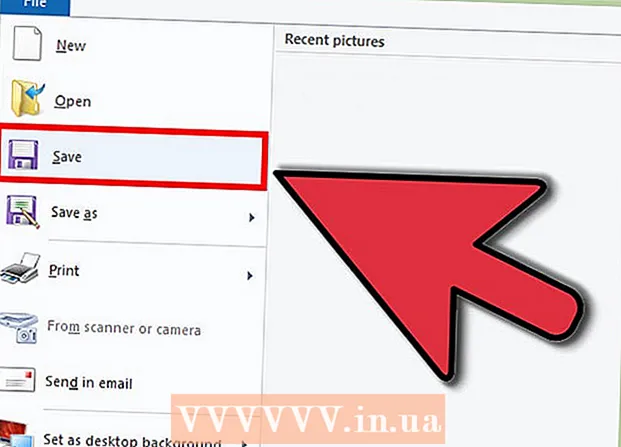Autorius:
Robert Simon
Kūrybos Data:
19 Birželio Birželio Mėn 2021
Atnaujinimo Data:
24 Birželio Birželio Mėn 2024

Turinys
Šis „wikiHow“ moko, kaip į „Microsoft Word“ dokumentą įterpti žymimuosius laukelius.
Žingsniai
Atidarykite naują failą „Microsoft Word“. Tęskite atidarydami teksto programą W mėlyna. Tada spustelėkite Failas (Failas) meniu juostoje ekrano viršuje ir pasirinkite Naujas tuščias dokumentas (Naujas tuščias dokumentas).

Spustelėkite Pirmyn Failas meniu juostoje ir pasirinkite Galimybės (Pasirenkama) meniu.- „Mac“ sistemoje spustelėkite veiksmą Žodis meniu juostą, tada pasirinkite Nuostatos ... (Nuostatos ...) meniu.
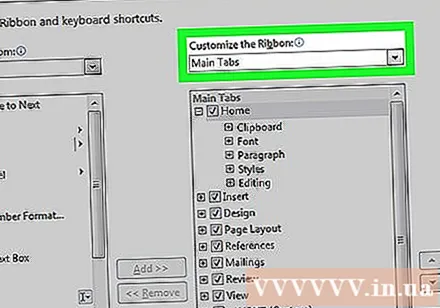
Spustelėkite Tinkinti juostelę (Tinkinti juostelę), pasirinkite elementą Pagrindiniai skirtukai (Pagrindinis skirtukas) išskleidžiamajame meniu "Tinkinti juostelę:’.- „Mac“ operacinėje sistemoje spustelėkite Juostelė ir įrankių juosta (Juostelė ir įrankių juostos) dialogo lango skyriuje „Autorių kūrimo ir tikrinimo įrankiai“, tada spustelėkite skirtuką Kaspinas dialogo lango viršuje.

Pažymėkite langelį „Kūrėjas“ skiltyje „Pagrindiniai skirtukai“.
Spustelėkite Gerai.

Spustelėkite skirtuką Programuotojas yra lango viršuje dešinėje.
Užveskite pelės žymeklį ten, kur norite įterpti žymės langelį.
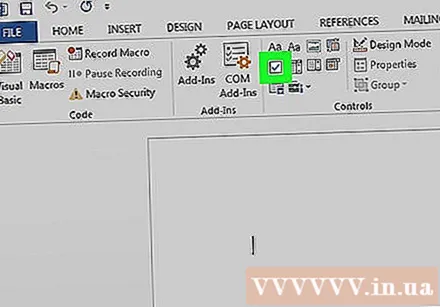
Spustelėkite parinktį Žymimasis langelis yra meniu juostoje ekrano viršuje.
Jei reikia, pridėkite žymimuosius langelius ar tekstą.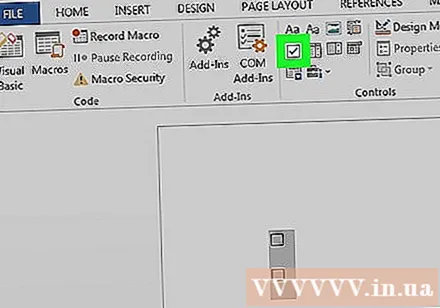
Užrakinkite formą. Norėdami tai padaryti, pažymėkite visą žymimųjų laukelių sąrašą, tada spustelėkite elementą Valdikliai (Valdikliai) skirtuke Programuotojas, spustelėkite toliau Grupė ir pasirinkti Grupė (Grupė).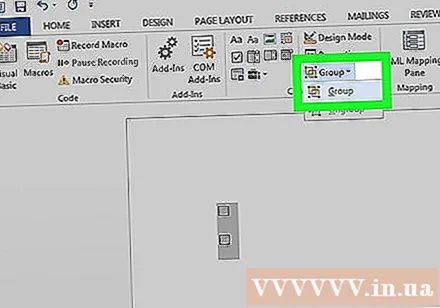
- „Mac“ sistemoje spustelėkite Apsaugokite formą (Apsaugoti formą) įrankių juostoje Programuotojas.