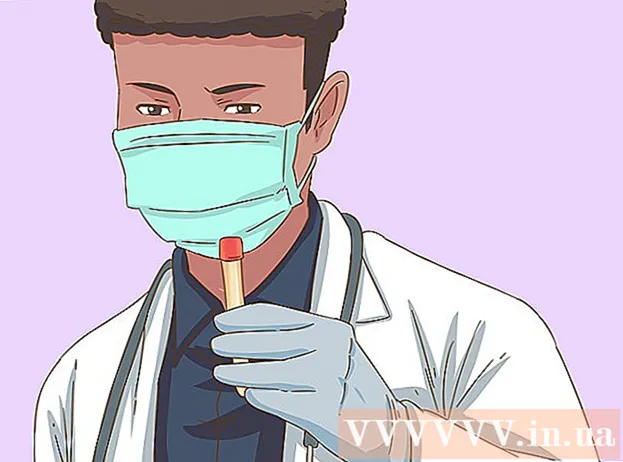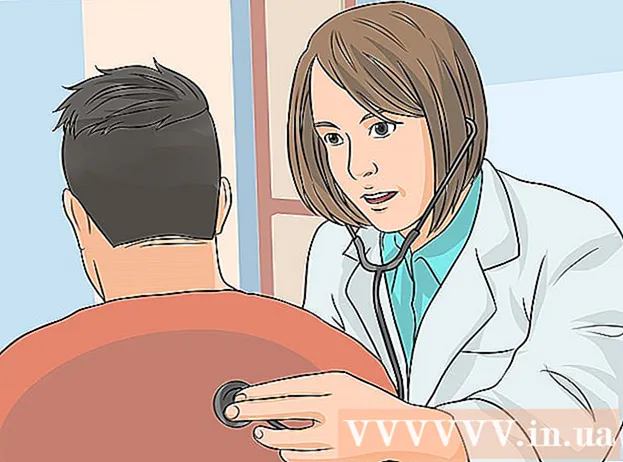Autorius:
Monica Porter
Kūrybos Data:
17 Kovas 2021
Atnaujinimo Data:
1 Liepos Mėn 2024

Turinys
Nors „QuickTime 7 Pro“ rinkoje nebėra, vis tiek galite konvertuoti MOV failus į MP4 daugeliu būdų. Lengviausias būdas konvertuoti daugumą MOV failų yra tiesiog pervadinti plėtinį į MP4. Jei turite „QuickTime 7 Pro“, galite naudoti „Export“ funkciją. Jei ne, yra kitų nemokamų programų, kurios gali greitai konvertuoti failus.
Žingsniai
1 metodas iš 3: Pervardykite failą
Atidarykite aplanką, kuriame yra MOV failai. Greičiausias būdas konvertuoti MOV failus į MP4 yra pervardyti plėtinį. MP4 yra antrinis MOV formatas, todėl jums nereikia atlikti konversijos.
- Tai veikia visose operacinėse sistemose ir nereikia papildomos programinės įrangos. Kadangi „QuickTime 7 Pro“ nebėra išleistas, šis nemokamas metodas jums yra labai patogus.

Turite įsitikinti, kad plėtinys yra matomas (tik „Windows“). „Windows“ gali slėpti failų plėtinius. Plėtinys turi būti matomas, kad galėtumėte atlikti pakeitimus.- „Windows 8“ ir „10“ - „Explorer“ langų viršuje spustelėkite skirtuką „Peržiūrėti“ ir pažymėkite laukelį „Failų vardų plėtiniai“.
- „Windows 7“ ir ankstesnės versijos - atidarykite valdymo skydą ir pasirinkite „Aplanko parinktys“. Spustelėkite skirtuką „Peržiūrėti“ ir atžymėkite laukelį „Slėpti žinomų failų tipų plėtinius“.

Dešiniuoju pelės mygtuku spustelėkite MOV failą ir pasirinkite „Pervardyti“. Ši parinktis leis jums pervadinti failo pavadinimą ir plėtinį.
Pakeiskite uodegą .mov failo pavadinimo pabaigoje į .mp4. Kai paspausite ↵ Įveskite arba ⏎ Grįžti, kompiuteris paklaus, ar norite pakeisti plėtinį.
Patvirtinkite, kad norite pakeisti plėtinį. Sistema įspėja, kad pakeitus failo pavadinimą failas gali būti neįskaitomas. Galite nepaisyti šio įspėjimo ir tęsti.
- Jei naudojate „MacOS“, pasirodžiusiame lange spustelėkite „Use.mp4“.
- „Windows“ sistemoje pasirodžiusiame lange spustelėkite „Taip“.
Patikrinkite failą. Dukart spustelėkite pervadintą failą, kad patikrintumėte, ar jis atidaromas medijos leistuvėje. Dabartinis failas yra MP4 ir jį galima atkurti bet kuriame palaikomame medijos leistuve ar įrenginyje.
- Vis tiek galite bet kada pakeisti plėtinį atgal į .ov, jei norite failą konvertuoti į pradinį formatą.
- Tokiu būdu veikia su 99% MOV failų, su kuriais susiduriate. Jei ne, tęskite vieną iš šių veiksmų.
2 metodas iš 3: naudokite „QuickTime 7 Pro“
Įdiekite „QuickTime 7 Pro“. „QuickTime Pro“ nebegalima suaktyvinti iš „MacOS“ integruoto „QuickTime Player“. Turite atsisiųsti ankstesnę „QuickTime 7“ versiją, tada įveskite „Pro“ prenumeratos raktą, kad suaktyvintumėte „Pro“ (aukščiausios kokybės) funkcijas.
- Atsisiųskite „QuickTime 7“ iš „Apple“ ir įdiekite. Galite atsisiųsti čia.
- Atidarykite aplanką „Utilities“ ir paleiskite „QuickTime Player 7“.
- Spustelėkite meniu „QuickTime Player 7“ ir pasirinkite „Registracija“.
- Norėdami atrakinti „Pro“ funkcijas, įveskite „Pro“ prenumeratos raktą.
Atidarykite MOV failą „QuickTime 7 Pro“. Norėdami, kad numatytasis MOV failas būtų atidarytas „QuickTime Player X“, dešiniuoju pelės mygtuku spustelėkite failą, spustelėkite „Open With“ ir pasirinkite „QuickTime 7 Pro“.
Spustelėkite meniu „Failas“ ir pasirinkite "Eksportuoti.’ Šiai funkcijai reikalinga registruota „QuickTime Pro“ versija.
Spustelėkite meniu „Eksportuoti“ ir pasirinkite „Filmas į MPEG-4.’ Tai leidžia jums išsaugoti vaizdo įrašą MP4 formatu.
Spustelėkite „Išsaugoti“, kad sukurtumėte failo MP4 kopiją. Failas bus eksportuojamas į MP4 formatą, o tai gali užtrukti kelias minutes dėl didesnio MP4 filmo dydžio. skelbimas
3 metodas iš 3: naudokite adapterį
Atsisiųskite ir įdiekite adapterį iš „Macroplant“. Tai nemokama programa be skelbimų, konvertuojanti vaizdo failus į kitą formatą. „Windows“ ir „Mac“ versiją galite atsisiųsti iš.
- Atsisiuntę diegimo programą, paleiskite įdiegti adapterį. Galite išsaugoti numatytuosius programos nustatymus. Tiesiog įsitikinkite, kad įjungtas „FFmpeg“ nustatymas, nes tai reikalinga konvertuojant vaizdo įrašą.
Įdiegę paleiskite adapterį. Programa bus meniu Pradėti („Windows“) arba aplanke „Applications“ („Mac“). Galbūt adapteris veiks pats iškart po to, kai bus baigtas diegimas.
Vilkite MOV failą į langą Adapter. Failas bus pridėtas prie konversijos eilės. Taip pat galite spustelėti adapterio mygtuką „Naršyti“ ir pereiti prie failo.
- Kartais adapteris gali sukelti klaidą „Klaida“, kai pridedate failą. Ten patekę, tiesiog dešiniuoju pelės mygtuku spustelėkite failą ir pasirinkite „Pašalinti“, tada bandykite dar kartą pridėti. Dažnai problema bus išspręsta.
Spustelėkite išskleidžiamąjį meniu lango Adapter apačioje. Galėsite pasirinkti kitą konversijos formatą.
Pasirinkite „Video“ → „General“ → „Pasirinktinis MP4“. Arba, jei konvertuojate failus į konkretų įrenginį, galite pasirinkti meniu Vaizdo įrašas.
Pasirinkite kokybės nustatymą (pasirinktinį). Pasirinkus „Custom MP4“, dešinėje lango srityje pasirodys daugybė skirtingų parinkčių. Norėdami išlaikyti originalią vaizdo kokybę, skiltyje „Skiriamoji geba“ galite pakeisti išskleidžiamąjį meniu „Kokybė“ į „Labai didelis (be nuostolių)“.
Norėdami konvertuoti MOV failus į MP4, spustelėkite „Konvertuoti“. Proceso laikas priklauso nuo originalaus vaizdo įrašo failo dydžio. Pagal numatytuosius nustatymus naujas failas bus tame pačiame aplanke, tuo pačiu pavadinimu kaip ir pradinis failas, tik su MP4 plėtiniu. Originalus failas lieka nepakitęs. skelbimas