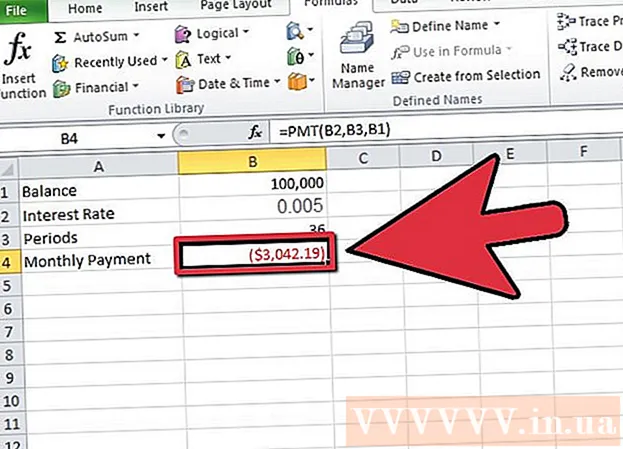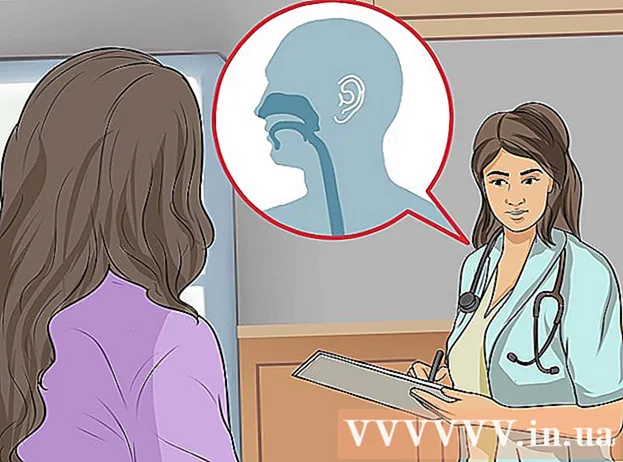Autorius:
Randy Alexander
Kūrybos Data:
4 Balandis 2021
Atnaujinimo Data:
1 Liepos Mėn 2024
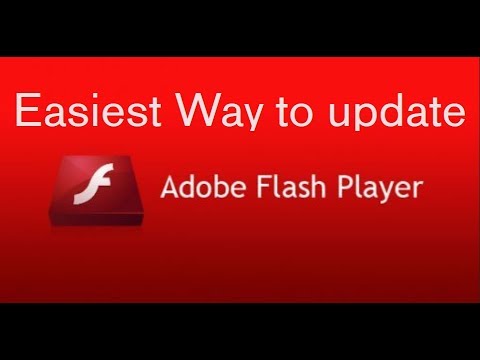
Turinys
Šiame straipsnyje parodyta, kaip atnaujinti „Adobe Flash Player“ „Windows“, „Mac“ ar „Linux“ kompiuteryje. Nors „Adobe Flash Player“ paprastai atnaujina programą automatiškai, jei ją įdiegėte pagal numatytuosius nustatymus, vis tiek galite patikrinti ir įdiegti atnaujintą versiją (jei yra).
Žingsniai
1 metodas iš 3: „Windows“ operacinėse sistemose
- Atidarykite „Pradėti“
. Apatiniame kairiajame ekrano kampe spustelėkite „Windows“ logotipą.
- Atidarykite Valdymo skydą. Tipas kontrolės skydelis, tada spustelėkite piktogramą Kontrolės skydelis Mėlyna spalva yra meniu Pradėti viršuje.
- Spustelėkite pasirinkimo langelį „Peržiūrėti pagal“ viršutiniame dešiniajame valdymo skydo kampe, kad pamatytumėte pasirinkimų sąrašą.
- Spustelėkite Didelės piktogramos (Didelė piktograma) pasirinkimo sąraše.
- Spustelėkite „Flash Player“ (32 bitų) su baltu „f“ simboliu ant sepijos fono lango viduryje, kad atidarytumėte „Flash Player“ langą.
- Gali tekti palaukti apie 30 sekundžių, kol ši parinktis pasirodys Valdymo skydo lange.
- Spustelėkite kortelę Atnaujinimai (Atnaujinti) lango viršuje.
- Patikrinkite dabartinės versijos numerį. „PPAPI Plug-In Version“ antraštės dešinėje turėtumėte pamatyti skaičių juostelę - tai jūsų naudojamos „Flash Player“ versijos numeris.
- Nuo 2018 m. Spalio mėn. Naujausia „Adobe Flash“ versija yra 31.0.0.122.
- Spustelėkite Patikrink Dabar (Patikrinkite dabar) kairėje lango pusėje. Tai automatiškai paleis jūsų kompiuterio naršyklę, kad būtų rodomi informaciniai puslapiai su „Adobe Flash Player“ versijomis; Čia pamatysite skirtingų naršyklių informacijos suvestinę ir versijų numerius.
- Patikrinkite savo naršyklės versiją. Stulpelyje „Naršyklė“ raskite savo naršyklės pavadinimą, tada naršyklės pavadinimo dešinėje ieškokite versijos. Jei versijos numeris čia yra didesnis nei tas, kuris yra jūsų kompiuterio „Flash Player“ meniu, galite atnaujinti „Flash Player“.
- Jei modelio numeris šalia naršyklės pavadinimo sutampa su „Flash Player“ meniu, programos atnaujinti nereikia.
- Jei naudojate seną „Flash Player“ versiją, atlikite šiuos veiksmus.
- Spustelėkite nuorodą Leistuvų atsisiuntimo centras (Programos įkėlimo centras), esančiame informacijos skyriaus antroje pastraipoje, esančioje virš lentelės, ekrane bus rodomas naujas puslapis (arba apsilankykite https://get.adobe.com/flashplayer/).
- Nepažymėkite laukelių stulpelyje „Neprivalomi pasiūlymai“.
- Spustelėkite Įdiegti dabar (Diegti dabar) apatiniame dešiniajame kampe.
- Dukart spustelėkite atsisiųstą „Flash Player“ diegimo failą.
- Vykdykite ekrane pateikiamas diegimo instrukcijas. Kai būsite paraginti, iš naujo paleiskite naršyklę. skelbimas
2 metodas iš 3: „Mac“ operacinėse sistemose
- Atidarykite „Apple“ meniu

. Spustelėkite „Apple“ logotipą viršutiniame kairiajame ekrano kampe, kad atidarytumėte pasirinkimų sąrašą. - Spustelėkite Sistemos nuostatos ... (Sistemos nuostatos) išskleidžiamajame meniu, kad atidarytumėte šį langą.
- Spustelėkite Flash grotuvas sistemos nuostatų lange atidarykite „Flash Player“ langą.
- Spustelėkite kortelę Atnaujinimai (Atnaujinti) „Flash Player“ lango viršuje.
- Žr. Dabartinės versijos numerį. Dešinėje „NPAPI papildinio versija“ antraštėje turėtumėte pamatyti skaičių diapazoną; Tai yra ką tik įdiegtos „Flash Player“ versijos numeris.
- Nuo 2018 m. Spalio mėn. Naujausia „Adobe Flash“ versija yra 31.0.0.122.
- Spustelėkite Patikrink Dabar (Patikrinkite dabar) kairėje lango pusėje. Tai automatiškai įjungs numatytąją „Mac“ naršyklę, kad būtų rodomas informacijos puslapis su „Adobe Flash Player“ versijomis; Čia pamatysite skirtingų naršyklių informacijos suvestinę ir versijų numerius.
- Patikrinkite savo naršyklės versiją. Stulpelyje „Naršyklė“ raskite savo naršyklės pavadinimą, tada naršyklės pavadinimo dešinėje peržiūrėkite versijos numerį. Jei versijos numeris čia yra didesnis nei „Flash Player“ meniu, galite tęsti „Flash Player“ atnaujinimą.
- Jei modelio numeris šalia naršyklės pavadinimo sutampa su „Flash Player“ meniu, programos atnaujinti nereikia.
- Jei nustatėte, kad naujausia „Adobe Flash“ versija yra didesnė nei naudojamo versijos numeris, pereikite prie kito veiksmo.
- Spustelėkite nuorodą Leistuvų atsisiuntimo centras (Programos įkėlimo centras), esančiame informacijos skyriaus antroje pastraipoje, esančioje virš lentelės, ekrane bus rodomas naujas puslapis (arba apsilankykite https://get.adobe.com/flashplayer/).
- Nepažymėkite laukelių stulpelyje „Neprivalomi pasiūlymai“.
- Spustelėkite Įdiegti dabar (Diegti dabar) apatiniame dešiniajame kampe.
- Dukart spustelėkite atsisiųstą „Flash Player“ diegimo failą.
- Dukart spustelėkite „Flash Player“ piktogramą atidarytame lange.
- Vykdykite ekrane pateikiamas diegimo instrukcijas. Kai būsite paraginti, iš naujo paleiskite naršyklę. skelbimas
3 metodas iš 3: „Linux“ operacinėse sistemose
- Sužinokite, kaip įdiegti „Flash Player“ operacinėje sistemoje „Linux“. Nors efektyviausias būdas atnaujinti „Flash Player“ sistemose „Windows“ ir „Mac“ yra prieš atnaujinant patikrinti „Flash Player“ versiją, tačiau greičiausias ir lengviausias būdas atnaujinti „Flash Player“ sistemoje „Linux“ yra naudoti terminalą, kad būtų prašoma įdiegti. nauja programa.
- Atidarykite terminalą. Spustelėkite arba dukart spustelėkite programą „Terminal“ su juodos dėžės piktograma ir baltu simboliu „> _“ daugumoje „Linux“ versijų.
- Taip pat galite paspausti Alt+„Ctrl“+T atidaryti terminalą.
- Įveskite atnaujinimo komandą. Įveskite šią komandą ir paspauskite ↵ Įveskite:
- Kai būsite paraginti, įveskite slaptažodį. Įveskite slaptažodį, kurį naudojate prisijungdami prie savo paskyros, tada paspauskite ↵ Įveskite.
- Rašydami nematysite terminalo simbolių.
- Prašę patvirtinkite diegimą. Tipas Y ir paspauskite ↵ Įveskite. Tai leis naujausiai „Flash Player“ versijai nepaisyti ankstesnio nustatymo.
- Palaukite, kol baigsis diegimas. Kai dar kartą pamatysite vartotojo vardą, rodomą terminalo lango apačioje, „Flash Player“ sėkmingai atnaujinta.
- Jei neturite atnaujintos versijos, kompiuteryje įdiegsite „Flash Player“ versiją, panašią į dabartinę.
Patarimas
- Norėdami atnaujinti „Adobe Flash“ savo kompiuteryje, turėsite prisijungti kaip administratorius arba kaip vartotojas, turintis teises įdiegti programinę įrangą.
Įspėjimas
- Kai kurios naršyklės nepalaiko „Adobe Flash Player“, todėl prieš naudodami turite įgalinti „Flash Player“.