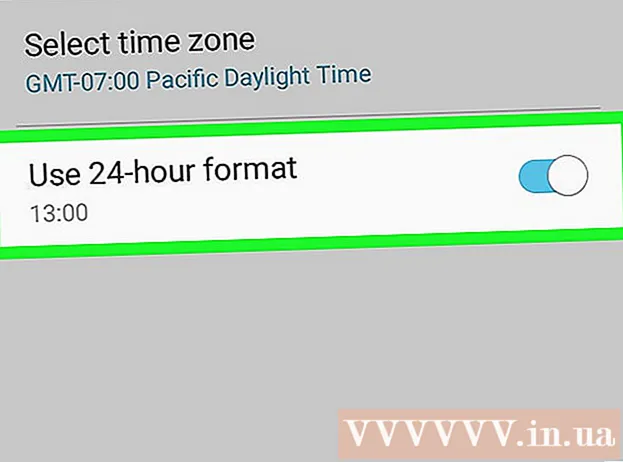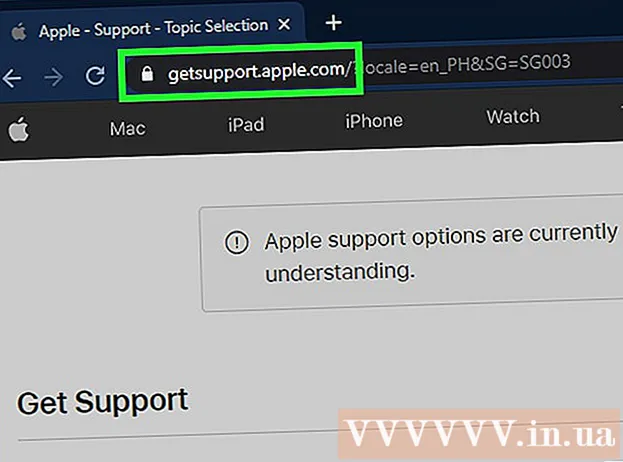Autorius:
Lewis Jackson
Kūrybos Data:
11 Gegužė 2021
Atnaujinimo Data:
1 Liepos Mėn 2024

Turinys
Mes visi žinome, kad fotografuoti grupę nėra lengva. Sužinokime, kaip keistis veidais naudojant redagavimo programinę įrangą ir atsisveikinti su blogomis grupės nuotraukomis. Arba galite pasijuokti naudodamiesi „Photoshop“ įgūdžiais ir iškeisti draugų veidus į juokingą nuotrauką. Tiesiog pasirinkite vaizdus, sujungkite juos ir redaguokite patys.
Žingsniai
1 dalis iš 3: Paruoškite dvi nuotraukas
Pasirinkite dvi nuotraukas. Nuspręskite, kuri nuotrauka bus naudojama kaip fonas, o kuri nuotrauka yra veidas, su kuriuo norite keistis.
- Nuotraukose esanti tema neturi būti tos pačios odos spalvos ar net tos pačios lyties. Naudodami „Photoshop“ įrankius galėsite puikiai sujungti vaizdus.

Atidarykite vaizdą „Photoshop“. Vaizdą turite įkelti į sluoksnį, kad jis būtų rodomas dviem skirtukais.- Nepamirškite dubliuoti sluoksnio, kad galėtumėte bet kuriuo metu jį pakartotinai naudoti su pradiniu sluoksniu, jei kažkas negerai (o gal norite jį perdaryti).
Atidarykite veido, prie kurio norite prisijungti, atvaizdą. Šios nuotraukos veidą turite perkelti į fono sluoksnį ir pagaliau įmaišyti į veidą.

Pasirinkite „Lasso“ arba „Pen“ įrankį. Spustelėję kilpos piktogramą įrankių skydelyje arba paspausdami L. Lasso klavišą, galite laisvai pasirinkti veidus lanksčiai. Taip pat įrankių skydelyje galite pasirinkti šepetėlio įrankį. Mes rekomenduojame naudoti švirkštimo priemonę, nes gausite didesnę kontrolę nustatydami tvirtinimo taškus.
Aplink norimą veidą nubrėžkite liniją. Į savo pasirinkimą būtinai įtraukite visas unikalias veido savybes, tokias kaip klostės, apgamai, raukšlės, duobutės ar randai.- Jei naudojate švirkštimo priemonę, galite sulyginti pasirinkimą spustelėdami taškus, laikydami nuspaudę klavišą Ctrl, kad pakeistumėte padėtį. Nustatę tvirtinimo taškus, dešiniuoju pelės mygtuku spustelėkite ir išskleidžiamajame meniu pasirinkite „Padaryti pasirinkimą“.
Nukopijuokite pasirinkimą. Klaviatūroje paspauskite „Ctrl“ + C arba meniu spustelėkite Redaguoti> Kopijuoti, kad nukopijuotumėte sritį. skelbimas
2 dalis iš 3: koliažas
Pritvirtinkite norimą veidą prie pagrindinio sluoksnio. Vilkite veidą, prie kurio norite prisijungti, ir numeskite jį ant veido, kurį norite pakeisti.
- Taip pat galite sukurti naują sluoksnį pasirinkdami Sluoksnis> Naujas> Sluoksnis ir paspausdami CTRL + V arba Redaguoti> Įklijuoti, kad įklijuotumėte veidą ant kitos galvos.
Konvertuokite vaizdą į protingą objektą. Dešiniuoju pelės mygtuku spustelėkite paveikslėlį ir pasirinkite Konvertuoti į išmanųjį objektą, kad pakeistumėte vaizdo dydį.
Pakeiskite norimo veido dydį, kad jis atitiktų galvą. Būdami pagrindiniame sluoksnyje spustelėkite Redaguoti> Nemokama transformacija arba paspauskite „Ctrl“ + T, jei reikia, norėdami pakoreguoti ar pasukti.
- Nustatykite 50% neskaidrumą, kad matydami abu veidus matytumėte abu vaizdus.
Veido sulyginimas. Geriausias būdas įsitikinti, ar abu veidai sutampa, yra sekti akis ir burną. Tiesiog įsitikinkite, kad jūsų akys sutampa, tada pakreipkite veidą, kol jūsų burna sutaps.
- Norėdami pakreipti objektą, spustelėkite vaizdo kampą ir sukite jį palaipsniui, kol vaizdai bus sulygiuoti.
Paspauskite sutikti arba įveskite. Vaizdai sutampa ir vėl galite pakeisti neskaidrumą į 100%.
Sukurkite sluoksnių kaukę, kad sujungtumėte veidus. Pasirinkite dažų teptuko įrankį ir naudokite jį, kad fone paveikslėlyje sulietumėte veido kontūrus. Jums reikia naudoti mažiausią teptuką, nes kontūrai yra labai subtilūs.
- Naudojant teptuką vaizdui sujungti, juoda spalva naudojama norint ištrinti aukščiau esantį vaizdą ir parodyti foną, o balta - grąžinti foną.
3 dalis iš 3: pritaikymas
Sukurkite redagavimo sluoksnį. Pasirinkite Sluoksnis> Naujas koregavimo sluoksnis ir pasirinkite Atspalvis / sodrumas. Pažymėkite Naudoti ankstesnį sluoksnį kirpimo kaukei sukurti (naudokite ankstesnį sluoksnį, kad sukurtumėte kirpimo kaukę).
- Koregavimo sluoksnio sukūrimas yra saugus būdas daug redaguoti vaizdą, neprarandant ankstesnio darbo.
Odos spalvos korekcija. Šiame žingsnyje turite dirbti su „Hue / Saturation“ spustelėdami Image> Adjustment> Hue / Saturation.
- Langelyje įveskite reikiamą vertę arba naudokite slankiklį, kad atliktumėte koregavimą.
Ryškumo reguliavimas. Naudokite tą patį meniu, kurį naudojote koreguodami veido spalvą.
Naudokite teptuką. Jei pastebite, kad yra keletas konkrečių detalių, į kurias reikia atkreipti dėmesį, naudokite teptuko įrankį, kad atliktumėte nedidelius pakeitimus. Pavyzdžiui, jei pastebite, kad akys atrodo silpnos, naudokite teptuką, kad jas sušvelnintumėte ir išbandykite skirtingą ryškumą ar spalvas.
Tikrinimo procesas. Palyginkite vaizdus, kad pamatytumėte, ar koliažas atrodo tikras. Jei ne, turite iš naujo sulygiuoti arba sulieti kontūrą. skelbimas