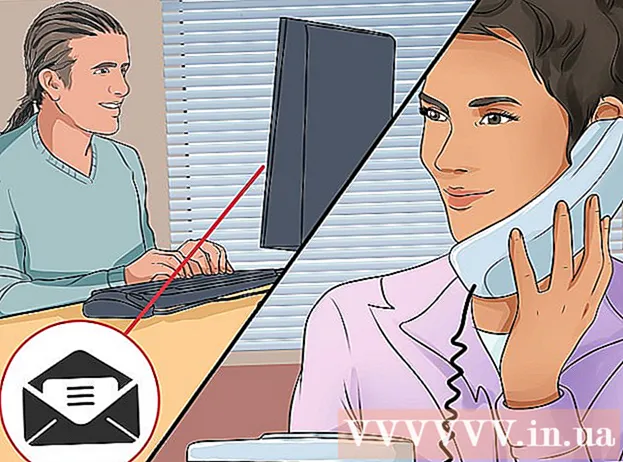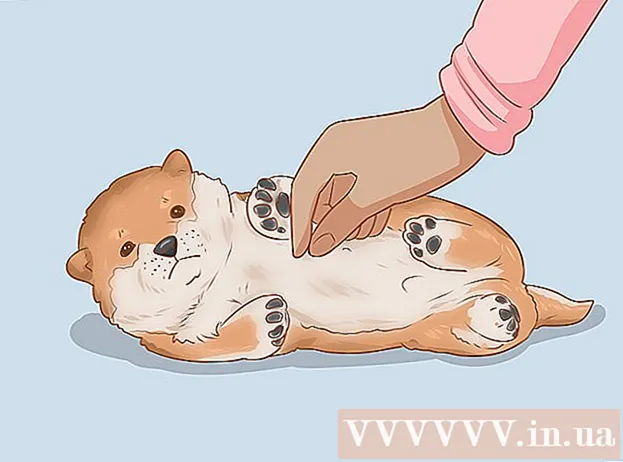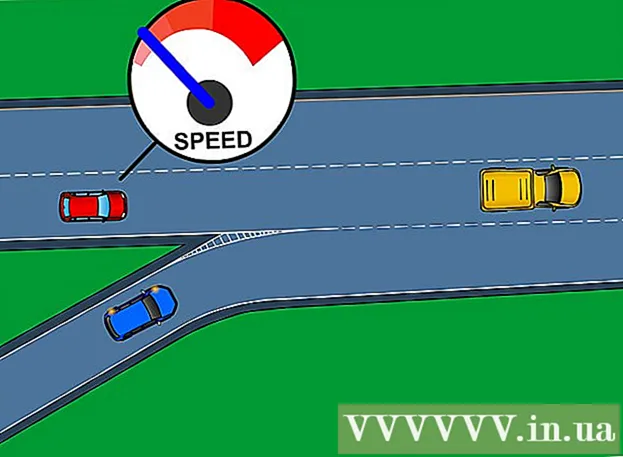Autorius:
Robert Simon
Kūrybos Data:
19 Birželio Birželio Mėn 2021
Atnaujinimo Data:
1 Liepos Mėn 2024

Turinys
Šis „wikiHow“ moko, kaip pakeisti „EXE“ failo piktogramą „Windows“ kompiuteryje. Nors mes negalime pakeisti EXE failo piktogramos įprastu būdu, galite sukurti EXE failo nuorodą ir tada redaguoti nuorodą. Jei norite priversti EXE failą pakeisti jo piktogramą, galite naudoti „Resource Hacker“ arba „GConvert“ programą.
Žingsniai
1 metodas iš 3: sukurkite nuorodą
- Turite suprasti, kaip veikia šis metodas. Nors neįmanoma pakeisti EXE failo piktogramos be trečiosios šalies programos, galite darbalaukyje sukurti nuorodą į EXE failą ir tada pakeisti nuorodos piktogramą. Tai leidžia EXE failui likti tam tikrame aplanke ir vis tiek galite naudoti darbalaukio nuorodą failui atidaryti.
- Sukūrę nuorodą į EXE failą darbalaukyje, negalite perkelti EXE failo, nes tai sugadins nuorodą.
- Jums nereikia saugoti nuorodų darbalaukyje.
- Turite turėti piktogramos failą. Užuot naudoję vaizdus, turite turėti piktogramos failą (ICO) kaip nuorodą į piktogramą. Įkelkite naują logotipo vaizdą importuodami ico failo piktograma eikite į paieškos variklį, pasirinkite iškylančią svetainę, raskite ICO failą, kurį norite naudoti, tada spustelėkite nuorodą. Atsisiųsti kaip ICO arba parsisiųsti (Parsisiųsti).
- Įsitikinkite, kad atsisiųstas failas yra .ico, o ne in.webp ar.png. Su nuoroda galima naudoti tik piktogramos failą.
- Taip pat galite sukurti savo piktogramas, kurias naudosite.
- Geriausia išsaugoti piktogramų failą fiksuotoje vietoje (pvz., Aplanke „Paveikslėliai“), kad nuorodos vaizdas neišnyktų dėl to, kad kažkas netyčia perkelia piktogramos failą.
- Dešiniuoju pelės mygtuku spustelėkite darbalaukį. Netoli pelės žymeklio atsiras išskleidžiamasis meniu. Dešiniuoju pelės mygtuku spustelėkite tuščią sritį (ne failą, užduočių juostą ar aplanką).
- Jei kompiuterio pelėje nėra dešiniojo pelės mygtuko, spustelėkite dešinę pelės pusę arba spustelėkite dviem pirštais.
- Jei kompiuteris vietoj pelės naudoja klaviatūrą, galite dviem pirštais nuspausti klaviatūrą arba spustelėti apatinę dešinę jos dalį.
- Pasirinkite naujas (Nauja) yra šalia išskleidžiamojo meniu viršaus. Pasirodys meniu.
- Dukart spustelėkite Trumpesnis kelias. Parinktys yra iššokančiajame meniu. Atsivers naujas langas.
- Dukart spustelėkite Naršyti ... (Naršyti) yra lango viduryje, tik dešinėje nuo pavadinimo juostos.
- Pasirinkite EXE failą. Iššokančiajame lange eikite į aplanką, kuriame yra EXE failas, tada spustelėkite, kad pasirinktumėte EXE failą.
- Dukart spustelėkite Gerai. Kaip failo nuoroda bus pasirinktas EXE failas.
- Dukart spustelėkite Kitas (Kitas), tada įveskite pavadinimą. Įveskite vardą, kurį norite suteikti nuorodą darbalaukyje.
- Dukart spustelėkite baigti (Atlikta) apatiniame dešiniajame lango kampe. EXE failo spartusis klavišas bus pridėtas prie darbalaukio.
- Dešiniuoju pelės mygtuku spustelėkite nuorodą. Pasirodys išskleidžiamasis meniu.
- Dukart spustelėkite Savybės (Ypatybės). Ši parinktis yra išskleidžiamojo meniu apačioje.
- Dukart spustelėkite Keisti piktogramą ... (Keisti piktogramą). Pasirinkimas yra iššokančiojo lango apačioje.
- Jei nematote šios parinkties, pirmiausia spustelėkite kortelę Trumpesnis kelias lango viršuje.
- Dukart spustelėkite Naršyti ... yra iškylančiajame lange. Bus atidaryta „File Explorer“.
- Pasirinkite piktogramos failą. Naršykite ir spustelėkite anksčiau sukurtą ar atsisiųstą piktogramos failą.
- Dukart spustelėkite Atviras (Atviras). Parinktys yra lango apačioje.
- Dukart spustelėkite Gerai iššokančio lango apačioje.
- Dukart spustelėkite Taikyti (Taikyti), tada spustelėkite Gerai. Nauja piktograma bus pritaikyta nuorodai.
- Jei norite, galite ištrinti rodyklę nuorodoje, kad užbaigtumėte procesą.
2 metodas iš 3: EXE failo redagavimas naudojant „Resource Hacker“
- Turite turėti piktogramos failą. Užuot naudoję vaizdus, turite turėti piktogramų failą (ICO) kaip nuorodą į piktogramą. Įkelkite naują logotipo vaizdą importuodami ico failo piktograma eikite į paieškos variklį, pasirinkite pasirodžiusią svetainę, raskite ICO failą, kurį norite naudoti, tada spustelėkite nuorodą. Atsisiųsti kaip ICO arba parsisiųsti.
- Įsitikinkite, kad atsisiųstas failas yra .ico, o ne in.webp ar.png. Tik piktogramos failą galima naudoti su EXE formatu.
- Taip pat galite sukurti savo piktogramas, kurias naudosite.
- Geriausia išsaugoti piktogramų failą fiksuotoje vietoje (pvz., Aplanke „Paveikslėliai“), kad nuorodos vaizdas neišnyktų dėl to, kad kažkas netyčia perkelia piktogramos failą.
- Atsisiųskite ir įdiekite „Resource Hacker“. „Resource Hacker“ yra nemokama programa, skirta „Windows“ kompiuteriams, leidžianti redaguoti EXE failo ypatybes, įskaitant piktogramą. Norėdami atsisiųsti ir įdiegti programą, apsilankykite http://www.angusj.com/resourcehacker/ savo kompiuterio žiniatinklio naršyklėje, tada:
- Spustelėkite nuorodą parsisiųsti Mėlyna spalva yra šalia puslapio viršaus.
- Spustelėkite EXE diegimas (EXE failo nustatymas), tada paprašykite pasirinkite išsaugojimo vietą.
- Dukart spustelėkite atsisiųstą sąrankos failą.
- Vykdykite ekrane pateikiamas instrukcijas.
- Atidarykite išteklių hakerį. Atviras Pradėti, įveskite išteklių įsilaužėlis Eikite į Pradėti ir spustelėkite rezultatą Išteklių įsilaužėlis lango Pradėti viršuje.
- Dukart spustelėkite Failas (Failas). Šis skirtukas yra viršutiniame kairiajame „Resource Hacker“ lango kampe. Pasirodys išskleidžiamasis meniu.
- Dukart spustelėkite Atviras ... šalia išskleidžiamojo meniu viršaus Failas.
- Pasirinkite EXE failą. Kairėje lango pusėje spustelėkite pasirinktą aplanką, tada spustelėkite EXE failą.
- Jei EXE failas yra viename (ar daugiau) aplankų aplanke, kurį atidarėte, turėsite atidaryti visus šiuos aplankus.
- Dukart spustelėkite Atviras lango apačioje. EXE failas bus atidarytas „Resource Hacker“.
- Pasirinkite aplanką „Piktograma“. Spustelėkite šį aplanką kairėje „Resource Hacker“ lango pusėje.
- Dukart spustelėkite kortelę Veiksmas (Veiksmas) viršutiniame kairiajame lango kampe. Pasirodys išskleidžiamasis meniu.
- Dukart spustelėkite Pakeisti piktogramą ... (Pakeiskite piktogramą). Ši parinktis yra išskleidžiamojo meniu viduryje Veiksmas.
- Dukart spustelėkite Atidaryti failą su nauja piktograma ... (Atidaryti failą su nauja piktograma). Pasirinkimas yra lango „Pakeisti piktogramą“ viršuje. Bus atidarytas langas, kuriame galėsite pasirinkti naują piktogramą.
- Pasirinkite piktogramą. Spustelėkite piktogramos failą (ICO) arba spustelėkite kitą EXE failą, kad galėtumėte naudoti jo piktogramą.
- Jums gali tekti spustelėti aplanką, esantį kairėje ankstesnio lango.
- Dukart spustelėkite Atviras. Pasirinkta piktograma bus atidaryta „Resource Hacker“.
- Dukart spustelėkite Pakeiskite (Pakeisti). Pasirinkimas yra dešinėje „Resource Hacker“ lango pusėje.
- Atsižvelgiant į tai, kurį failą pasirinkote kaip piktogramą, prieš spustelėdami gali tekti pasirinkti kairėje lango pusėje esančią piktogramos versiją. Pakeiskite.
- Išsaugokite pakeitimus. Spustelėkite kortelę Failas, tada pasirinkite Sutaupyti (Sutaupyti). Jūsų pakeitimai bus pritaikyti EXE failui. skelbimas
3 metodas iš 3: Redaguokite EXE failą naudodami „GConvert“
- Turite turėti piktogramos failą. Užuot naudoję vaizdus, turite turėti piktogramos failą (ICO) kaip nuorodą į piktogramą. Įkelkite naują logotipo vaizdą importuodami ico failo piktograma eikite į paieškos variklį, pasirinkite iškylančią svetainę, raskite ICO failą, kurį norite naudoti, tada spustelėkite nuorodą. Atsisiųsti kaip ICO arba parsisiųsti.
- Įsitikinkite, kad atsisiųstas failas yra .ico, o ne in.webp ar.png. Su EXE failais galima naudoti tik piktogramų failus.
- Taip pat galite sukurti savo piktogramas, kurias naudosite.
- Geriausia išsaugoti piktogramų failą fiksuotoje vietoje (pvz., Aplanke „Paveikslėliai“), kad nuorodos vaizdas neišnyktų dėl to, kad kažkas netyčia perkelia piktogramos failą.
- Atsisiųskite ir įdiekite „GConvert“. Kompiuterio žiniatinklio naršyklėje eikite į https://www.gdgsoft.com/download/gconvert.aspx, tada:
- Spustelėkite nuorodą 1 svetainė (1 puslapis), tada, jei būsite paraginti, pasirinkite išsaugojimo vietą.
- Dukart spustelėkite atsisiųstą failą.
- Spustelėkite Taip kai paklausė.
- Spustelėkite Momentinis diegimas (Įdiegti dabar), tada vykdykite ekrane pateikiamas instrukcijas.
- Atidarykite „GConvert“. Dukart spustelėkite aplanką su „GConvert 5“ programos piktograma darbalaukyje.
- Pagal numatytuosius nustatymus „GConvert“ patalpins nuorodą darbalaukyje.
- Dukart spustelėkite tiếp tục (Tęsti), kai pasirodys. Tai leidžia jums pereiti į pagrindinį „GConvert“ langą.
- Dukart spustelėkite Įrankiai (Įrankiai). Šis skirtukas yra lango viršuje. Pasirodys išskleidžiamasis meniu.
- Dukart spustelėkite Keisti EXE / DLL piktogramas ... (Redaguoti piktogramos failą EXE / DLL). Parinktis yra netoli išskleidžiamojo meniu apačios. Atsivers naujas langas.
- Dukart spustelėkite piktogramą „Naršyti“ aplanko vaizde dešinėje lango pusėje.
- Pasirinkite EXE failą. Atsidariusiame „File Explorer“ lange eikite į aplanką, kuriame yra EXE failas, tada spustelėkite, kad pasirinktumėte.
- Dukart spustelėkite Atviras apatiniame dešiniajame lango kampe.
- Pasirinkite dabartinę piktogramą. Spustelėkite piktogramą lango viduryje.
- Dukart spustelėkite Keisti pasirinktą piktogramą ... (Redaguoti pasirinktą piktogramą). Užduotys yra lango apačioje. Pasirodys kitas „File Explorer“ langas.
- Pasirinkite piktogramą. „File Explorer“ lange eikite į vietą, kurioje yra piktogramos failas, tada spustelėkite, kad ją pasirinktumėte.
- Dukart spustelėkite Atviras apatiniame dešiniajame puslapio kampe.
- Dukart spustelėkite Uždarykite ir atidarykite „GConvert“ (Uždarykite ir atidarykite „Gconvert“). Ši parinktis yra lango apačioje. Piktograma bus taikoma EXE failui, o failo turinys bus atidarytas „GConvert“.
- Uždarykite „GConvert“. Įkėlus EXE failą į „GConvert“, viršutiniame dešiniajame „GConvert“ lango kampe galite spustelėti raudoną apskritimą, kad uždarytumėte programą. Dabar EXE faile yra kita piktograma.
- Taip pat galite ištrinti darbalaukyje rodomą .bak failą pasirinkę naują EXE piktogramą.
- Užtruks kelias minutes, kol EXE failo piktograma pasikeis. Arba galite uždaryti ir iš naujo atidaryti „GConvert“, kad priverstumėte naują piktogramą iškart pasirodyti.
Patarimas
- „Windows“ diegimo metu taip pat galite pašalinti rodyklės žymėjimą iš EXE failo nuorodos nuorodos.
Įspėjimas
- Kai tik perkelsite EXE failą, spartusis klavišas nustos veikti.