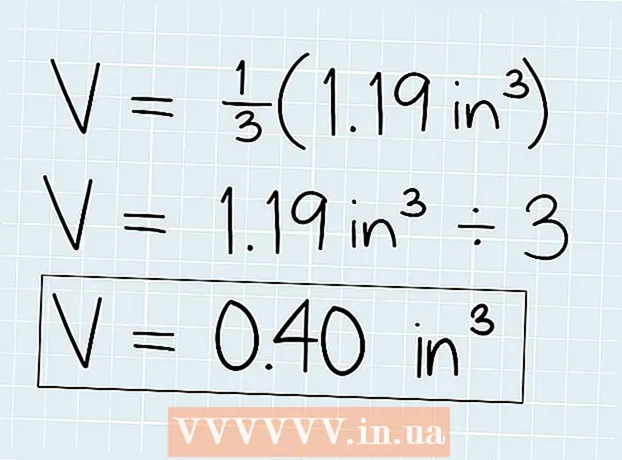Autorius:
John Stephens
Kūrybos Data:
2 Sausio Mėn 2021
Atnaujinimo Data:
27 Birželio Birželio Mėn 2024

Turinys
Šiame straipsnyje „wikiHow“ išmokys jus, kaip patikrinti „Android“ įrenginio atnaujinimus tiek naudojant sistemos, tiek visas įdiegtas programas.
Žingsniai
1 metodas iš 4: patikrinkite, ar nėra sistemos naujinių
Atidarykite „Android“ meniu „Nustatymai“. Šį meniu rasite spustelėję Parametrai programų sąraše.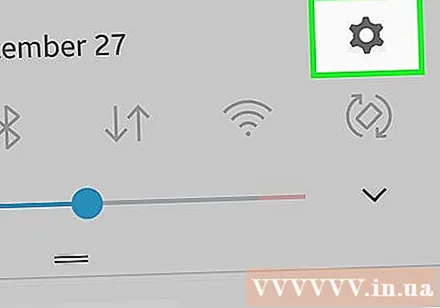
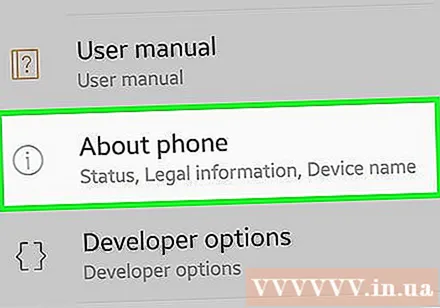
Slinkite į meniu apačią ir paspauskite Apie įrenginį (Informacija apie įrenginį). Priklausomai nuo jūsų įrenginio, tai gali būti „Apie telefoną“ arba „Apie planšetinį kompiuterį“.- Jei nematote skilties „Apie įrenginį“, pirmiausia palieskite skiltį „Sistema“.
- Kai kuriuose „Android“ įrenginiuose parinktis „Sistemos naujiniai“ yra pagrindiniame nustatymų meniu, skyriuje „Apie įrenginį“. Spustelėkite jį.

Paspauskite Sistemos atnaujinimai. Tai taip pat gali būti pavadinta „Programinės įrangos naujinimai“ arba „Atsisiųsti naujinimus rankiniu būdu“.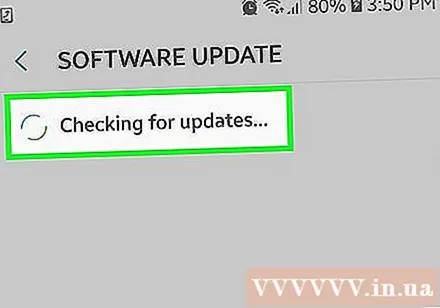
Paspauskite Patikrinkite, ar yra naujinių (Tikrinti, ar yra atnaujinimų). Naudojami žodžiai gali skirtis, atsižvelgiant į jūsų įrenginį.- Spustelėkite Gerai, jei būsite paraginti patvirtinti.
Paspauskite parsisiųsti (Atsisiųsti) arba Taip (Sutinku), jei yra naujų atnaujinimų. Atnaujinimas bus pradėtas atsisiųsti į įrenginį. Turėtumėte atsisiųsti atnaujinimus prisijungę prie „wifi“ tinklo, nes jie gali būti gana sunkūs.
- Jei nėra atnaujinimo, vėliau galite bandyti dar kartą. Pakartotinai paspauskite Patikrinkite, ar nėra naujinių taip pat nepadarys atnaujinimo greitesnio.
Paspauskite Įdiegti dabar (Diegti dabar), kai baigsite atsisiųsti naujinimą. Gali praeiti šiek tiek laiko, kol nustatymai bus atsisiųsti ir paruošti naudoti.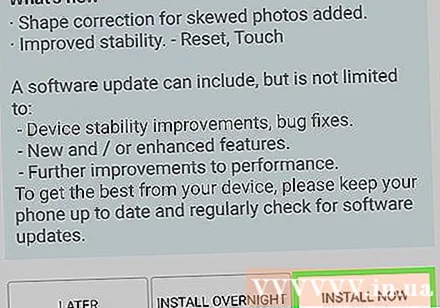
Prijunkite prietaisą prie įkroviklio. Prieš pradedant sistemos naujinimą, jums reikia mažiausiai 50% akumuliatoriaus, o proceso metu prietaisą rekomenduojama įkrauti.
Palaukite, kol įrenginys bus atnaujintas. „Android“ įrenginys bus perkrautas ir pradėtas atnaujinimo procesas. Tai gali užtrukti 20-30 minučių. skelbimas
2 metodas iš 4: patikrinkite, ar nėra programų naujinių
Atidarykite „Play Store“ programą. Jį galite rasti programų sąraše. Jame yra piktograma, panaši į pirkinių krepšį su „Google Play“ logotipu.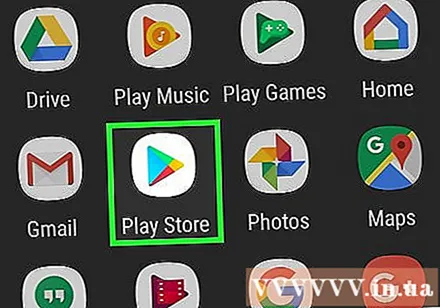
Paspausk mygtuką ☰. Tai viršutiniame kairiajame kampe.
Paspauskite Mano programos ir žaidimai (Mano programos ir žaidimai).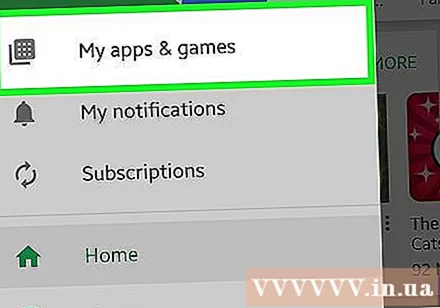
Paspauskite Atnaujinti viską (Atnaujinti viską), jei norite įdiegti visus galimus naujinimus. Ši parinktis nebus rodoma, jei nėra programų su naujais atnaujinimais.
Bakstelėkite programą sąraše Atnaujinimai (Atnaujinti). Jei norite išsamiai patikrinti kiekvieną naujinimą prieš diegdami, galite atnaujinti kiekvieną programą atskirai.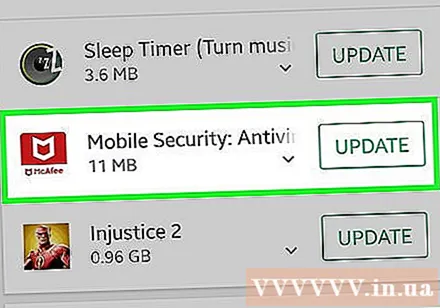
Peržiūros skyrius Kas naujo (Nauja funkcija). Kuris pakeitimas pasirinktas įtraukti į sąrašą, priklauso nuo programos kūrėjo. Dažnai bus informacijos apie naujas funkcijas, kurias galima gauti atnaujinus.
Paspauskite Atnaujinti atsisiųsti ir įdiegti naujinimą. skelbimas
3 metodas iš 4: paprašykite įrenginio patikrinti, ar nėra sistemos naujinių
Atidarykite prietaiso rinkimo klaviatūrą. Naudodami kai kuriuos įrenginius, galite nustatyti, kad telefonas naudodamas rinkiklį patikrintų galimas programas. Kai kurie žmonės patvirtina, kad sėkmingai naudojo šią priemonę, kad gautų atnaujinimą iki įprasto įrenginio atnaujinimo laiko.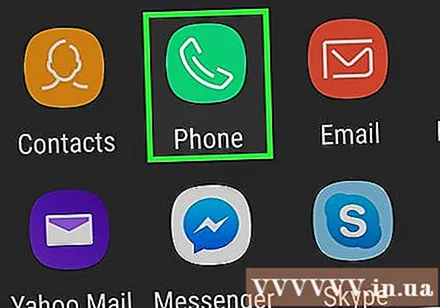
- Tai ne visada veikia, net jei planuojama atnaujinti jūsų įrenginį.
- Šis metodas nesukurs naujinių be naujų atnaujinimų.
Surinkite.*#* #2432546#*#*. Telefonas automatiškai patikrins atnaujinimus, kai tik paspausite paskutinį *.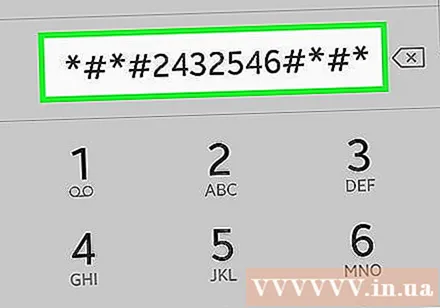
Suraskite pranešimą „patikėti pavyko“ (bandymas pavyko). Jis pasirodys pranešimų juostoje. Tai rodo sėkmingą ryšį, bet nebūtinai reiškia, kad vykdomas naujas atnaujinimas.
Atsisiųskite naujinį (jei yra). Jei yra naujas naujinimas, ekrane pasirodys pranešimas su instrukcijomis, kaip pradėti atsisiųsti. skelbimas
4 metodas iš 4: naudokite „Smart Switch“ programą, skirtą „Samsung“ įrenginiams
Kompiuteryje atidarykite žiniatinklio naršyklę. Jei turite „Samsung“ įrenginį, atnaujinimui patikrinti ir įdiegti galite naudoti „Samsung“ kompiuterio programą „Smart Switch“. Ši programa pakeičia seną „Samsung Kies“ įrenginių tvarkymo programą.
Apsilankykite svetainėje „Smart Switch“.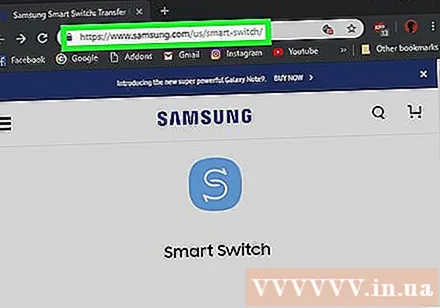
Spustelėkite nuorodą Atsisiųsti asmeniniam kompiuteriui (Kompiuteriui) arba Atsisiųsti „Mac“ („Mac“).
Paleiskite atsisiųstą diegimo programą.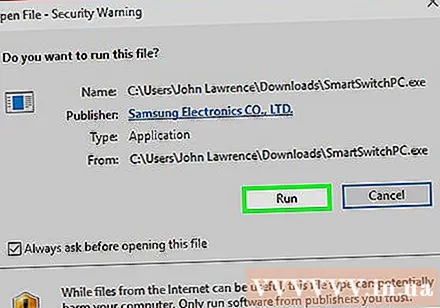
Vykdykite nurodymus, kad įdiegtumėte „Smart Switch“.
Prijunkite „Samsung“ įrenginį prie kompiuterio.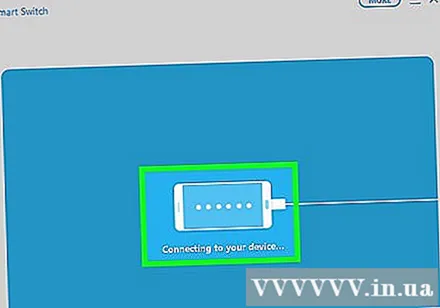
Spustelėkite mygtuką Atnaujinti (Atnaujinta) „Smart Switch“ ekrane. Jei yra atnaujinimo, šis mygtukas pasirodys po prijungto įrenginio pavadinimu.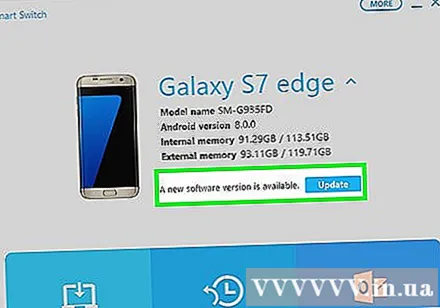
- Jei nėra atnaujinimo mygtuko, nėra naujo naujinimo. Jei manote, kad turi būti naujas atnaujinimas, greičiausiai jūsų mobiliojo ryšio operatorius kuria kito leidimo paslaugos versiją.
Spustelėkite Atnaujinti ant pasirodžiusio lango. Pamatysite versiją, į kurią būsite atnaujinta.
Spustelėkite Gerai pradėti atnaujinti. Įrenginys pradės atnaujinimo procesą. Nespauskite jokio prietaiso mygtuko ir neatjunkite jo, kol atnaujinimas bus baigtas. skelbimas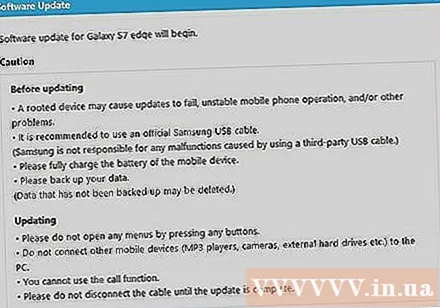
Patarimas
- Mobiliojo ryšio operatorius pateiks reguliarų pranešimą, kai bus išleistas naujinys. Gali praeiti šiek tiek laiko, kol naujinys bus parengtas jūsų įrenginiui nuo jo išleidimo dienos.