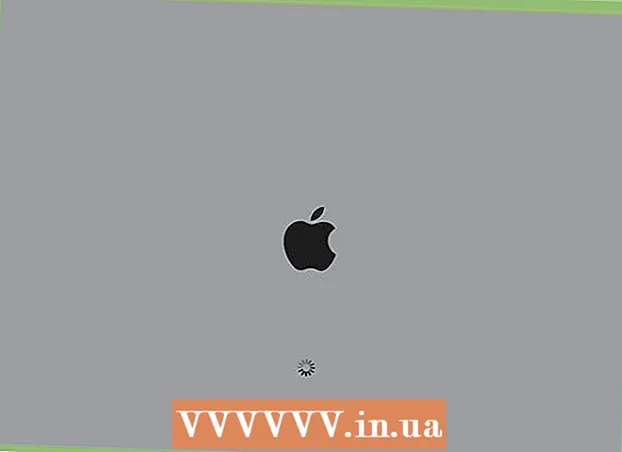Autorius:
Louise Ward
Kūrybos Data:
11 Vasario Mėn 2021
Atnaujinimo Data:
28 Birželio Birželio Mėn 2024

Turinys
Jei turite administratoriaus slaptažodį, galite atidaryti bet kurią „Mac“ programą su išplėstinėmis administratoriaus teisėmis (pagrindinėmis teisėmis). Kaip visada, nenaudokite išplėstinės prieigos, nebent žinote, ką darote, kitaip galite sukelti lemtingą programos ar kompiuterio klaidą.
Žingsniai
1 metodas iš 3: Administratoriaus paskyroje
Žinokite riziką. Dauguma grafikos programų nėra skirtos aukščiausios kokybės prieigai. Apsiribokite konkrečiomis užduotimis, kurias suprantate, kitaip padarysite prieinamus duomenis, programos strigtis ar saugos spragas.

Atidarykite terminalą. Kompiuteryje prisijunkite kaip administratorius. Eikite į Programos → Komunalinės paslaugos ir paleiskite terminalą.- Administratoriaus paskyroje turi būti ne tuščias slaptažodis, kitaip „Terminal“ nesuteiks jums root prieigos.

Pabandykite greičiau. Sudo komanda leidžia mums paleisti programas su aukščiausio lygio prieiga, tačiau tam reikia kelio į vykdomąjį failą programų pakete. Daugumoje „Mac“ programų, kuriose yra daug trečiųjų šalių programų, yra panašūs paketų išdėstymai, todėl pabandykite:- Įveskite sudo "failo kelias nuo kietojo disko iki programos.app / Turinys / MacOS /programos pavadinimas’.
Pvz., Norėdami atidaryti „iTunes“, įveskite sudo „/Applications/iTunes.app/Contents/MacOS/iTunes“ ir paspauskite ⏎ Grįžti. - Įveskite administratoriaus paskyros slaptažodį, prie kurio paprastai prisijungiate. Paspauskite ⏎ Grįžti.
- Jei komanda veikia, programa bus atidaryta naudojant aukščiausios kokybės prieigą. Jei terminalas sako „komanda nerasta“, pereikite prie kito žingsnio.
- Įveskite sudo "failo kelias nuo kietojo disko iki programos.app / Turinys / MacOS /programos pavadinimas’.

Atidarykite programos paketo turinį. Jei greitas atidarymas neveikia, ieškokite programos „Finder“. Dešiniuoju pelės mygtuku spustelėkite (arba paspauskite Kontrolė ir spustelėkite) ant programos piktogramos ir išskleidžiamajame meniu pasirinkite Rodyti paketo turinį.
Raskite vykdomąjį failą. Programos viduje turėtumėte pamatyti vieną ar daugiau aplankų. Kataloge ieškokite vykdomojo failo. Šis failas paprastai yra aplanke / Contents / MacOS path.
- Paprastai vykdomasis failas turi tą patį pavadinimą, kaip ir programa, tačiau jis taip pat gali būti ir kitas pavadinimas, pvz., „Run.sh.“.
- Paprastai vykdomajame faile yra juodo kvadrato piktograma, kurioje yra nedidelis „exec“.
Įveskite sudo komandą į terminalą. Įveskite sudo ir tarpą. Neveskite dabar.
Vilkite vykdomąjį failą ir užmeskite jį į komandą „Terminal“. Kelias į vykdomąjį failą bus įterptas automatiškai.
Patvirtinkite užsakymą slaptažodžiu. Paspauskite ⏎ Grįžti. Įveskite administratoriaus paskyros slaptažodį, kurį naudojote prisijungdami, spustelėkite ⏎ Grįžti Vėlgi. Programa bus paleista su aukščiausios kokybės prieiga. skelbimas
2 metodas iš 3: ne administratoriaus paskyroje
Atidarykite terminalą naudodami ne administratoriaus paskyrą. Daugelis administratorių nori dirbti su įprastomis vartotojų paskyromis, kad apribotų galimybę sukelti klaidas ar užpulti kenkėjiškų programų. Šis metodas vis tiek reikalauja administratoriaus slaptažodžio, tačiau leidžia jums gauti laikiną aukščiausio lygio prieigą neperjungiant sąskaitų. Norėdami pradėti, atidarykite terminalo langą.
Perjunkite į terminalo administratoriaus teises. Įveskite komandą su - po to tarpas ir kompiuterio administratoriaus paskyros vartotojo vardas. Įveskite šios administratoriaus paskyros slaptažodį. Taigi elgsitės kaip tas vartotojas.
- Brūkšneliai komandoje yra neprivalomi, tačiau rekomenduojami. Tai nustato aplinkos kintamąjį ir katalogą šiam administratoriaus vartotojui ir apribos galimybę netyčia padaryti klaidą.
Atidarykite programą naudodami komandą sudo. Dažniausias būdas tai padaryti yra sudo "failo kelias nuo kietojo disko iki programos.app / Turinys / MacOS /programos pavadinimasJei tai neveikia arba jums reikia daugiau patarimų, žr. Aukščiau pateiktas administratoriaus paskyros naudojimo instrukcijas.
Grįžkite į savo paskyrą. Atlikę užduotis, kurioms reikalinga root prieiga, įveskite exit terminale. Ši komanda uždarys administratoriaus paskyrą ir grįš į įprastą paskyrą. skelbimas
3 metodas iš 3: trikčių šalinimas
Išjungti sistemos vientisumo apsaugą (SIP). Ši funkcija (pristatyta „Mac OS 10.11 El Capitan“) apribos prieigą prie svarbių duomenų net patyrusiems vartotojams. Jei negalite atlikti norimų pakeitimų, išjunkite SIP. Atkreipkite dėmesį, kad šio požiūrio rizika yra labai didelė. Tai turėtumėte taikyti tik tuo atveju, jei jaučiatės įsitikinę savo sugebėjimais ir nepamirškite, kad įvykus klaidai, kompiuteris bus išvalytas, net negalėdamas veikti:
- Iš naujo paleiskite kompiuterį. Laikykite nuspaudę ⌘ komanda + R išgirdę įkrovos garsą, kad pasiektumėte atkūrimo režimą.
- Viršutiniame meniu pasirinkite „Utilities“, tada „Terminal“.
- Įveskite csrutil disable; perkraukite į terminalą.
- Leiskite kompiuteriui paleisti iš naujo kaip įprasta. Dabar galite taikyti anksčiau nurodytus veiksmus, kad atidarytumėte bet kurią programą su pagrindinėmis teisėmis. Atlikę SIP, apsvarstykite galimybę iš naujo vykdyti šias instrukcijas įgalinus komandą, o ne išjungti.
Vietoj grafinio teksto rengyklės naudokite „nano“. Ši parinktis bus saugesnė ir patikimesnė redaguojant konfigūracijos failus naudojant teksto redaktorių tiesiai iš terminalo. Nano yra paprasta parinktis, kurią galima naudoti pagal numatytuosius nustatymus. Norėdami naudoti šią funkciją naudodami išplėstinę prieigą, tiesiog įveskite sudo nano, po to tarpą ir kelią į tekstinį dokumentą. Tada galite redaguoti dokumentą tiesiai iš terminalo. Baigę redaguoti, paspauskite Kontrolė + O išsaugoti, tada paspauskite Kontrolė + X norėdamas išeiti iš nano.
- Pvz., Komanda sudo nano / etc / hosts atidarys serverio failą su padidinto lygio teisėmis.
- Prieš redaguojant bet kokius konfigūracijos failus, rekomenduojama padaryti atsarginę kopiją. Norėdami tai padaryti, įveskite sudo cp filepath_of_config_filenew_filepath atsarginės kopijos. Pvz., Komanda sudo cp / etc / hosts /etc/hosts.backup padarys pagrindinio failo atsarginę kopiją kaip hosts.backup. Jei padarysite klaidą, netinkamai sukonfigūruotą failą galite perkelti naudodami sudo mv / etc / hosts /etc/hosts.bad (pvz., Su failu hosts.backup) ir atkurdami atsarginę kopiją naudodami komandą sudo. cp /etc/hosts.backup / etc / hosts.
Patarimas
- Kabutės prieš ir po kelio yra būtinos tik tuo atveju, jei kelyje yra tarpų.
Įspėjimas
- Viena klaida naudojant išplėstinę prieigą gali išvalyti kompiuterį arba jį išjungti. Ši rizika yra dar didesnė 10.10 ir ankstesnėse versijose arba 10.11 versijose, kai SIP yra išjungtas. Turėtumėte apriboti administratoriaus slaptažodžio bendrinimą, kad kiti negalėtų naudotis root teisėmis.