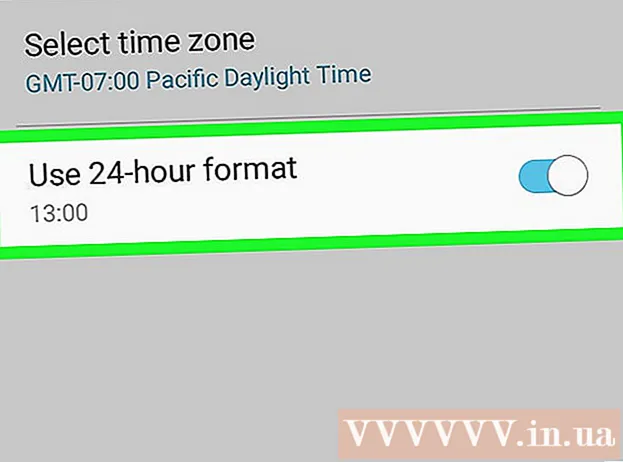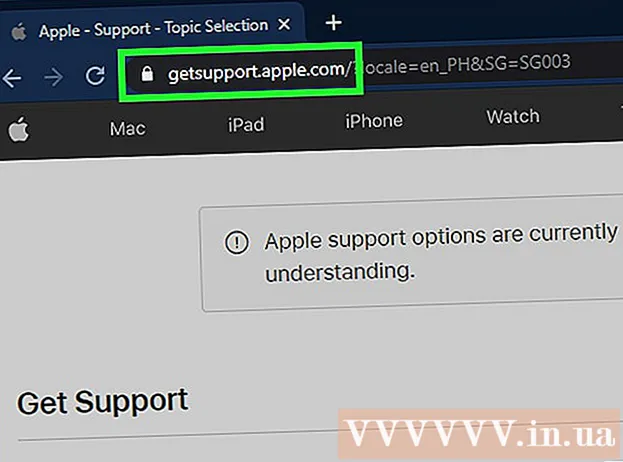Autorius:
Bobbie Johnson
Kūrybos Data:
6 Balandis 2021
Atnaujinimo Data:
1 Liepos Mėn 2024

Turinys
„Adobe System Illustrator“ yra grafikos redagavimo programinė įranga, prieinama „Windows“ ir „Mac“ operacinėms sistemoms. Tai populiari spausdinimo ir 3D logotipų kūrimo programa. Naudojant sluoksnius, įvairius dokumento elementus galima keisti nepriklausomai. Simboliai, spalvos ir kraštinės gali būti pridėti prie „Adobe Illustrator“ sluoksnio, kad būtų sukurta puiki išvaizda. Rėmeliai yra puikus būdas įrėminti teksto laukelį arba visą dokumentą. Šis straipsnis parodys, kaip pridėti kraštus „Illustrator“.
Žingsniai
 1 Atidarykite „Adobe Illustrator“ programą.
1 Atidarykite „Adobe Illustrator“ programą. 2 Atidarytame dialogo lange atidarykite esamą dokumentą arba sukurkite naują antspaudą ar žiniatinklio dokumentą.
2 Atidarytame dialogo lange atidarykite esamą dokumentą arba sukurkite naują antspaudą ar žiniatinklio dokumentą. 3 Pasirinkite sluoksnį, prie kurio norite pridėti kraštą, jei jis jau yra.
3 Pasirinkite sluoksnį, prie kurio norite pridėti kraštą, jei jis jau yra.- Turite įsitikinti, kad langas, prie kurio pridedate kraštinę, yra 1 colis (2,54 cm) visose puslapio pusėse. Sienos dažnai pridedamos prie fono sluoksnio, kuris gali būti apatinis jūsų sienos sluoksnis. Atminkite, kad dauguma fono sluoksnių yra mažiausiai 1 colio (2,54 cm) atstumu nuo kraštų, todėl gali būti lengviau sukurti naują langelį virš fono.
 4 Pagrindinėje vertikalioje įrankių juostoje, kairėje dokumento pusėje, pasirinkite įrankį Stačiakampis, kad sukurtumėte naują langelį su kraštu. Stačiakampio įrankis atrodo kaip tuščias kvadratas.
4 Pagrindinėje vertikalioje įrankių juostoje, kairėje dokumento pusėje, pasirinkite įrankį Stačiakampis, kad sukurtumėte naują langelį su kraštu. Stačiakampio įrankis atrodo kaip tuščias kvadratas.  5 Spustelėkite viršutiniame kairiajame kampe, kur norite, kad būtų langelis, ir vilkite žemyn, kad sukurtumėte kraštinės pagrindą.
5 Spustelėkite viršutiniame kairiajame kampe, kur norite, kad būtų langelis, ir vilkite žemyn, kad sukurtumėte kraštinės pagrindą. 6 Pavadinkite ką tik sukurto stačiakampio sluoksnį. Galite pavadinti „Border“, kad galėtumėte lengvai jį pasirinkti, jei norite pakeisti kraštą.
6 Pavadinkite ką tik sukurto stačiakampio sluoksnį. Galite pavadinti „Border“, kad galėtumėte lengvai jį pasirinkti, jei norite pakeisti kraštą.  7 Spustelėkite pasirinkimo įrankį (trikampio žymeklį), kad pakeistumėte lango dydį ir pasirinkite kraštinės parinktis.
7 Spustelėkite pasirinkimo įrankį (trikampio žymeklį), kad pakeistumėte lango dydį ir pasirinkite kraštinės parinktis. 8 Spustelėkite spalvų paletę. Tai yra pirmoji parinktis vertikalioje įrankių juostoje dokumento dešinėje. Yra 2 skirtingų spalvų kvadrato sluoksniai vienas ant kito. Priekinė paraštė yra langelio spalvos, o kvadratas už šio langelio rodo jūsų kraštą.
8 Spustelėkite spalvų paletę. Tai yra pirmoji parinktis vertikalioje įrankių juostoje dokumento dešinėje. Yra 2 skirtingų spalvų kvadrato sluoksniai vienas ant kito. Priekinė paraštė yra langelio spalvos, o kvadratas už šio langelio rodo jūsų kraštą.  9 Spustelėkite apatinę lango kraštinę ir pasirinkite spalvą iš spalvų langelio apačioje esančių parinkčių. Taip pat pamatysite parinktis: juoda ir balta. Spustelėkite skirtuką „Spalvų vadovas“ lauke „Spalvos“, kad pamatytumėte daugiau parinkčių.
9 Spustelėkite apatinę lango kraštinę ir pasirinkite spalvą iš spalvų langelio apačioje esančių parinkčių. Taip pat pamatysite parinktis: juoda ir balta. Spustelėkite skirtuką „Spalvų vadovas“ lauke „Spalvos“, kad pamatytumėte daugiau parinkčių.  10 Pridėkite modelių spustelėdami meniu „Swatches“, esantį po spalvų palete ir gairėmis. Tai trečioji parinktis iš dešinės vertikalios įrankių juostos viršaus. Taip pat galite spustelėti „Langas“ viršutinėje horizontalioje įrankių juostoje ir spustelėti „Swatches“.
10 Pridėkite modelių spustelėdami meniu „Swatches“, esantį po spalvų palete ir gairėmis. Tai trečioji parinktis iš dešinės vertikalios įrankių juostos viršaus. Taip pat galite spustelėti „Langas“ viršutinėje horizontalioje įrankių juostoje ir spustelėti „Swatches“.  11 Pridėkite teptuko paspaudimus spustelėdami meniu „Šepečiai“. Tai yra ketvirtoji parinktis iš viršaus dešinėje vertikalioje įrankių juostoje. Taip pat galite spustelėti „Langas“ horizontalioje įrankių juostoje ir spustelėti „Šepečiai“.
11 Pridėkite teptuko paspaudimus spustelėdami meniu „Šepečiai“. Tai yra ketvirtoji parinktis iš viršaus dešinėje vertikalioje įrankių juostoje. Taip pat galite spustelėti „Langas“ horizontalioje įrankių juostoje ir spustelėti „Šepečiai“.  12 Pakeiskite kraštinės storį pažymėdami žymės langelį „Insultas“. Piktograma turi apie 4 skirtingo dydžio horizontalias linijas. Tai taip pat galima rasti meniu Langas. Pasirinkite storį pasirinkdami taško storį išskleidžiamajame meniu „Svoris“.
12 Pakeiskite kraštinės storį pažymėdami žymės langelį „Insultas“. Piktograma turi apie 4 skirtingo dydžio horizontalias linijas. Tai taip pat galima rasti meniu Langas. Pasirinkite storį pasirinkdami taško storį išskleidžiamajame meniu „Svoris“.  13 Išsaugokite „Illustrator“ dokumentą ir bet kada grįžkite į „Border“ sluoksnį, kad jį pakeistumėte.
13 Išsaugokite „Illustrator“ dokumentą ir bet kada grįžkite į „Border“ sluoksnį, kad jį pakeistumėte.