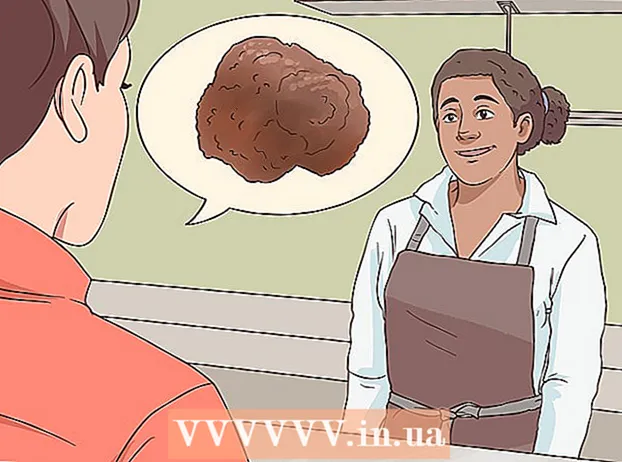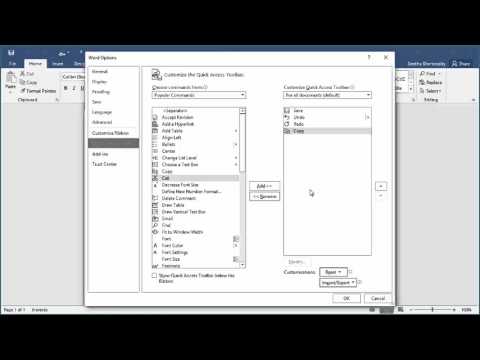
Turinys
- Žingsniai
- 1 būdas iš 7: pridėkite standartinę įrankių juostą „Word 2003“
- 2 metodas iš 7: pridėkite pasirinktinę įrankių juostą „Word 2003“
- 3 metodas iš 7: pridėkite įrankių juostos mygtukus „Word 2003“
- 4 metodas iš 7: „Word 2003“ įrankių juostos mygtukų keitimas
- 5 metodas iš 7: pridėkite komandų juostelę prie „Word 2007“ ir „2010“ sparčiosios prieigos įrankių juostos
- 6 metodas iš 7: pridėkite ir pašalinkite mygtukus „Word 2007“ ir „2010“ sparčiosios prieigos įrankių juostose
- 7 metodas iš 7: Perkelkite sparčiosios prieigos įrankių juostą programose „Word 2007“ ir „2010“
- Patarimai
„Microsoft Word“ ir kituose „Microsoft Office“ produktuose galite tinkinti vartotojo sąsają, kad vartotojams patogiausiu būdu sutvarkytumėte dažnai naudojamus įrankius. Teksto redaktorius „Microsoft Word 2003“ (naujausia „Word“ versija), rodantis meniu sąsają ir įrankių juostą, leidžia tinkinti įrankių juostas ir kurti naujas, kad atitiktų jūsų vartotojų poreikius. 2007 ir 2010 m. „Word“ versijos leidžia tinkinti jų greitosios prieigos įrankių juostą, kuri papildo juostelių meniu sąsajas. Šie veiksmai parodys, kaip pridėti įrankių juostų „Microsoft Word 2003“ ir kaip tinkinti įrankių juostas bei įrankių juostos mygtukus šioje „Word“ versijoje, ir paaiškins, kaip pritaikyti greitosios prieigos įrankių juostas „Word 2007“ ir „2010“ teksto redaktoriuose.
Žingsniai
1 būdas iš 7: pridėkite standartinę įrankių juostą „Word 2003“
 1 Meniu „Rodinys“ pasirinkite „Įrankių juostos“. Rodomas galimų įrankių juostų sąrašas su žymės langeliais prieš šiuo metu įjungtas įrankių juostas.
1 Meniu „Rodinys“ pasirinkite „Įrankių juostos“. Rodomas galimų įrankių juostų sąrašas su žymės langeliais prieš šiuo metu įjungtas įrankių juostas. - Numatytosios įrankių juostos, rodomos diegiant „Word 2003“, yra šios: Standartinis skydelis, kuriame yra dažniausiai naudojamų komandų, tokių kaip Atidaryti, Išsaugoti, Kopijuoti ir Įklijuoti, mygtukai ir Formatavimo įrankių juosta, kurioje yra teksto formatavimo komandos, pvz., Bold, Italic, Underline ir galimybė pridėti kulkas ar numeraciją.
- „Word 2007“ ir „Word 2010“ sparčiosios prieigos įrankių juosta užima „Word 2003“ standartinės įrankių juostos vietą, o „Word 2003“ formatavimo įrankių juostos mygtukai rodomi „Word 2007“ ir „2010“ juostos „Pagrindinis“ šriftų ir pastraipų skyriuose.
 2 Įrankių juostų submeniu pasirinkite norimą įrankių juostą.
2 Įrankių juostų submeniu pasirinkite norimą įrankių juostą.
2 metodas iš 7: pridėkite pasirinktinę įrankių juostą „Word 2003“
 1 Meniu „Rodinys“ pasirinkite „Įrankių juostos“.
1 Meniu „Rodinys“ pasirinkite „Įrankių juostos“. 2 Submeniu „Įrankių juostos“ pasirinkite „Tinkinti“.
2 Submeniu „Įrankių juostos“ pasirinkite „Tinkinti“. 3 Spustelėkite skirtuką Įrankių juostos, tada spustelėkite Naujas... "(Naujas).
3 Spustelėkite skirtuką Įrankių juostos, tada spustelėkite Naujas... "(Naujas).  4 Įveskite naujos įrankių juostos pavadinimą lauke Įrankių juostos pavadinimas.
4 Įveskite naujos įrankių juostos pavadinimą lauke Įrankių juostos pavadinimas. 5 Pasirinkite vietą, kurioje norite laikyti įrankių juostą laukelyje „Padaryti įrankių juostą pasiekiamą“. Naują įrankių juostą galite išsaugoti šablone arba atidaryti dokumentą. Pasirinkę spustelėkite „Gerai“.
5 Pasirinkite vietą, kurioje norite laikyti įrankių juostą laukelyje „Padaryti įrankių juostą pasiekiamą“. Naują įrankių juostą galite išsaugoti šablone arba atidaryti dokumentą. Pasirinkę spustelėkite „Gerai“.  6 Pasirinkite mygtukus, kuriuos norite įdėti į naują įrankių juostą. Spustelėkite skirtuką Komandos, tada pasirinkite norimą mygtuko kategoriją. Vilkite mygtuką į naują įrankių juostą.
6 Pasirinkite mygtukus, kuriuos norite įdėti į naują įrankių juostą. Spustelėkite skirtuką Komandos, tada pasirinkite norimą mygtuko kategoriją. Vilkite mygtuką į naują įrankių juostą.  7 Spustelėkite „Uždaryti“.
7 Spustelėkite „Uždaryti“.
3 metodas iš 7: pridėkite įrankių juostos mygtukus „Word 2003“
 1 Spustelėkite mygtuką Daugiau mygtukų įrankių juostos dešinėje. Tai rodyklės žemyn mygtukas, panašus į rodyklės žemyn mygtuką, esantį išskleidžiamojo laukų sąrašo dešinėje. Jis pasirodo tik tada, kai skydas yra prijungtas.
1 Spustelėkite mygtuką Daugiau mygtukų įrankių juostos dešinėje. Tai rodyklės žemyn mygtukas, panašus į rodyklės žemyn mygtuką, esantį išskleidžiamojo laukų sąrašo dešinėje. Jis pasirodo tik tada, kai skydas yra prijungtas.  2 Pasirodžiusiame submeniu pažymėkite langelį šalia mygtuko, kurį norite pridėti.
2 Pasirodžiusiame submeniu pažymėkite langelį šalia mygtuko, kurį norite pridėti.
4 metodas iš 7: „Word 2003“ įrankių juostos mygtukų keitimas
 1 Rodykite įrankių juostą, kurią norite keisti, jei ji dar nerodoma. Jei norite atlikti pakeitimus, turinčius įtakos daugiau nei 1 įrankių juosta, turite parodyti visas įtrauktas įrankių juostas.
1 Rodykite įrankių juostą, kurią norite keisti, jei ji dar nerodoma. Jei norite atlikti pakeitimus, turinčius įtakos daugiau nei 1 įrankių juosta, turite parodyti visas įtrauktas įrankių juostas.  2 Meniu „Įrankiai“ pasirinkite „Tinkinti“.
2 Meniu „Įrankiai“ pasirinkite „Tinkinti“. 3 Atlikite norimų atlikti pakeitimų procedūrą.
3 Atlikite norimų atlikti pakeitimų procedūrą.- Norėdami perkelti mygtuką, vilkite jį į naują vietą toje pačioje arba kitoje įrankių juostoje.
- Norėdami nukopijuoti mygtuką, laikykite nuspaudę klaviatūros klavišą „Ctrl“ ir vilkite mygtuką į naują vietą toje pačioje ar kitoje įrankių juostoje.
- Norėdami pašalinti mygtuką, pasirinkite norimą pašalinti mygtuką ir vilkite jį už įrankių juostos.
- Norėdami atkurti ištrintą mygtuką, atlikite veiksmus, pateiktus skyriuje „Pridėti mygtukus prie„ Word 2003 “įrankių juostos“.
- Norėdami pakeisti mygtuko vaizdą, dešiniuoju pelės mygtuku spustelėkite mygtuką, pasirinkite „Redaguoti mygtuko vaizdą“, tada atlikite reikiamus pakeitimus dialogo lange „Redaguoti mygtuką“ ir spustelėkite „Gerai“. (Ši procedūra neveiks jokiam mygtukui, kuriame spustelėjus rodomas sąrašas ar meniu.)
 4 Spustelėkite „Uždaryti“.
4 Spustelėkite „Uždaryti“.
5 metodas iš 7: pridėkite komandų juostelę prie „Word 2007“ ir „2010“ sparčiosios prieigos įrankių juostos
 1 Spustelėkite norimą juostos skirtuką, kad būtų rodoma juosta naudojant komandą, kurią norite pridėti prie greitosios prieigos įrankių juostos.
1 Spustelėkite norimą juostos skirtuką, kad būtų rodoma juosta naudojant komandą, kurią norite pridėti prie greitosios prieigos įrankių juostos. 2 Dešiniuoju pelės mygtuku spustelėkite komandą, kurią norite pridėti prie įrankių juostos. Pasirodys iššokantis meniu.
2 Dešiniuoju pelės mygtuku spustelėkite komandą, kurią norite pridėti prie įrankių juostos. Pasirodys iššokantis meniu.  3 Išskleidžiamajame meniu pasirinkite „Pridėti prie greitos prieigos įrankių juostos“.
3 Išskleidžiamajame meniu pasirinkite „Pridėti prie greitos prieigos įrankių juostos“.- „Word 2007“ taip pat leidžia dešiniuoju pelės klavišu spustelėti, kad prie greitosios prieigos įrankių juostos būtų pridėta bet kuri meniu meniu mygtuko parinktis. Tačiau „Word 2010“ neleidžia meniu elementų, esančių kairėje skirtuko „Failas“ puslapio pusėje, pridėti prie greitos prieigos įrankių juostos.
6 metodas iš 7: pridėkite ir pašalinkite mygtukus „Word 2007“ ir „2010“ sparčiosios prieigos įrankių juostose
 1 Spustelėkite mygtuką Tinkinti greitosios prieigos įrankių juostą, esantį dešinėje įrankių juostos pusėje. Šis mygtukas turi rodyklę žemyn, panašią į rodyklę žemyn, esančią dešinėje nuo išskleidžiamojo sąrašo, ir į dešinę nuo prijungtų įrankių juostų programoje „Word 2003“. Rodomas išskleidžiamasis meniu Tinkinti greitosios prieigos įrankių juostą.
1 Spustelėkite mygtuką Tinkinti greitosios prieigos įrankių juostą, esantį dešinėje įrankių juostos pusėje. Šis mygtukas turi rodyklę žemyn, panašią į rodyklę žemyn, esančią dešinėje nuo išskleidžiamojo sąrašo, ir į dešinę nuo prijungtų įrankių juostų programoje „Word 2003“. Rodomas išskleidžiamasis meniu Tinkinti greitosios prieigos įrankių juostą.  2 Pasirinkite Daugiau komandų. Pasirodo dialogo langas „Word“ parinktys, pasirinkus parinktį Tinkinti.Centriniame skydelyje rodomi 2 stulpeliai: kairiajame stulpelyje pateikiamas galimų mygtukų sąrašas, o dešiniajame stulpelyje - šiuo metu įjungti mygtukai.
2 Pasirinkite Daugiau komandų. Pasirodo dialogo langas „Word“ parinktys, pasirinkus parinktį Tinkinti.Centriniame skydelyje rodomi 2 stulpeliai: kairiajame stulpelyje pateikiamas galimų mygtukų sąrašas, o dešiniajame stulpelyje - šiuo metu įjungti mygtukai.  3 Pridėkite, perkelkite arba pašalinkite mygtukus ar pertvaras, kaip jums patinka.
3 Pridėkite, perkelkite arba pašalinkite mygtukus ar pertvaras, kaip jums patinka.- Norėdami pridėti mygtuką ar skyriklį prie greitosios prieigos įrankių juostos, pasirinkite jį iš kairėje esančio sąrašo ir spustelėkite Pridėti.
- Norėdami pašalinti mygtuką ar skyriklį iš sparčiosios prieigos įrankių juostos, pasirinkite jį dešinėje esančiame sąraše ir spustelėkite mygtuką Pašalinti.
- Norėdami perkelti mygtuką greitosios prieigos įrankių juostoje, pasirinkite jį iš dešinėje esančio sąrašo ir spustelėkite rodyklės aukštyn mygtuką, kad perkeltumėte jį į viršų (ir į kairę įrankių juostoje), arba rodyklės žemyn mygtuką, norėdami perkelti jį žemyn sąrašą (ir tiesiai įrankių juostoje).
- Norėdami atkurti numatytuosius įrankių juostos nustatymus, „Word 2007“ spustelėkite „Atstatyti“ arba išskleidžiamojo meniu mygtuką „Iš naujo nustatyti numatytuosius nustatymus“ ir „Word 2010“ pasirinkite „Iš naujo nustatyti tik greitos prieigos įrankių juostą“.
 4 Spustelėkite „Gerai“, kad uždarytumėte dialogo langą.
4 Spustelėkite „Gerai“, kad uždarytumėte dialogo langą.
7 metodas iš 7: Perkelkite sparčiosios prieigos įrankių juostą programose „Word 2007“ ir „2010“
 1 Spustelėkite mygtuką Tinkinti greitosios prieigos įrankių juostą, esantį dešinėje įrankių juostos pusėje.
1 Spustelėkite mygtuką Tinkinti greitosios prieigos įrankių juostą, esantį dešinėje įrankių juostos pusėje. 2 Pasirinkite „Rodyti žemiau juostos“. Tai pakeis greitos prieigos įrankių juostos vietą po meniu juosta.
2 Pasirinkite „Rodyti žemiau juostos“. Tai pakeis greitos prieigos įrankių juostos vietą po meniu juosta.
Patarimai
- Nors galite pakeisti įrankių juostos mygtukų dydį programoje „Word 2003“, panašūs „Word 2007“ ir „2010“ veiksmai neįmanomi greitosios prieigos įrankių juostoje, nebent sumažinti ekrano skiriamąją gebą. Visos 3 „Word“ versijos leidžia pritaikyti jų meniu (arba „Word 2007“ ir „2010“ meniu juostas). „Word 2007“ ir „2010“ taip pat leidžia importuoti pritaikytą greitosios prieigos įrankių juostą arba meniu juostelę iš bet kurios „Word“ versijos kopijos į kitą kompiuterį, kuriame įdiegta ta pati „Word“ versija. (Tačiau importuotos įrankių juostos ar juostelės nepaiso visų ankstesnių nustatymų.)