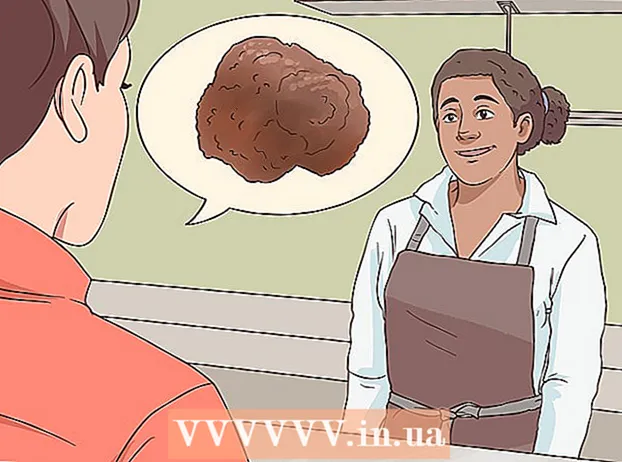Autorius:
Carl Weaver
Kūrybos Data:
28 Vasario Mėn 2021
Atnaujinimo Data:
1 Liepos Mėn 2024

Turinys
- Žingsniai
- 1 dalis iš 5: Kaip pašalinti triktis
- 2 dalis iš 5: Kaip išvalyti DNS talpyklą
- „Windows“
- „Mac OS X“
- 3 dalis iš 5: Kaip pašalinti papildomas jungtis
- 4 dalis iš 5: Kaip pakeisti DNS serverio nustatymus
- „Windows“
- „Mac OS X“
- 5 dalis iš 5: Kaip iš naujo nustatyti maršrutizatorių
- Patarimai
- Įspėjimai
Šiame straipsnyje bus parodyta, kaip išspręsti interneto ryšio problemas, kurias sukelia jūsų kompiuterio DNS klaidos. DNS yra serveris, kuris verčia svetainių adresus į IP adresus, kad naršyklė galėtų prie jų prisijungti. Jei adresai pasenę arba serveris veikia netinkamai, susidursite su DNS klaida ir negalėsite atidaryti svetainės (ar svetainių), net jei interneto ryšys yra geras. Norėdami atsikratyti DNS klaidų, galite pašalinti aktyvaus ryšio triktis, išvalyti DNS talpyklą, pašalinti nereikalingus ryšius, pakeisti numatytuosius DNS serverio nustatymus arba iš naujo nustatyti maršrutizatorių.
Žingsniai
1 dalis iš 5: Kaip pašalinti triktis
 1 Pabandykite prijungti kitą įrenginį. Jei galite prijungti kitą telefoną, planšetinį kompiuterį ar kompiuterį prie interneto ir atidaryti tinklalapį, kuris neįkeliamas į pagrindinį įrenginį, problemą sukelia tas įrenginys, o ne maršrutizatorius.
1 Pabandykite prijungti kitą įrenginį. Jei galite prijungti kitą telefoną, planšetinį kompiuterį ar kompiuterį prie interneto ir atidaryti tinklalapį, kuris neįkeliamas į pagrindinį įrenginį, problemą sukelia tas įrenginys, o ne maršrutizatorius. - Jei negalite atidaryti svetainės kitame įrenginyje, tai nereiškia, kad problemą sukėlė maršrutizatorius.
- Jei negalite pasiekti tam tikros svetainės, pabandykite ją atsisiųsti prisijungę prie korinio duomenų tinklo. Jei svetainė neatsidaro, problemą sukelia pati svetainė.
 2 Prašome naudoti kitą naršyklę. Tai vienas greičiausių būdų patikrinti DNS ryšius. Atsisiųskite kitą nemokamą naršyklę, pvz., „Firefox“ ar „Chrome“, ir pabandykite prisijungti prie interneto; jei problema vis tiek kyla, tai tikrai ne dėl naršyklės.
2 Prašome naudoti kitą naršyklę. Tai vienas greičiausių būdų patikrinti DNS ryšius. Atsisiųskite kitą nemokamą naršyklę, pvz., „Firefox“ ar „Chrome“, ir pabandykite prisijungti prie interneto; jei problema vis tiek kyla, tai tikrai ne dėl naršyklės. - Jei problemos nebėra, iš naujo įdiekite seną naršyklę.
 3 Perkraukite modemą ir maršrutizatorių. Tai išvalys maršrutizatoriaus talpyklą ir galbūt atsikratys DNS klaidų. Tam:
3 Perkraukite modemą ir maršrutizatorių. Tai išvalys maršrutizatoriaus talpyklą ir galbūt atsikratys DNS klaidų. Tam: - atjunkite maitinimo kabelius nuo modemo ir maršrutizatoriaus;
- palaukite 30 sekundžių;
- įjunkite modemą ir palaukite, kol jis prisijungs prie interneto;
- prijunkite maršrutizatorių prie modemo ir palaukite, kol maršrutizatorius užmezgs interneto ryšį.
 4 Prijunkite kompiuterį prie maršrutizatoriaus per Ethernet kabelį. Jei jau naudojate laidinį ryšį, praleiskite šį veiksmą.
4 Prijunkite kompiuterį prie maršrutizatoriaus per Ethernet kabelį. Jei jau naudojate laidinį ryšį, praleiskite šį veiksmą. - Jei tinklalapis atidaromas naudojant laidinį ryšį, problemą gali sukelti maršrutizatorius, kurį reikia iš naujo nustatyti.
- Jei vis tiek negalite įkelti tinklalapio, problemą greičiausiai sukėlė jūsų DNS nustatymai.
2 dalis iš 5: Kaip išvalyti DNS talpyklą
„Windows“
 1 Atidarykite pradžios meniu
1 Atidarykite pradžios meniu  . Spustelėkite „Windows“ logotipą apatiniame kairiajame ekrano kampe arba spustelėkite Laimėk.
. Spustelėkite „Windows“ logotipą apatiniame kairiajame ekrano kampe arba spustelėkite Laimėk.  2 Pradžios meniu paieškos juostoje įveskite komandinė eilutė. Bus ieškoma komandų eilutės programos.
2 Pradžios meniu paieškos juostoje įveskite komandinė eilutė. Bus ieškoma komandų eilutės programos.  3 Spustelėkite komandų eilutę
3 Spustelėkite komandų eilutę  . Ši programa yra meniu Pradėti viršuje. Atsidarys komandų eilutė.
. Ši programa yra meniu Pradėti viršuje. Atsidarys komandų eilutė.  4 Įveskite ipconfig / flushdns ir paspauskite Įeikite. Ši komanda ištrins visus išsaugotus DNS serverio adresus. Dabar, kai bandysite atidaryti svetainę, bus sukurtas naujas DNS adresas.
4 Įveskite ipconfig / flushdns ir paspauskite Įeikite. Ši komanda ištrins visus išsaugotus DNS serverio adresus. Dabar, kai bandysite atidaryti svetainę, bus sukurtas naujas DNS adresas.  5 Iš naujo paleiskite žiniatinklio naršyklę. Tai atnaujins talpyklą. Galbūt dabar įkeliate tinklalapį, kurio anksčiau negalėjote atidaryti.
5 Iš naujo paleiskite žiniatinklio naršyklę. Tai atnaujins talpyklą. Galbūt dabar įkeliate tinklalapį, kurio anksčiau negalėjote atidaryti. - Jei puslapis vis tiek neatsidaro, pereikite prie kito metodo.
„Mac OS X“
- Atidarykite „Spotlight“ 1
 ... Jis yra viršutiniame dešiniajame ekrano kampe. 2
... Jis yra viršutiniame dešiniajame ekrano kampe. 2
- Taip pat galite spustelėti ⌘ Komanda+Erdvėatidaryti „Spotlight“.

 ... Tai pirmoji programa, išvardyta „Spotlight“ paieškos rezultatuose.
... Tai pirmoji programa, išvardyta „Spotlight“ paieškos rezultatuose. 

sudo killall -HUP mDNSResponder
ir paspauskite Grįžti... Tai iš naujo paleis DNS procesą.
- Gali tekti įvesti administratoriaus slaptažodį.

3 dalis iš 5: Kaip pašalinti papildomas jungtis
 1 Kompiuteryje atidarykite tinklo nustatymus.
1 Kompiuteryje atidarykite tinklo nustatymus.- „Windows“ atidarykite pradžios meniu
 ir spustelėkite „Parinktys“
ir spustelėkite „Parinktys“  > „Tinklas ir internetas“
> „Tinklas ir internetas“  > „Keisti adapterio nustatymus“.
> „Keisti adapterio nustatymus“. - „Mac OS X“ atidarykite „Apple“ meniu
 ir spustelėkite Sistemos nuostatos> Tinklas.
ir spustelėkite Sistemos nuostatos> Tinklas.
- „Windows“ atidarykite pradžios meniu
 2 Raskite nereikalingus ryšius. Pašalinkite bet kokį nenaudojamą ryšį, įskaitant „Bluetooth“ ir belaidžius ryšius.
2 Raskite nereikalingus ryšius. Pašalinkite bet kokį nenaudojamą ryšį, įskaitant „Bluetooth“ ir belaidžius ryšius. - Dažniausia DNS problemų priežastis yra „Microsoft Virtual WiFi Miniport Adapter“.
 3 Pasirinkite perteklinį ryšį. Norėdami tai padaryti, tiesiog spustelėkite jį.
3 Pasirinkite perteklinį ryšį. Norėdami tai padaryti, tiesiog spustelėkite jį. - „Windows“ sistemoje kiekviena puslapyje rodoma piktograma reiškia ryšį.
- „Mac OS X“ jungtys rodomos kairėje lango pusėje.
 4 Nuimkite ryšį. Tam:
4 Nuimkite ryšį. Tam: - languose lango viršuje spustelėkite „Atjungti tinklo įrenginį“;
- „Mac OS X“ spustelėkite minuso ženklą (-) lango apačioje.
 5 Pabandykite atidaryti tinklalapį. Jei tai pavyks, problema išspręsta, o jei ne, pereikite prie kito metodo.
5 Pabandykite atidaryti tinklalapį. Jei tai pavyks, problema išspręsta, o jei ne, pereikite prie kito metodo.
4 dalis iš 5: Kaip pakeisti DNS serverio nustatymus
„Windows“
 1 Spustelėkite aktyvaus ryšio pavadinimą, kad jį pasirinktumėte. Jį rasite puslapyje Tinklo jungtys.
1 Spustelėkite aktyvaus ryšio pavadinimą, kad jį pasirinktumėte. Jį rasite puslapyje Tinklo jungtys.  2 Spustelėkite Ryšio parametrų konfigūravimas. Tai yra parinkčių juostoje lango viršuje. Bus atidaryti ryšio nustatymai.
2 Spustelėkite Ryšio parametrų konfigūravimas. Tai yra parinkčių juostoje lango viršuje. Bus atidaryti ryšio nustatymai.  3 Spustelėkite 4 interneto protokolo versija (TCP / IPv4). Jis yra belaidžio ryšio ypatybių iššokančio lango viduryje. Parinktis bus paryškinta.
3 Spustelėkite 4 interneto protokolo versija (TCP / IPv4). Jis yra belaidžio ryšio ypatybių iššokančio lango viduryje. Parinktis bus paryškinta. - Jei nematote šios parinkties, eikite į skirtuką Tinklas lango viršuje.
 4 Spustelėkite Savybės. Šis mygtukas yra lango apačioje.
4 Spustelėkite Savybės. Šis mygtukas yra lango apačioje.  5 Pažymėkite laukelį šalia „Naudoti šiuos DNS serverio adresus“. Jis yra netoli lango apačios.
5 Pažymėkite laukelį šalia „Naudoti šiuos DNS serverio adresus“. Jis yra netoli lango apačios.  6 Įveskite pageidaujamą adresą. Padarykite tai eilutėje „Pageidaujamas DNS serveris“ lango apačioje. Patikimi DNS serveriai yra šie:
6 Įveskite pageidaujamą adresą. Padarykite tai eilutėje „Pageidaujamas DNS serveris“ lango apačioje. Patikimi DNS serveriai yra šie: - „OpenDNS“: įeiti 208.67.222.222;
- „Google“: įeiti 8.8.8.8.
 7 Įveskite alternatyvų adresą. Padarykite tai eilutėje „Alternatyvus DNS serveris“ lango apačioje. Čia įveskite šiuos adresus (jie turi skirtis nuo adresų, įvestų eilutėje „Pageidaujamas DNS serveris“):
7 Įveskite alternatyvų adresą. Padarykite tai eilutėje „Alternatyvus DNS serveris“ lango apačioje. Čia įveskite šiuos adresus (jie turi skirtis nuo adresų, įvestų eilutėje „Pageidaujamas DNS serveris“): - „OpenDNS“: įeiti 208.67.220.220;
- „Google“: įeiti 8.8.4.4.
 8 Spustelėkite Gerai. DNS nustatymai bus išsaugoti.
8 Spustelėkite Gerai. DNS nustatymai bus išsaugoti.  9 Spustelėkite Uždaryti. Šis mygtukas yra lango apačioje.
9 Spustelėkite Uždaryti. Šis mygtukas yra lango apačioje.  10 Perkraukite kompiuterį. Dabar pabandykite atidaryti tinklalapį. Jei tai pavyko, problemą sukėlė numatytasis DNS serveris.
10 Perkraukite kompiuterį. Dabar pabandykite atidaryti tinklalapį. Jei tai pavyko, problemą sukėlė numatytasis DNS serveris. - Jei svetainės įkeliamos, susisiekite su savo IPT ir praneškite jiems apie DNS problemas.
- Jei tinklalapiai vis tiek neatsidaro, pereikite prie kito metodo.
„Mac OS X“
 1 Atidarykite „Apple“ meniu
1 Atidarykite „Apple“ meniu  . Jis yra viršutiniame kairiajame ekrano kampe.
. Jis yra viršutiniame kairiajame ekrano kampe.  2 Spustelėkite Sistemos nustatymai. Šią parinktį rasite „Apple“ išskleidžiamojo meniu viršuje.
2 Spustelėkite Sistemos nustatymai. Šią parinktį rasite „Apple“ išskleidžiamojo meniu viršuje.  3 Spustelėkite Tinklas. Ši rutulio formos piktograma yra sistemos nuostatų lange.
3 Spustelėkite Tinklas. Ši rutulio formos piktograma yra sistemos nuostatų lange.  4 Spustelėkite aktyvų belaidį tinklą. Jis yra kairėje lango srityje.
4 Spustelėkite aktyvų belaidį tinklą. Jis yra kairėje lango srityje.  5 Spustelėkite Papildomai. Šią parinktį rasite lango viduryje.
5 Spustelėkite Papildomai. Šią parinktį rasite lango viduryje.  6 Spustelėkite skirtuką DNS. Jis yra lango viršuje.
6 Spustelėkite skirtuką DNS. Jis yra lango viršuje.  7 Spustelėkite +. Ši piktograma yra po DNS serverių sąrašu.
7 Spustelėkite +. Ši piktograma yra po DNS serverių sąrašu.  8 Įveskite DNS serverio adresą. „OpenDNS“ ir „Google“ turi patikimus ir greitus DNS serverius:
8 Įveskite DNS serverio adresą. „OpenDNS“ ir „Google“ turi patikimus ir greitus DNS serverius: - „Google“: 8.8.8.8 arba 8.8.4.4;
- „OpenDNS“: 208.67.222.222 arba 208.67.220.220.
 9 Eikite į skirtuką Įranga. Jis yra viršutiniame kairiajame lango kampe.
9 Eikite į skirtuką Įranga. Jis yra viršutiniame kairiajame lango kampe.  10 Spustelėkite Nustatymai> Rankiniu būdu. Jis yra aparatūros puslapio viršuje.
10 Spustelėkite Nustatymai> Rankiniu būdu. Jis yra aparatūros puslapio viršuje.  11 Spustelėkite MTU> Savavališkai. MTU parinktis yra parinktyje Konfigūruoti.
11 Spustelėkite MTU> Savavališkai. MTU parinktis yra parinktyje Konfigūruoti.  12 Įveskite 1453 teksto laukelyje. Jis yra pasirinktas „MTU“.
12 Įveskite 1453 teksto laukelyje. Jis yra pasirinktas „MTU“.  13 Spustelėkite Gerai. Šis mygtukas yra puslapio apačioje.
13 Spustelėkite Gerai. Šis mygtukas yra puslapio apačioje.  14 Spustelėkite Taikyti. Šis mygtukas yra puslapio apačioje. Nustatymai bus išsaugoti ir pritaikyti aktyviam belaidžiam ryšiui.
14 Spustelėkite Taikyti. Šis mygtukas yra puslapio apačioje. Nustatymai bus išsaugoti ir pritaikyti aktyviam belaidžiam ryšiui.  15 Perkraukite kompiuterį. Dabar pabandykite atidaryti tinklalapį. Jei tai pavyko, problemą sukėlė numatytasis DNS serveris.
15 Perkraukite kompiuterį. Dabar pabandykite atidaryti tinklalapį. Jei tai pavyko, problemą sukėlė numatytasis DNS serveris. - Jei svetainės įkeliamos, susisiekite su savo IPT ir praneškite jiems apie DNS problemas.
- Jei tinklalapiai vis tiek neatsidaro, pereikite prie kito metodo.
5 dalis iš 5: Kaip iš naujo nustatyti maršrutizatorių
 1 Raskite maršrutizatoriaus mygtuką „Atstatyti“. Paprastai šis mygtukas yra maršrutizatoriaus gale.
1 Raskite maršrutizatoriaus mygtuką „Atstatyti“. Paprastai šis mygtukas yra maršrutizatoriaus gale. - Norėdami paspausti mygtuką „Atstatyti“, jums reikės adatos, sąvaržėlės ar panašaus plono daikto.
- Iš naujo nustatant maršrutizatorių, visi prijungti įrenginiai bus atjungti.
 2 Paspauskite ir palaikykite Reset mygtuką. Laikykite jį 30 sekundžių, kad būtinai iš naujo nustatytumėte maršrutizatorių.
2 Paspauskite ir palaikykite Reset mygtuką. Laikykite jį 30 sekundžių, kad būtinai iš naujo nustatytumėte maršrutizatorių.  3 Prisijunkite prie belaidžio tinklo. Norėdami tai padaryti, naudokite gamyklinį slaptažodį, nurodytą apatiniame maršrutizatoriaus skydelyje.
3 Prisijunkite prie belaidžio tinklo. Norėdami tai padaryti, naudokite gamyklinį slaptažodį, nurodytą apatiniame maršrutizatoriaus skydelyje.  4 Pabandykite atidaryti svetainę, kuri anksčiau nebuvo įkelta. Jei vis tiek negalite prisijungti prie interneto ar pasiekti svetainės, susisiekite su savo IPT ir praneškite apie DNS problemas.
4 Pabandykite atidaryti svetainę, kuri anksčiau nebuvo įkelta. Jei vis tiek negalite prisijungti prie interneto ar pasiekti svetainės, susisiekite su savo IPT ir praneškite apie DNS problemas. - Jei iš naujo nustatę maršrutizatorių išsprendėte DNS problemas, apsvarstykite galimybę nusipirkti naują maršrutizatorių (ypač jei įrenginys yra senesnis nei dveji metai).
Patarimai
- Periodiškai iš naujo paleiskite maršrutizatorių, kad išvengtumėte DNS problemų.
Įspėjimai
- Kai išvalysite DNS talpyklą, pirmasis bet kurios svetainės įkėlimas užtruks ilgiau nei įprastai. Taip yra todėl, kad kompiuteris sukuria ir patvirtina naują svetainės DNS adresą.