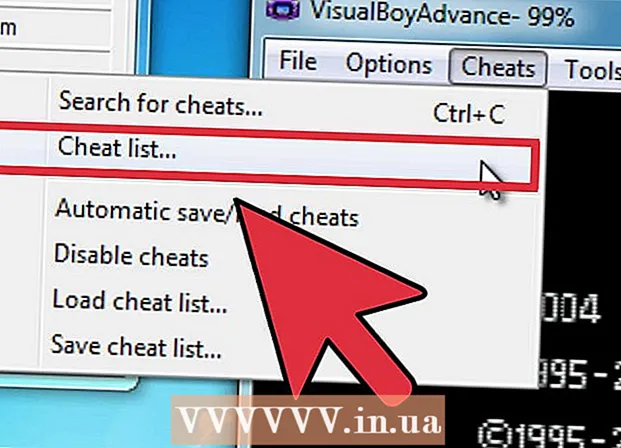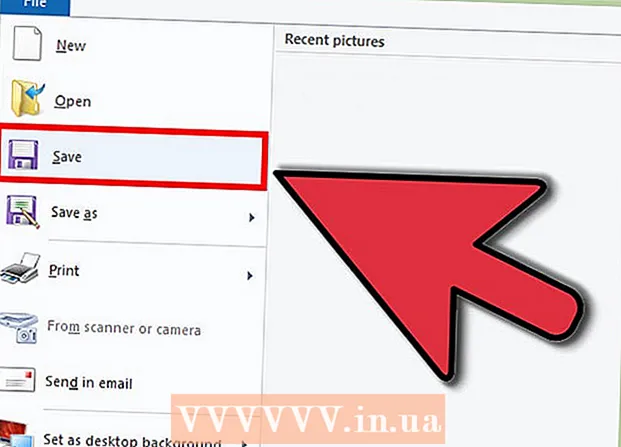Autorius:
Florence Bailey
Kūrybos Data:
19 Kovas 2021
Atnaujinimo Data:
27 Birželio Birželio Mėn 2024

Turinys
Šis straipsnis parodys, kaip konvertuoti „PowerPoint“ pristatymą į PDF.
Žingsniai
1 metodas iš 2: „PowerPoint“ naudojimas
 1 Atidarykite „PowerPoint“ pristatymą. Norėdami tai padaryti, spustelėkite oranžinę ir baltą piktogramą su raide „P“. Tada meniu juostoje spustelėkite Failas> Atidaryti.
1 Atidarykite „PowerPoint“ pristatymą. Norėdami tai padaryti, spustelėkite oranžinę ir baltą piktogramą su raide „P“. Tada meniu juostoje spustelėkite Failas> Atidaryti.  2 Spustelėkite Failas iš ekrano viršuje esančios meniu juostos.
2 Spustelėkite Failas iš ekrano viršuje esančios meniu juostos.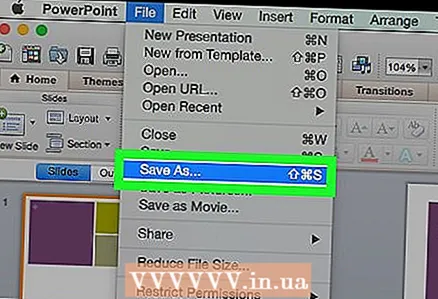 3 Atidarykite išskleidžiamąjį meniu Eksportuoti.
3 Atidarykite išskleidžiamąjį meniu Eksportuoti.- „Windows“ sistemoje spustelėkite Sukurti PDF / XPS dokumentą, tada spustelėkite Kurti PDF / XPS.
- „Mac OS X“ atidarykite išskleidžiamąjį meniu Failo formatas ir pasirinkite PDF.
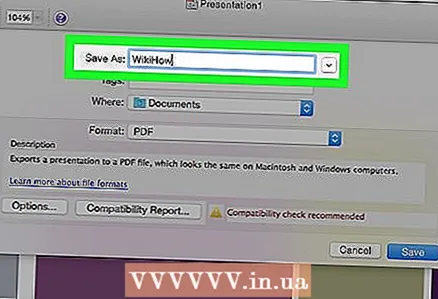 4 Įveskite failo pavadinimą.
4 Įveskite failo pavadinimą.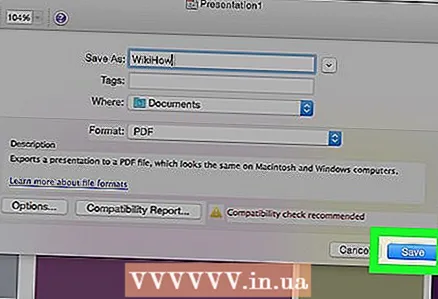 5 Spustelėkite Sutaupyti („Windows“) arba Eksportuoti („Mac OS X“). „PowerPoint“ pristatymas bus išsaugotas kaip PDF dokumentas nurodytame aplanke.
5 Spustelėkite Sutaupyti („Windows“) arba Eksportuoti („Mac OS X“). „PowerPoint“ pristatymas bus išsaugotas kaip PDF dokumentas nurodytame aplanke.
2 metodas iš 2: „Google“ skaidrių naudojimas
 1 Eikite į puslapį http://slides.google.comhttp://slides.google.com. Spustelėkite nuorodą arba įveskite adresą žiniatinklio naršyklėje.
1 Eikite į puslapį http://slides.google.comhttp://slides.google.com. Spustelėkite nuorodą arba įveskite adresą žiniatinklio naršyklėje. - Jei nesate automatiškai prisijungę, padarykite tai arba sukurkite nemokamą „Google“ paskyrą.
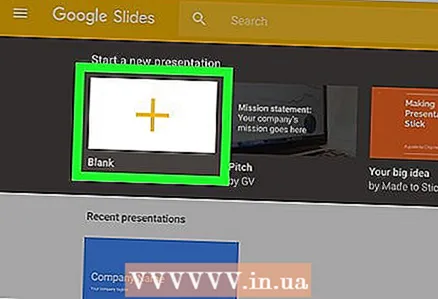 2 Spustelėkite piktogramą
2 Spustelėkite piktogramą  . Ši piktograma yra apatiniame dešiniajame puslapio kampe. Bus sukurtas naujas pristatymas.
. Ši piktograma yra apatiniame dešiniajame puslapio kampe. Bus sukurtas naujas pristatymas. 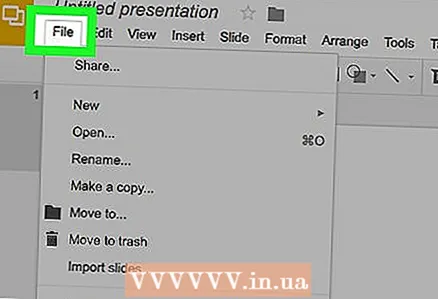 3 Spustelėkite Failas viršutiniame kairiajame lango kampe.
3 Spustelėkite Failas viršutiniame kairiajame lango kampe.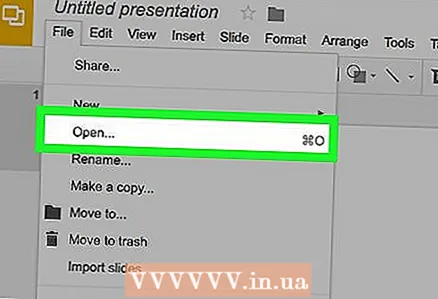 4 Spustelėkite Atviras.
4 Spustelėkite Atviras. 5 Eikite į skirtuką pakrovimas lango viršuje.
5 Eikite į skirtuką pakrovimas lango viršuje. 6 Spustelėkite Pasirinkite failą savo kompiuteryje lango centre.
6 Spustelėkite Pasirinkite failą savo kompiuteryje lango centre.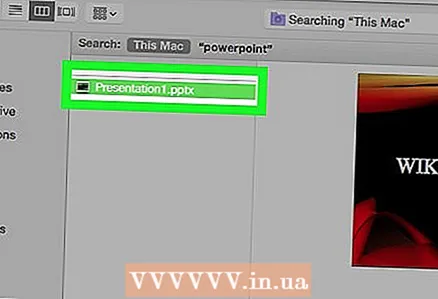 7 Pasirinkite „PowerPoint“ pristatymą, kurį norite konvertuoti.
7 Pasirinkite „PowerPoint“ pristatymą, kurį norite konvertuoti. 8 Spustelėkite Failas viršutiniame kairiajame lango kampe.
8 Spustelėkite Failas viršutiniame kairiajame lango kampe. 9 Spustelėkite Atsisiųsti kaip.
9 Spustelėkite Atsisiųsti kaip. 10 Spustelėkite PDF dokumentas.
10 Spustelėkite PDF dokumentas.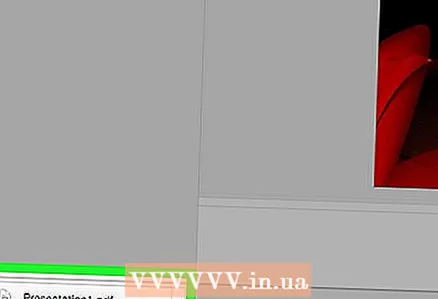 11 Įveskite dokumento pavadinimą ir spustelėkite Sutaupyti. „PowerPoint“ pristatymas bus išsaugotas kaip PDF dokumentas.
11 Įveskite dokumento pavadinimą ir spustelėkite Sutaupyti. „PowerPoint“ pristatymas bus išsaugotas kaip PDF dokumentas.