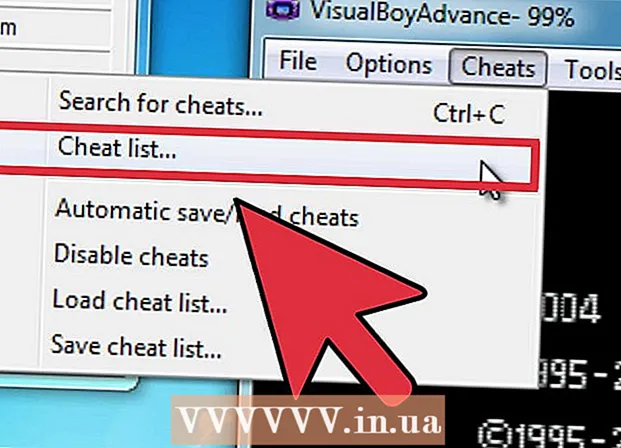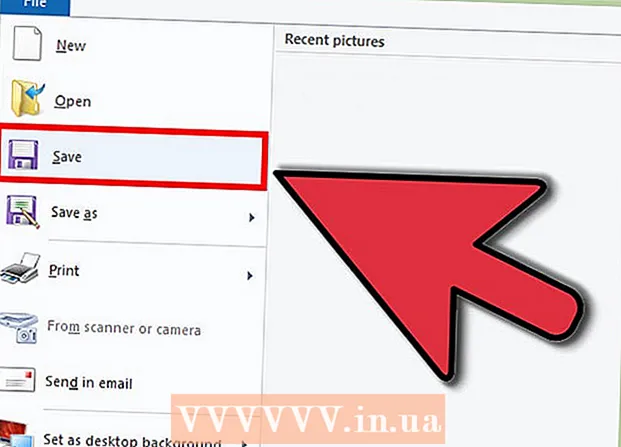Autorius:
Virginia Floyd
Kūrybos Data:
9 Rugpjūtis 2021
Atnaujinimo Data:
22 Birželio Birželio Mėn 2024
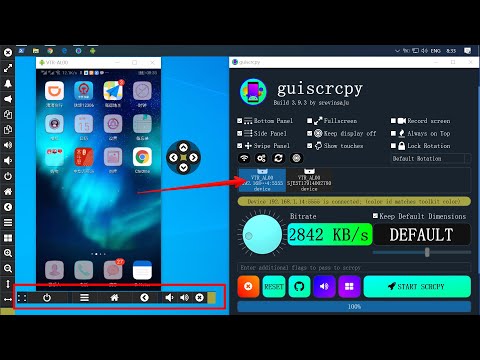
Turinys
- Žingsniai
- 1 metodas iš 4: „Control + Click“ derinio naudojimas
- 2 metodas iš 4: dešiniuoju pelės mygtuku spustelėkite dviejų mygtukų pelės klavišą
- 3 metodas iš 4: spustelėjimas apatiniame kampe
- 4 metodas iš 4: „Apple Mighty Mouse“ naudojimas
- Patarimai
Iš pradžių gali atrodyti, kad tiesiog negalite dešiniuoju pelės mygtuku spustelėti savo naujojo „Mac“.Kaip tai padaryti, kai turite tik vieną mygtuką? Laimei, nereikia pamiršti patogumo atidaryti kontekstinį meniu dešiniuoju pelės mygtuku vien todėl, kad neturite dviejų mygtukų pelės. Būkite produktyvūs naudodami „Mac“, skaitydami šį straipsnį, kaip dešiniuoju pelės mygtuku spustelėti.
Žingsniai
1 metodas iš 4: „Control + Click“ derinio naudojimas
 1 Paspauskite valdymo klavišą. Paspauskite ir palaikykite „Control“ klavišą ir spustelėkite pelės mygtuką.
1 Paspauskite valdymo klavišą. Paspauskite ir palaikykite „Control“ klavišą ir spustelėkite pelės mygtuką. - Tai tas pats, kas dešiniuoju pelės klavišu spustelėti dviejų mygtukų pelę.
- Tada galite atleisti valdymo mygtuką.
- Šis metodas veikia su vieno mygtuko pele, „MacBook“ klaviatūra arba „Apple“ atskira klaviatūra su įmontuotu klavišu.
 2 Pasirinkite norimą meniu parinktį. Paspaudus klavišų kombinaciją „Control“ + paspaudimas, pasirodys įprastas kontekstinis meniu.
2 Pasirinkite norimą meniu parinktį. Paspaudus klavišų kombinaciją „Control“ + paspaudimas, pasirodys įprastas kontekstinis meniu. - Žemiau yra kontekstinis meniu „Firefox“ naršyklėje.
2 metodas iš 4: dešiniuoju pelės mygtuku spustelėkite dviejų mygtukų pelės klavišą
 1 Įjunkite galimybę bakstelėti dviem pirštais.
1 Įjunkite galimybę bakstelėti dviem pirštais. 2 Atidarykite klaviatūros nustatymus. „Apple“ meniu spustelėkite Sistemos nustatymai ir pasirinkite Klaviatūra.
2 Atidarykite klaviatūros nustatymus. „Apple“ meniu spustelėkite Sistemos nustatymai ir pasirinkite Klaviatūra.  3 Eikite į skirtuką Pasirinkite ir paspauskite. ". Šiame lange pažymėkite langelį šalia parinkties Imituokite dešinįjį mygtuką ir išskleidžiamajame meniu pasirinkite Bakstelėjimas dviem pirštais... Pamatysite trumpą vaizdo įrašą, kuriame parodoma, kaip teisingai spustelėti.
3 Eikite į skirtuką Pasirinkite ir paspauskite. ". Šiame lange pažymėkite langelį šalia parinkties Imituokite dešinįjį mygtuką ir išskleidžiamajame meniu pasirinkite Bakstelėjimas dviem pirštais... Pamatysite trumpą vaizdo įrašą, kuriame parodoma, kaip teisingai spustelėti. 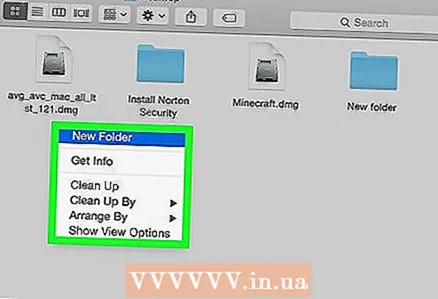 4 Pasižiūrėk. Eikite į meniu Ieškiklis ir, kaip parodyta vaizdo įraše, uždėkite du pirštus ant klaviatūros. Turėtų pasirodyti kontekstinis meniu.
4 Pasižiūrėk. Eikite į meniu Ieškiklis ir, kaip parodyta vaizdo įraše, uždėkite du pirštus ant klaviatūros. Turėtų pasirodyti kontekstinis meniu.  5 Šis metodas tinka visiems „trackpad“ paviršiams.
5 Šis metodas tinka visiems „trackpad“ paviršiams.
3 metodas iš 4: spustelėjimas apatiniame kampe
 1 Atidarykite klaviatūros nustatymus. „Apple“ meniu spustelėkite Sistemos nustatymai ir pasirinkite Klaviatūra.
1 Atidarykite klaviatūros nustatymus. „Apple“ meniu spustelėkite Sistemos nustatymai ir pasirinkite Klaviatūra. 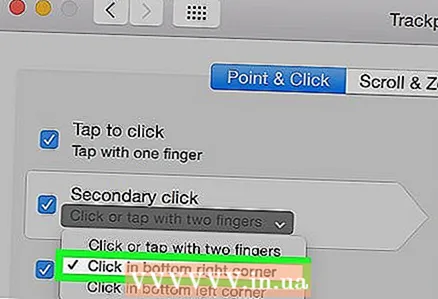 2 Spustelėkite skirtuką Pasirinkite ir paspauskite. Šiame lange pažymėkite langelį šalia parinkties Imituokite dešinįjį mygtuką ir išskleidžiamajame meniu pasirinkite Spustelėję apatiniame dešiniajame kampe... (Pastaba: taip pat galite pasirinkti Spustelėję apatiniame kairiajame kampe). Pamatysite trumpą vaizdo įrašą, kuriame parodyta, kaip teisingai bakstelėti.
2 Spustelėkite skirtuką Pasirinkite ir paspauskite. Šiame lange pažymėkite langelį šalia parinkties Imituokite dešinįjį mygtuką ir išskleidžiamajame meniu pasirinkite Spustelėję apatiniame dešiniajame kampe... (Pastaba: taip pat galite pasirinkti Spustelėję apatiniame kairiajame kampe). Pamatysite trumpą vaizdo įrašą, kuriame parodyta, kaip teisingai bakstelėti.  3 Pasižiūrėk. Eiti į Ieškiklis ir, kaip parodyta vaizdo įraše, uždėkite 2 pirštus ant jutiklinės kilimėlio. Turi pasirodyti kontekstinis meniu.
3 Pasižiūrėk. Eiti į Ieškiklis ir, kaip parodyta vaizdo įraše, uždėkite 2 pirštus ant jutiklinės kilimėlio. Turi pasirodyti kontekstinis meniu.  4 Šis metodas veikia su „Apple“ klaviatūra.
4 Šis metodas veikia su „Apple“ klaviatūra.
4 metodas iš 4: „Apple Mighty Mouse“ naudojimas
 1 Pirkite galingą pelę. Atminkite, kad kiekvieną dviejų mygtukų pelę galima užprogramuoti spustelėti dešiniuoju pelės klavišu. Panašiai kai kurios „Apple“ vieno mygtuko pelės, tokios kaip „Mighty Mouse“ arba „Wireless Mighty Mouse“, gali būti užprogramuotos taip, kad reaguotų, kai spustelėsite tam tikrą pelės dalį.
1 Pirkite galingą pelę. Atminkite, kad kiekvieną dviejų mygtukų pelę galima užprogramuoti spustelėti dešiniuoju pelės klavišu. Panašiai kai kurios „Apple“ vieno mygtuko pelės, tokios kaip „Mighty Mouse“ arba „Wireless Mighty Mouse“, gali būti užprogramuotos taip, kad reaguotų, kai spustelėsite tam tikrą pelės dalį.  2 Atidarykite klaviatūros nustatymus. „Apple“ meniu pasirinkite Sistemos nustatymai, Paslaugos, ir tada Paslaugos nustatymai.
2 Atidarykite klaviatūros nustatymus. „Apple“ meniu pasirinkite Sistemos nustatymai, Paslaugos, ir tada Paslaugos nustatymai. 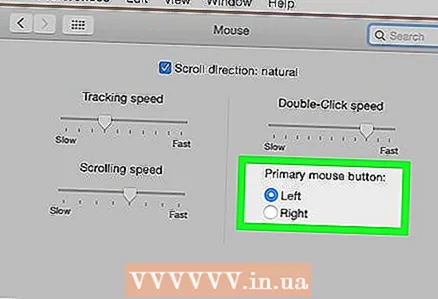 3 Pakeiskite nustatymus taip, kad dešinė pelės pusė būtų atsakinga Pagalbinis mygtukas.
3 Pakeiskite nustatymus taip, kad dešinė pelės pusė būtų atsakinga Pagalbinis mygtukas.
Patarimai
- „Control + Click“ paspaudimo metodas veikia su „OS X“ ir turėtų veikti ir su „Mac OS 9“.