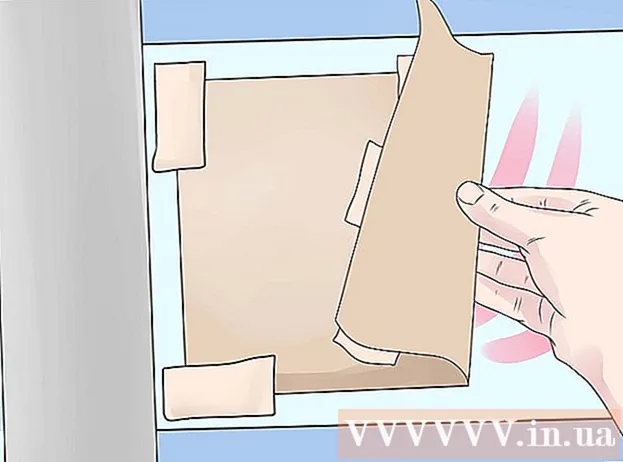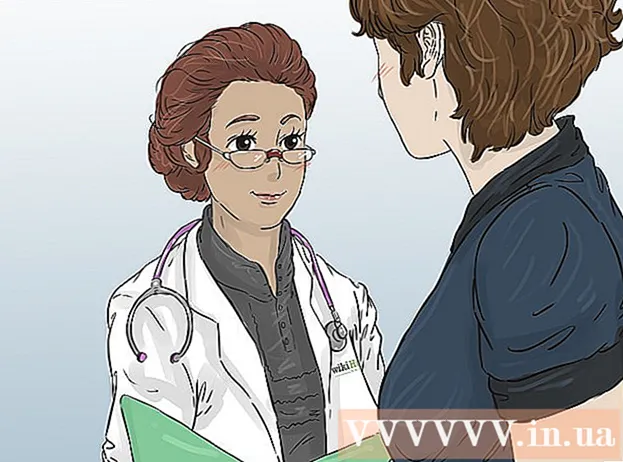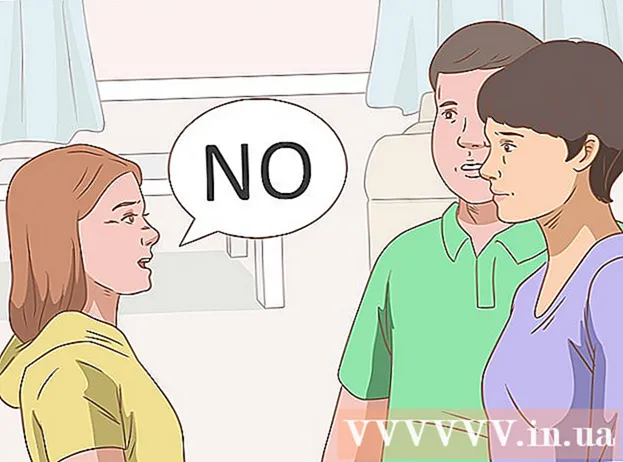Turinys
- Žingsniai
- 1 būdas iš 3: kaip prijungti vidinį standųjį diską
- 2 būdas iš 3: Kaip prijungti išorinį standųjį diską („Windows“)
- 3 būdas iš 3: Kaip prijungti išorinį standųjį diską („MacOS“)
- Patarimai
- Įspėjimai
Šis straipsnis parodys, kaip prijungti antrąjį standųjį diską prie kompiuterio. Atminkite, kad šiuolaikiniuose nešiojamuosiuose ar „Mac“ kompiuteriuose neįmanoma įdiegti antrojo kietojo disko. Tačiau galite pakeisti pagrindinį standųjį diską (tai greičiausiai panaikins jūsų garantiją). Jei negalite įdiegti papildomo vidinio standžiojo disko „Windows“ ar „MacOS“ kompiuteryje, prijunkite išorinį standųjį diską.
Žingsniai
1 būdas iš 3: kaip prijungti vidinį standųjį diską
 1 Įsitikinkite, kad jūsų kompiuteryje veikia „Windows“. Negalite įdiegti papildomo standžiojo disko šiuolaikiniuose „Windows“ ar „MacOS“ nešiojamuosiuose kompiuteriuose ir „Mac“ staliniuose kompiuteriuose.
1 Įsitikinkite, kad jūsų kompiuteryje veikia „Windows“. Negalite įdiegti papildomo standžiojo disko šiuolaikiniuose „Windows“ ar „MacOS“ nešiojamuosiuose kompiuteriuose ir „Mac“ staliniuose kompiuteriuose. - Prie „Windows“ ir „MacOS“ kompiuterio galite prijungti išorinį standųjį diską.
 2 Pirkite vidinį SATA kietąjį diską. Padarykite tai, jei dar neturite tokio disko.
2 Pirkite vidinį SATA kietąjį diską. Padarykite tai, jei dar neturite tokio disko. - Geriau pirkti kietąjį diską, pagamintą tos pačios kompanijos kaip ir jūsų kompiuteris (pvz., HP).
- Kai kurie standieji diskai nesuderinami su kai kuriais kompiuteriais. Prieš pirkdami standųjį diską, ieškokite savo kompiuterio modelio ir kietojo disko modelio (pavyzdžiui, ieškokite „HP Pavilion Compatible with L3M56AA SATA“), kad pamatytumėte, ar jie veiks kartu.
 3 Išjunkite kompiuterį ir atjunkite jį. Nedirbkite kompiuterio viduje, kol jis įjungtas, nes galite sugadinti komponentus arba susižeisti.
3 Išjunkite kompiuterį ir atjunkite jį. Nedirbkite kompiuterio viduje, kol jis įjungtas, nes galite sugadinti komponentus arba susižeisti. - Kai kurie staliniai kompiuteriai išsijungia per kelias minutes. Tokiu atveju palaukite, kol kompiuterio ventiliatoriai nustos veikti.
 4 Atidarykite kompiuterio dėklą. Šis procesas priklauso nuo jūsų kompiuterio modelio, todėl perskaitykite kompiuterio instrukcijas arba raskite atitinkamą informaciją internete.
4 Atidarykite kompiuterio dėklą. Šis procesas priklauso nuo jūsų kompiuterio modelio, todėl perskaitykite kompiuterio instrukcijas arba raskite atitinkamą informaciją internete. - Daugeliu atvejų jums reikės „Phillips“ atsuktuvo.
 5 Įžeminkite save. Taip išvengsite atsitiktinio sugadinimo jautriems vidiniams kompiuterio komponentams (pvz., Pagrindinei plokštei).
5 Įžeminkite save. Taip išvengsite atsitiktinio sugadinimo jautriems vidiniams kompiuterio komponentams (pvz., Pagrindinei plokštei).  6 Raskite tuščią kietojo disko skyrių. Pagrindinis kietasis diskas sumontuotas specialiame kompiuterio dėklo skyriuje; šalia šios vietos turėtų būti panaši tuščia vieta, kurioje įdiegsite antrąjį standųjį diską.
6 Raskite tuščią kietojo disko skyrių. Pagrindinis kietasis diskas sumontuotas specialiame kompiuterio dėklo skyriuje; šalia šios vietos turėtų būti panaši tuščia vieta, kurioje įdiegsite antrąjį standųjį diską.  7 Įdėkite antrąjį standųjį diską į skyrių. Lizdas yra po arba virš pagrindinio kietojo disko skyriaus. Įdėkite diską taip, kad pusė su kabelių jungtimis būtų nukreipta į kompiuterio korpuso vidų.
7 Įdėkite antrąjį standųjį diską į skyrių. Lizdas yra po arba virš pagrindinio kietojo disko skyriaus. Įdėkite diską taip, kad pusė su kabelių jungtimis būtų nukreipta į kompiuterio korpuso vidų. - Kai kuriais atvejais pavarą reikia pritvirtinti varžtais.

Spike baronas
Tinklo inžinierius ir vartotojų pagalbos specialistas Spike'as Baronas yra „Spike“ kompiuterių remonto savininkas. Turėdamas daugiau nei 25 metų patirtį technologijų srityje, jis specializuojasi kompiuterių ir „Mac“ kompiuterių taisymo, naudotų kompiuterių pardavimo, virusų šalinimo, duomenų atkūrimo ir techninės bei programinės įrangos atnaujinimų srityse. Turi „CompTIA A +“ sertifikatus kompiuterių aptarnavimo specialistams ir „Microsoft Certified Solutions Expert“. Spike baronas
Spike baronas
Tinklo inžinierius ir vartotojų palaikymo specialistasMūsų ekspertas sutinka: „Atidarę dėklą, įdėkite standųjį diską į tam skirtą disko skyrių ir pritvirtinkite varžtais. Tada prijunkite maitinimo kabelį prie kietojo disko, o po to - SATA kabelį (vieną jo galą prijunkite prie standžiojo disko, o kitą - prie laisvos pagrindinės plokštės jungties).
 8 Raskite kietojo disko jungtį. Praleiskite kabelį per pagrindinį standųjį diską, kad sužinotumėte, kur standžiojo disko jungtys yra pagrindinėje plokštėje. (Pagrindinė plokštė yra didelė plokštė, jungianti kitas plokštes ir įrenginius.)
8 Raskite kietojo disko jungtį. Praleiskite kabelį per pagrindinį standųjį diską, kad sužinotumėte, kur standžiojo disko jungtys yra pagrindinėje plokštėje. (Pagrindinė plokštė yra didelė plokštė, jungianti kitas plokštes ir įrenginius.) - Jei pagrindinio kietojo disko kabelis atrodo kaip plati plona juosta, tai yra IDE kietasis diskas. Tokiu atveju, norint prijungti antrąjį standųjį diską prie pagrindinės plokštės, jums reikės adapterio.
 9 Prijunkite antrą standųjį diską. Vieną kabelio galą prijunkite prie antrojo standžiojo disko, o kitą - prie pagrindinės plokštės jungties (ši jungtis yra šalia jungties, prie kurios prijungtas pagrindinis kietasis diskas).
9 Prijunkite antrą standųjį diską. Vieną kabelio galą prijunkite prie antrojo standžiojo disko, o kitą - prie pagrindinės plokštės jungties (ši jungtis yra šalia jungties, prie kurios prijungtas pagrindinis kietasis diskas). - Jei jūsų kompiuterio pagrindinėje plokštėje yra tik IDE jungtys (kelių centimetrų ilgio jungtys), nusipirkite SATA-IDE adapterį. Tokiu atveju prijunkite adapterį prie pagrindinės plokštės, o antrojo kietojo disko laidą - prie adapterio.
 10 Prijunkite antrąjį standųjį diską prie maitinimo šaltinio. Vieną maitinimo kabelio galą prijunkite prie maitinimo šaltinio, o kitą - prie antrojo standžiojo disko.
10 Prijunkite antrąjį standųjį diską prie maitinimo šaltinio. Vieną maitinimo kabelio galą prijunkite prie maitinimo šaltinio, o kitą - prie antrojo standžiojo disko. - Paprastai maitinimo šaltinis yra kompiuterio korpuso viršuje.
- Maitinimo kabelio kištukas atrodo kaip platesnis SATA kabelio kištukas.
 11 Įsitikinkite, kad visi kabeliai yra tvirtai ir teisingai prijungti. Priešingu atveju kompiuterio operacinė sistema neatpažįsta antrojo disko.
11 Įsitikinkite, kad visi kabeliai yra tvirtai ir teisingai prijungti. Priešingu atveju kompiuterio operacinė sistema neatpažįsta antrojo disko.  12 Prijunkite kompiuterį prie elektros lizdo ir įjunkite. Dabar turite priversti „Windows“ atpažinti antrąjį standųjį diską.
12 Prijunkite kompiuterį prie elektros lizdo ir įjunkite. Dabar turite priversti „Windows“ atpažinti antrąjį standųjį diską.  13 Atidarykite Disko valdymo langą. Dešiniuoju pelės mygtuku spustelėkite meniu Pradėti
13 Atidarykite Disko valdymo langą. Dešiniuoju pelės mygtuku spustelėkite meniu Pradėti  apatiniame kairiajame ekrano kampe, tada meniu pasirinkite Disko valdymas.
apatiniame kairiajame ekrano kampe, tada meniu pasirinkite Disko valdymas. - Taip pat galite spustelėti Laimėk+Xnorėdami atidaryti meniu.
 14 Palaukite, kol atsidarys langas „Initialize Disk“. Jis atsidarys praėjus kelioms sekundėms po to, kai bus atidarytas Disko valdymo langas.
14 Palaukite, kol atsidarys langas „Initialize Disk“. Jis atsidarys praėjus kelioms sekundėms po to, kai bus atidarytas Disko valdymo langas. - Jei langas „Initialize Disk“ neatsidaro, lango viršuje esančiame skirtuke „Location“ spustelėkite „Refresh“.
 15 Spustelėkite Geraikai raginama. Dabar „Windows“ inicijuos antrąjį standųjį diską.
15 Spustelėkite Geraikai raginama. Dabar „Windows“ inicijuos antrąjį standųjį diską.  16 Padarykite, kad būtų galima naudoti antrąjį standųjį diską. Dešiniuoju pelės mygtuku spustelėkite antrojo standžiojo disko pavadinimą, meniu pasirinkite Create Simple Volume, tada keliuose puslapiuose spustelėkite Next. Dabar galite dirbti su antruoju kietuoju disku.
16 Padarykite, kad būtų galima naudoti antrąjį standųjį diską. Dešiniuoju pelės mygtuku spustelėkite antrojo standžiojo disko pavadinimą, meniu pasirinkite Create Simple Volume, tada keliuose puslapiuose spustelėkite Next. Dabar galite dirbti su antruoju kietuoju disku. - Antrąjį standųjį diską galima pasiekti iš šio kompiuterio lango.
2 būdas iš 3: Kaip prijungti išorinį standųjį diską („Windows“)
 1 Pirkite išorinį standųjį diską. Pirkite pakankamos talpos diską iš patikimo gamintojo, pvz., „Western Digital“ ar „Seagate“.
1 Pirkite išorinį standųjį diską. Pirkite pakankamos talpos diską iš patikimo gamintojo, pvz., „Western Digital“ ar „Seagate“. - Atminkite, kad 1 TB išorinis kietasis diskas nekainuoja daug daugiau nei 500 GB, todėl geriau pirkti didesnį diską.
- 1 TB diską galima įsigyti už mažiau nei 6 000 RUB.
 2 Prijunkite išorinį standųjį diską prie kompiuterio. Prijunkite USB standžiojo disko kabelį prie vieno iš kompiuterio USB prievadų.
2 Prijunkite išorinį standųjį diską prie kompiuterio. Prijunkite USB standžiojo disko kabelį prie vieno iš kompiuterio USB prievadų.  3 Atidarykite pradžios meniu
3 Atidarykite pradžios meniu  . Spustelėkite „Windows“ logotipą apatiniame kairiajame ekrano kampe.
. Spustelėkite „Windows“ logotipą apatiniame kairiajame ekrano kampe.  4 Atidarykite „Explorer“ langą
4 Atidarykite „Explorer“ langą  . Spustelėkite aplanko formos piktogramą apatiniame kairiajame meniu kampe.
. Spustelėkite aplanko formos piktogramą apatiniame kairiajame meniu kampe.  5 Spustelėkite Šis kompiuteris. Jis yra kairėje meniu pusėje.
5 Spustelėkite Šis kompiuteris. Jis yra kairėje meniu pusėje.  6 Pasirinkite išorinio standžiojo disko pavadinimą. Spustelėkite išorinio standžiojo disko pavadinimą, esantį šio įrenginio lango viduryje esančiame įrenginyje ir diske.
6 Pasirinkite išorinio standžiojo disko pavadinimą. Spustelėkite išorinio standžiojo disko pavadinimą, esantį šio įrenginio lango viduryje esančiame įrenginyje ir diske. - Išorinio kietojo disko pavadinimas paprastai apima gamintojo ar modelio pavadinimą.
 7 Spustelėkite Kontrolė. Tai skirtukas viršutiniame kairiajame lango kampe. Po skirtuku rodoma įrankių juosta.
7 Spustelėkite Kontrolė. Tai skirtukas viršutiniame kairiajame lango kampe. Po skirtuku rodoma įrankių juosta.  8 Spustelėkite Formatas. Jis yra kairėje įrankių juostos Tvarkyti pusėje. Atsidarys iššokantis langas.
8 Spustelėkite Formatas. Jis yra kairėje įrankių juostos Tvarkyti pusėje. Atsidarys iššokantis langas.  9 Pasirinkite failų sistemos formatą. Failų sistemos meniu pasirinkite NTFS arba ExFAT.
9 Pasirinkite failų sistemos formatą. Failų sistemos meniu pasirinkite NTFS arba ExFAT. - NTFS formato diską galima naudoti tik „Windows“, o „exFAT“ formatu - bet kurioje sistemoje, įskaitant „MacOS“.
 10 Spustelėkite Bėgti. Šis mygtukas yra lango apačioje.
10 Spustelėkite Bėgti. Šis mygtukas yra lango apačioje.  11 Spustelėkite Geraikai raginama. Prasidės išorinio standžiojo disko formatavimo procesas.
11 Spustelėkite Geraikai raginama. Prasidės išorinio standžiojo disko formatavimo procesas. - Kai išorinis kietasis diskas yra suformatuotas, spustelėkite „Gerai“ - dabar išorinį standųjį diską galima naudoti kaip antrąjį standųjį diską.
3 būdas iš 3: Kaip prijungti išorinį standųjį diską („MacOS“)
 1 Pirkite išorinį standųjį diską. Pirkite pakankamos talpos diską iš patikimo gamintojo, pvz., „Western Digital“ ar „Seagate“.
1 Pirkite išorinį standųjį diską. Pirkite pakankamos talpos diską iš patikimo gamintojo, pvz., „Western Digital“ ar „Seagate“. - Įsitikinkite, kad pasirinktame kietajame diske yra „Thunderbolt“ jungtis (taip pat žinoma kaip USB-C), nes šiuolaikiniuose „Mac“ nėra USB 3.0 prievadų.
- Atminkite, kad 1 TB išorinis kietasis diskas nekainuoja daug daugiau nei 500 GB, todėl geriau pirkti didesnį diską.
- 1 TB diskas kainuoja mažiau nei 6 000 rublių.
 2 Prijunkite išorinį standųjį diską prie kompiuterio. Prijunkite išorinio standžiojo disko „Thunderbolt“ kabelį prie vieno iš „Mac“ USB-C prievadų.
2 Prijunkite išorinį standųjį diską prie kompiuterio. Prijunkite išorinio standžiojo disko „Thunderbolt“ kabelį prie vieno iš „Mac“ USB-C prievadų. - Jei įsigijote išorinį USB 3.0 standųjį diską, įsigykite USB3.0-„Thunderbolt 4“ (arba USB3.0-USB-C) adapterį.
 3 Atidarykite meniu Perėjimas. Jis yra meniu viršuje ekrano viršuje.
3 Atidarykite meniu Perėjimas. Jis yra meniu viršuje ekrano viršuje. - Jei nematote šio meniu, spustelėkite darbalaukį arba atidarykite „Finder“ langą.
 4 Spustelėkite Komunalinės paslaugos. Tai yra meniu Eiti. Bus atidarytas aplankas „Utilities“.
4 Spustelėkite Komunalinės paslaugos. Tai yra meniu Eiti. Bus atidarytas aplankas „Utilities“.  5 Paleiskite Disk Utility. Stetoskopu dukart spustelėkite kietojo disko piktogramą.
5 Paleiskite Disk Utility. Stetoskopu dukart spustelėkite kietojo disko piktogramą.  6 Pasirinkite išorinį standųjį diską. Kairėje lango pusėje spustelėkite išorinio standžiojo disko pavadinimą.
6 Pasirinkite išorinį standųjį diską. Kairėje lango pusėje spustelėkite išorinio standžiojo disko pavadinimą. - Išorinio kietojo disko pavadinimas paprastai apima gamintojo ar modelio pavadinimą.
 7 Spustelėkite Ištrinti. Tai skirtukas Disk Utility lango viršuje. Atsidarys iššokantis langas.
7 Spustelėkite Ištrinti. Tai skirtukas Disk Utility lango viršuje. Atsidarys iššokantis langas.  8 Pasirinkite formatą. Lango viršuje spustelėkite meniu Formatas ir pasirinkite „Mac OS Extended (Journaled)“.
8 Pasirinkite formatą. Lango viršuje spustelėkite meniu Formatas ir pasirinkite „Mac OS Extended (Journaled)“. - Jei norite naudoti išorinį standųjį diską bet kurioje sistemoje (ne tik „MacOS“), pasirinkite „ExFAT“.
 9 Spustelėkite Ištrinti. Jis yra netoli lango apačios.
9 Spustelėkite Ištrinti. Jis yra netoli lango apačios.  10 Spustelėkite Ištrintikai raginama. Prasidės išorinio standžiojo disko formatavimo procesas. Kai procesas bus baigtas, išorinį standųjį diską galima naudoti kaip antrąjį standųjį diską.
10 Spustelėkite Ištrintikai raginama. Prasidės išorinio standžiojo disko formatavimo procesas. Kai procesas bus baigtas, išorinį standųjį diską galima naudoti kaip antrąjį standųjį diską.
Patarimai
- Galite įdiegti operacinę sistemą išoriniame standžiajame diske. Tokiu atveju neatjunkite išorinio standžiojo disko nuo kompiuterio.
- SATA diskai yra dažniau naudojami ir greitesni nei IDE diskai. Be to, SATA kabelis netrukdo oro cirkuliacijai kompiuterio korpuse.
Įspėjimai
- Dauguma standžiųjų diskų yra jautrūs elektrostatinei iškrovai, todėl prieš pradėdami dirbti kompiuterio viduje, būtinai įžeminkite.