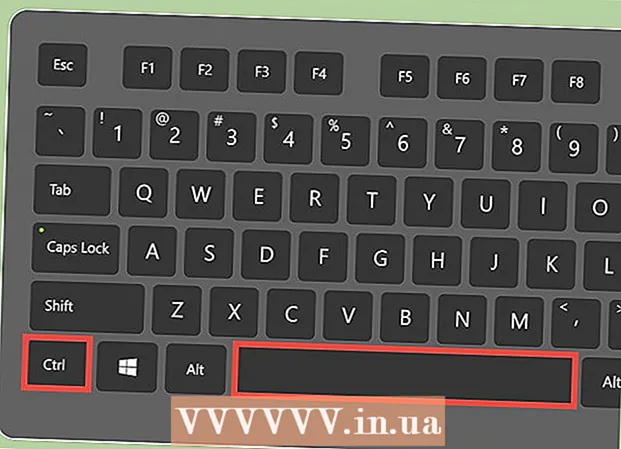Autorius:
Bobbie Johnson
Kūrybos Data:
8 Balandis 2021
Atnaujinimo Data:
1 Liepos Mėn 2024

Turinys
- Žingsniai
- 1 metodas iš 2: sukurkite animacinius GIF naudodami internetinius įrankius
- 2 metodas iš 2: sukurkite animuotus GIF GIMP
- Patarimai
- Įspėjimai
Animacinis GIF yra paprasta animacijos forma. Galite sukurti animuotą GIF naudodami internetinius įrankius, jei turite nuotraukų rinkinį arba trumpą vaizdo įrašą. Jei norite redaguoti vaizdus ir valdyti animacijos greitį, atsisiųskite nemokamą GIMP grafikos redaktorių ir naudokite jo funkcijas GIF animacijoms kurti.
Žingsniai
1 metodas iš 2: sukurkite animacinius GIF naudodami internetinius įrankius
 1 Pasirinkite vaizdų ar vaizdo įrašų rinkinį. Kompiuteryje sukurkite aplanką, kuriame yra vaizdai, kuriuos norite animuoti. Kiekvienas vaizdas bus atskiras animacijos rėmelis.Be to, trumpą vaizdo įrašą galite konvertuoti į animacinį GIF failą.
1 Pasirinkite vaizdų ar vaizdo įrašų rinkinį. Kompiuteryje sukurkite aplanką, kuriame yra vaizdai, kuriuos norite animuoti. Kiekvienas vaizdas bus atskiras animacijos rėmelis.Be to, trumpą vaizdo įrašą galite konvertuoti į animacinį GIF failą.  2 Atidarykite internetinį animacinį GIF generatorių. Internete yra daug nemokamų animacinių GIF generatorių, įskaitant „imgflip“, „makeagif“ ir „gifmaker“. Jie neturi turtingų GIMP ar kitų grafikos redaktorių funkcijų, tačiau jais lengva naudotis (ir jų nereikia atsisiųsti).
2 Atidarykite internetinį animacinį GIF generatorių. Internete yra daug nemokamų animacinių GIF generatorių, įskaitant „imgflip“, „makeagif“ ir „gifmaker“. Jie neturi turtingų GIMP ar kitų grafikos redaktorių funkcijų, tačiau jais lengva naudotis (ir jų nereikia atsisiųsti).  3 Iškirpkite vaizdo įrašą (jei norite). Jei norite sukurti animuotą GIF iš vaizdo įrašo failo, iš jo iškirpkite fragmentą (o ne atsisiųskite visą vaizdo failą). Tai galima padaryti nemokamai naudojant VLC. Atsisiųskite šią programą ir atlikite šiuos veiksmus:
3 Iškirpkite vaizdo įrašą (jei norite). Jei norite sukurti animuotą GIF iš vaizdo įrašo failo, iš jo iškirpkite fragmentą (o ne atsisiųskite visą vaizdo failą). Tai galima padaryti nemokamai naudojant VLC. Atsisiųskite šią programą ir atlikite šiuos veiksmus: - Paleiskite VLC ir spustelėkite „Failas“ - „Atidaryti“, kad atidarytumėte vaizdo failą.
- Raskite norimo vaizdo įrašo pradžią.
- Spustelėkite „Leisti“ - „Įrašyti“.
- Paleiskite vaizdo failą ir sustabdykite atkūrimą, kai vaizdo įrašas baigiasi. Norėdami sustabdyti įrašymą, dar kartą spustelėkite Įrašyti. Naujas vaizdo failas bus išsaugotas tame pačiame aplanke kaip ir pradinis vaizdo failas.
 4 Įkelkite vaizdų ar vaizdo įrašų. Norėdami tai padaryti, spustelėkite „Įkelti vaizdus“. Jei norite konvertuoti vaizdo įrašo failą, spustelėkite „Atsisiųsti vaizdo įrašą“.
4 Įkelkite vaizdų ar vaizdo įrašų. Norėdami tai padaryti, spustelėkite „Įkelti vaizdus“. Jei norite konvertuoti vaizdo įrašo failą, spustelėkite „Atsisiųsti vaizdo įrašą“. - Vaizdo failo atsisiuntimas gali užtrukti ilgai, jei turite lėtą interneto ryšį arba jei vaizdo įrašo failas yra didelis. Rekomenduojama vaizdo įrašus atsisiųsti ne ilgiau kaip kelias sekundes.
 5 Internetiniai įrankiai paprastai leidžia keisti vaizdų tvarką (jei atsisiuntėte netinkama tvarka). Taip pat galite pridėti teksto, keisti vaizdų dydį ir nustatyti animacijos greitį.
5 Internetiniai įrankiai paprastai leidžia keisti vaizdų tvarką (jei atsisiuntėte netinkama tvarka). Taip pat galite pridėti teksto, keisti vaizdų dydį ir nustatyti animacijos greitį.  6 Norėdami sukurti animuotą GIF failą, spustelėkite Sukurti GIF, Sukurti dabar arba panašų mygtuką. Sukūrus, bus rodomas parinkčių sąrašas, įskaitant nuorodas, skirtas animacijai pateikti forumuose, atsisiųsti ar įterpti į tinklalapį.
6 Norėdami sukurti animuotą GIF failą, spustelėkite Sukurti GIF, Sukurti dabar arba panašų mygtuką. Sukūrus, bus rodomas parinkčių sąrašas, įskaitant nuorodas, skirtas animacijai pateikti forumuose, atsisiųsti ar įterpti į tinklalapį.
2 metodas iš 2: sukurkite animuotus GIF GIMP
 1 parsisiųsti Gimp. Tai nemokamas grafikos redaktorius. Naudodami GIMP galite redaguoti kiekvieną GIF animacijos kadrą, koreguoti animacijos greitį ir išsaugoti jį optimizuotu formatu (kuris bus įkeliamas greičiau).
1 parsisiųsti Gimp. Tai nemokamas grafikos redaktorius. Naudodami GIMP galite redaguoti kiekvieną GIF animacijos kadrą, koreguoti animacijos greitį ir išsaugoti jį optimizuotu formatu (kuris bus įkeliamas greičiau).  2 Atidarykite vaizdą, kurį norite animuoti. Norėdami tai padaryti, spustelėkite „Failas“ - „Atidaryti“ ir pasirinkite kompiuteryje išsaugotą vaizdą. Jei norite sukurti GIF animaciją nuo nulio, spustelėkite Failas - Naujas.
2 Atidarykite vaizdą, kurį norite animuoti. Norėdami tai padaryti, spustelėkite „Failas“ - „Atidaryti“ ir pasirinkite kompiuteryje išsaugotą vaizdą. Jei norite sukurti GIF animaciją nuo nulio, spustelėkite Failas - Naujas. - Jei naudojate vaizdą su keliais sluoksniais, spustelėkite Vaizdas - lygiuoti piešinį, kad visi sluoksniai būtų sujungti į vieną sluoksnį.
 3 Papildomų vaizdų pridėjimas. Jei jau turite nuotraukų seriją, kad galėtumėte jas paversti GIF animacija (pvz., Ekrano kopijų seriją), atidarykite jas spustelėdami Failas - Atidaryti kaip sluoksnius. Jei turite tik vieną vaizdą, sluoksnių lange (dešinėje) naudokite parinktį Dubliuoti sluoksnį. Norėdami tai padaryti, dešiniuoju pelės mygtuku spustelėkite vaizdo piktogramą ir spustelėkite „Dubliuoti sluoksnį“ arba pasirinkite vaizdo piktogramą ir spustelėkite mygtuką dviejų sulankstytų nuotraukų pavidalu.
3 Papildomų vaizdų pridėjimas. Jei jau turite nuotraukų seriją, kad galėtumėte jas paversti GIF animacija (pvz., Ekrano kopijų seriją), atidarykite jas spustelėdami Failas - Atidaryti kaip sluoksnius. Jei turite tik vieną vaizdą, sluoksnių lange (dešinėje) naudokite parinktį Dubliuoti sluoksnį. Norėdami tai padaryti, dešiniuoju pelės mygtuku spustelėkite vaizdo piktogramą ir spustelėkite „Dubliuoti sluoksnį“ arba pasirinkite vaizdo piktogramą ir spustelėkite mygtuką dviejų sulankstytų nuotraukų pavidalu. - Kiekvienas sluoksnis bus vienas GIF animacijos kadras. Pirmiausia bus rodomas vaizdas sąrašo pabaigoje (ir taip toliau sąraše). Norėdami pakeisti vaizdų rodymo tvarką, pakeiskite juos vaizdų sąraše.
- Visi vaizdai turi būti vienodo dydžio; išsaugojant GIF animaciją, dideli vaizdai bus apkarpyti.
 4 Paslėpkite sluoksnius, kad galėtumėte redaguoti žemiau esančius sluoksnius (jei norite). Jei planuojate redaguoti vaizdus arba pridėti prie jų tekstą, sąraše paslėpkite visus sluoksnius virš redaguojamo sluoksnio. Tai galima padaryti dviem būdais (sluoksnių lange):
4 Paslėpkite sluoksnius, kad galėtumėte redaguoti žemiau esančius sluoksnius (jei norite). Jei planuojate redaguoti vaizdus arba pridėti prie jų tekstą, sąraše paslėpkite visus sluoksnius virš redaguojamo sluoksnio. Tai galima padaryti dviem būdais (sluoksnių lange): - Spustelėkite akių piktogramą šalia sluoksnio, kad jį paslėptumėte. Spustelėkite tą pačią piktogramą, kad būtų rodomas sluoksnis.
- Arba pasirinkite sluoksnį ir nustatykite neskaidrumą (sluoksnių lango viršuje). Dėl mažo neskaidrumo sluoksnis taps skaidresnis. Tai naudinga, jei norite pridėti tekstą ar kitus papildymus prie kelių kadrų.
 5 Vaizdo redagavimas (neprivaloma). Sužinokite apie GIMP funkcionalumą arba tiesiog atlikite šiuos veiksmus. Sluoksnių lange (dešinėje) pasirinkite vaizdą, kurį norite redaguoti, ir naudokite šiuos įrankius:
5 Vaizdo redagavimas (neprivaloma). Sužinokite apie GIMP funkcionalumą arba tiesiog atlikite šiuos veiksmus. Sluoksnių lange (dešinėje) pasirinkite vaizdą, kurį norite redaguoti, ir naudokite šiuos įrankius: - „Toolbox“ lange (kairėje) pasirinkite mastelio keitimo įrankį, kad pakeistumėte vaizdo dydį. Padarykite visus sluoksnius vienodo dydžio.
- Įrankių dėžutės lange (kairėje) pasirinkite teksto įrankį, kad pridėtumėte teksto. Įveskite tekstą ir naudokite iššokančią įrankių juostą, kad nustatytumėte šrifto dydį, tipą ir spalvą. Baigę spustelėkite Layer - Merge, kad sujungtumėte teksto sluoksnį su po juo esančiu sluoksniu.
 6 Žiūrėti animaciją. Baigę redaguoti spustelėkite Filtrai - Animacija - Paleisti. Atsidariusiame lange spustelėkite atkūrimo piktogramą, kad pamatytumėte animaciją.
6 Žiūrėti animaciją. Baigę redaguoti spustelėkite Filtrai - Animacija - Paleisti. Atsidariusiame lange spustelėkite atkūrimo piktogramą, kad pamatytumėte animaciją.  7 Nustatykite animacijos greitį. Atidarykite sluoksnių langą ir dešiniuoju pelės mygtuku spustelėkite (arba „Control“ + dešiniuoju pelės mygtuku spustelėkite kai kuriuos „Mac“) ant sluoksnio. Pasirinkite Redaguoti sluoksnio atributus. Po pavadinimo įveskite (XXXXms), o XXXX pakeiskite milisekundžių skaičiumi, kuris turėtų būti rodomas šiame sluoksnyje. Padarykite tai su kiekvienu sluoksniu. Paleiskite animaciją dar kartą, kad peržiūrėtumėte ją su pakeitimais.
7 Nustatykite animacijos greitį. Atidarykite sluoksnių langą ir dešiniuoju pelės mygtuku spustelėkite (arba „Control“ + dešiniuoju pelės mygtuku spustelėkite kai kuriuos „Mac“) ant sluoksnio. Pasirinkite Redaguoti sluoksnio atributus. Po pavadinimo įveskite (XXXXms), o XXXX pakeiskite milisekundžių skaičiumi, kuris turėtų būti rodomas šiame sluoksnyje. Padarykite tai su kiekvienu sluoksniu. Paleiskite animaciją dar kartą, kad peržiūrėtumėte ją su pakeitimais. - Daugumos vaizdo įrašų GIF animacijų greitis yra apie 10 kadrų per sekundę (100 ms per kadrą).
- Galite praleisti šį veiksmą ir nustatyti numatytąjį greitį vėliau (eksportuojant failus).
 8 Optimizuokite animaciją, kad ji būtų įkelta greičiau. Spustelėkite „Filtruoti“ - „Animacija“ - „Optimizuoti (GIF)“. Tai sukurs daug mažesnę pradinio failo kopiją. Tolesniuose veiksmuose dirbkite su pradinio failo miniatiūros kopija.
8 Optimizuokite animaciją, kad ji būtų įkelta greičiau. Spustelėkite „Filtruoti“ - „Animacija“ - „Optimizuoti (GIF)“. Tai sukurs daug mažesnę pradinio failo kopiją. Tolesniuose veiksmuose dirbkite su pradinio failo miniatiūros kopija. - Prieš optimizavimą kiekvienas animacijos kadras yra visiškai įkeltas. Po optimizavimo įkeliamos tik keičiamos vaizdų sritys.
- Galite praleisti šį veiksmą ir optimizuoti animaciją ją eksportuodami.
 9 Eksportuokite animaciją į GIF formatą. Norėdami tai padaryti, spustelėkite „Failas“ - „Eksportuoti kaip“. Atsidariusio lango apačioje spustelėkite „Pasirinkite failo tipą“ - „GIF“. Tada spustelėkite „Eksportuoti“.
9 Eksportuokite animaciją į GIF formatą. Norėdami tai padaryti, spustelėkite „Failas“ - „Eksportuoti kaip“. Atsidariusio lango apačioje spustelėkite „Pasirinkite failo tipą“ - „GIF“. Tada spustelėkite „Eksportuoti“.  10 Naujame lange Eksportuoti vaizdą kaip GIF pažymėkite langelį šalia Kaip animuotas. Tada spustelėkite Eksportuoti arba atlikite šiuos pakeitimus:
10 Naujame lange Eksportuoti vaizdą kaip GIF pažymėkite langelį šalia Kaip animuotas. Tada spustelėkite Eksportuoti arba atlikite šiuos pakeitimus: - Jei norite animaciją paleisti tik vieną kartą, panaikinkite žymės langelio „Loop“ žymėjimą.
- Jei nenustatėte animacijos greičio, padarykite tai dabar. Pagal numatytuosius nustatymus animacijos greitis yra 100 ms arba 10 kadrų per sekundę. Sumažinkite šią vertę, kad pagreitintumėte animaciją (ir atvirkščiai).
- Jei ne optimizavote animacijos, raskite parinktį Pašalinti rėmelius ir pasirinkite Bendrinami sluoksniai (sujungti).
Patarimai
- Į senesnes „Adobe Photoshop“ versijas buvo įtraukta „Adobe ImageReady“. Jei tokį turite, paimkite kiekvieną kadrą atskirai „Photoshop“ ir naudokite „Adobe ImageReady“, kad sukurtumėte animaciją, kaip aprašyta aukščiau (panašiu būdu).
- GIMP turi keletą animacijos efektų meniu Filtrai ir animacijos. Šie efektai įterpiami tarp kadrų, pavyzdžiui, raibuliai.
- Norėdami gauti papildomų efektų, įdiekite „Gimp Animation Plugin“ (GAP) ir perskaitykite šią mokymo programą. GAP neveikia 64 bitų GIMP 2.8 versijose, todėl gali tekti atsisiųsti GIMP 2.6.
Įspėjimai
- Animacinio GIF failo dydis gali būti toks didelis, kad jis bus įkeliamas lėtai (pavyzdžiui, tinklalapyje). Naudokite mažiau spalvų ir venkite neryškių vaizdų, kad sumažintumėte animacijos dydį.