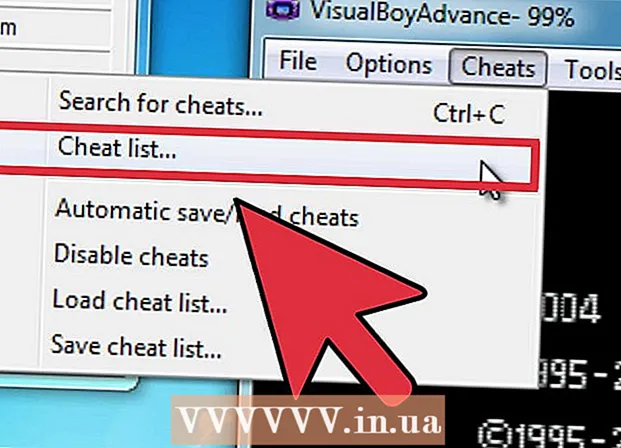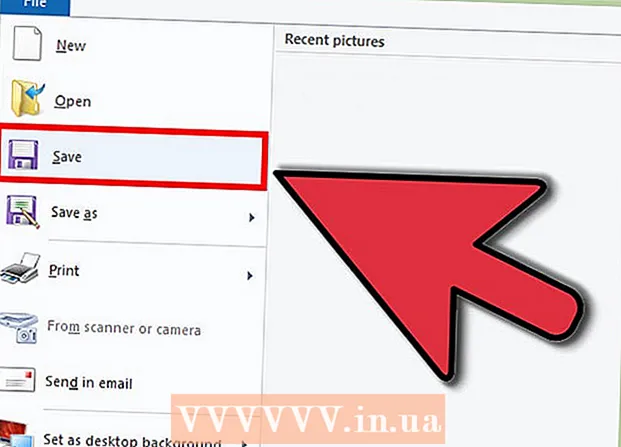Autorius:
Janice Evans
Kūrybos Data:
23 Liepos Mėn 2021
Atnaujinimo Data:
23 Birželio Birželio Mėn 2024

Turinys
Pridėjus šešėlį vaizdui, galima sukurti dramatišką efektą, ypač jei eksperimentuojate su šviesos kampu. Galite sukurti paprastą šešėlį „Photoshop CS3“ dubliuodami vaizdo sluoksnį, šiek tiek jį iškraipydami ir suaktyvindami šešėlio sluoksnį. Lengvas peasy.
Žingsniai
 1 Atidarykite savo atvaizdą. Įsitikinkite, kad jūsų vaizdas yra iškirptas ir ant skaidraus sluoksnio. Pavadinkite sluoksnį, ką norite. Palikite pakankamai vietos šešėliui Br = skaidrus>
1 Atidarykite savo atvaizdą. Įsitikinkite, kad jūsų vaizdas yra iškirptas ir ant skaidraus sluoksnio. Pavadinkite sluoksnį, ką norite. Palikite pakankamai vietos šešėliui Br = skaidrus>  2 Pakartokite piešimo sluoksnį. Pervardykite sluoksnio kopiją „šešėlis“ ir vilkite ją po sluoksniu su savo meno kūriniu. Sukurkite naują sluoksnį, pakeiskite jo spalvą į baltą ir vilkite jį į patį apačią, padarydami jį apatiniu sluoksniu. Br = aišku>
2 Pakartokite piešimo sluoksnį. Pervardykite sluoksnio kopiją „šešėlis“ ir vilkite ją po sluoksniu su savo meno kūriniu. Sukurkite naują sluoksnį, pakeiskite jo spalvą į baltą ir vilkite jį į patį apačią, padarydami jį apatiniu sluoksniu. Br = aišku>  3 Nustatykite juodą paveikslėlį. Užpildykite kopijavimo sluoksnio piešinį juoda spalva paspausdami CTRL, Shift ir mygtuką Delete. Eiti į Filtrai -> Blur -> Gaussian Blur ir nustatykite suliejimą į 3 arba 5 diapazoną. br = išvalyti>
3 Nustatykite juodą paveikslėlį. Užpildykite kopijavimo sluoksnio piešinį juoda spalva paspausdami CTRL, Shift ir mygtuką Delete. Eiti į Filtrai -> Blur -> Gaussian Blur ir nustatykite suliejimą į 3 arba 5 diapazoną. br = išvalyti>  4 Iškraipykite šešėlį. Įsitikinkite, kad šešėlių sluoksnis yra aktyvus, ir vienu metu paspauskite CTRL ir T. Pamatysite ribojantį langelį su 8 mažais kvadratais; pažiūrėkite, iš kurios pusės šviesa patenka į jūsų piešinį, ir perkelkite šį rėmelį su pele į norimą vietą. Perkelkite rėmelį laikydami nuspaudę CTRL ir judindami pelę. Perkelkite šešėlį taip, kad jis gražiai atrodytų jūsų piešinyje. Kai baigsite, paspauskite „Enter“ arba mygtuką „Priimti“. br = aišku>
4 Iškraipykite šešėlį. Įsitikinkite, kad šešėlių sluoksnis yra aktyvus, ir vienu metu paspauskite CTRL ir T. Pamatysite ribojantį langelį su 8 mažais kvadratais; pažiūrėkite, iš kurios pusės šviesa patenka į jūsų piešinį, ir perkelkite šį rėmelį su pele į norimą vietą. Perkelkite rėmelį laikydami nuspaudę CTRL ir judindami pelę. Perkelkite šešėlį taip, kad jis gražiai atrodytų jūsų piešinyje. Kai baigsite, paspauskite „Enter“ arba mygtuką „Priimti“. br = aišku>  5 Suaktyvinkite šešėlio sluoksnį ir sumažinkite nepermatomumą, kad jis taptų pilkesnis, pakaks apie 70–80%. Dabar nukopijuokite šešėlio sluoksnį.
5 Suaktyvinkite šešėlio sluoksnį ir sumažinkite nepermatomumą, kad jis taptų pilkesnis, pakaks apie 70–80%. Dabar nukopijuokite šešėlio sluoksnį. 6 Suaktyvinkite šešėlio sluoksnio kopiją.. Sumažinkite šio sluoksnio neskaidrumą ir pamatysite nuolydį nuo juodos iki pilkos ir šviesesnės.
6 Suaktyvinkite šešėlio sluoksnio kopiją.. Sumažinkite šio sluoksnio neskaidrumą ir pamatysite nuolydį nuo juodos iki pilkos ir šviesesnės.  7 Pakeiskite šešėlio sluoksnio kopijos dydį. Padarykite jį šiek tiek didesnį nei šešėlio sluoksnis.
7 Pakeiskite šešėlio sluoksnio kopijos dydį. Padarykite jį šiek tiek didesnį nei šešėlio sluoksnis.  8 Išsaugokite piešinį PNG arba GIF formatu ir mėgaukitės savo darbu. Išsaugojus skaidrų foną, galėsite bet kur importuoti piešinį.
8 Išsaugokite piešinį PNG arba GIF formatu ir mėgaukitės savo darbu. Išsaugojus skaidrų foną, galėsite bet kur importuoti piešinį.
Patarimai
- Jei matote, kad su jūsų šešėliu kažkas negerai, jis netinkamai priglunda arba yra netinkamoje vietoje, galite pašalinti šias dalis naudodami trintuką su „minkšta“ ypatybe.
- Galite sujungti du šešėlių sluoksnius ir pritaikyti jiems neryškumo efektą.
- Nustatydami šešėlio sluoksnio neskaidrumą, žaiskite su neskaidrumu ir stebėkite, kaip šešėlis atrodo keičiant nustatymus.
- Kad vėl pasiektumėte geriausią efektą, galite vėl sulieti šešėlį atlikę visus aukščiau nurodytus veiksmus.
Įspėjimai
- Stenkitės nenaudoti JPG išsaugojimui - tai pašalins skaidrumą ir sukurs baltą foną jūsų piešinyje.
- Nepamirškite vėliau pašalinti balto fono sluoksnio, kad galėtumėte importuoti piešinį bet kur.
- Jei ketinate spausdinti šį piešinį, išsaugokite jį TIFF formatu, jei reikia mastelį (padidinti) spausdinti. Tif failai taip pat palaiko skaidrumą, todėl jūsų šešėlis pasirodys sklandžiai.
- Tai grubi technika ir jei jūsų tikslas yra realistinis piešinys, jis dažnai atrodys nenatūraliai. Šis metodas sukuria vieną didelio kontrasto šešėlį, kuris gali atsirasti tik esant ypatingoms sąlygoms. Tačiau tuo pat metu jis pridės dinamiškumo, jei objektas yra abstraktus vaizdas, kaip mūsų pavyzdyje.
Jums reikės
- „Photoshop CS“ arba naujesnė versija - šiame pavyzdyje buvo naudojamas „Photoshop CS3“
- Paveikslas