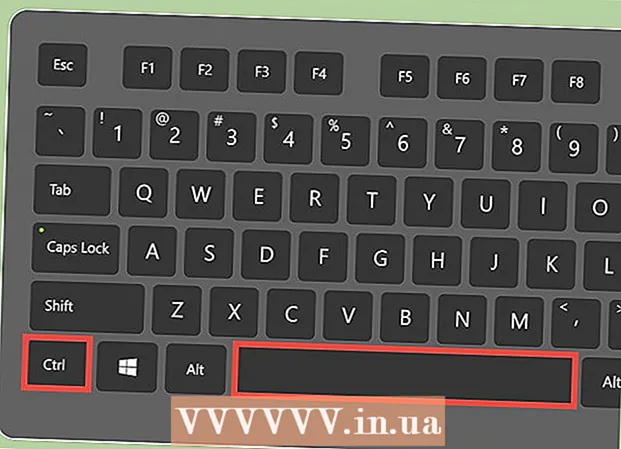Autorius:
Eric Farmer
Kūrybos Data:
10 Kovas 2021
Atnaujinimo Data:
1 Liepos Mėn 2024
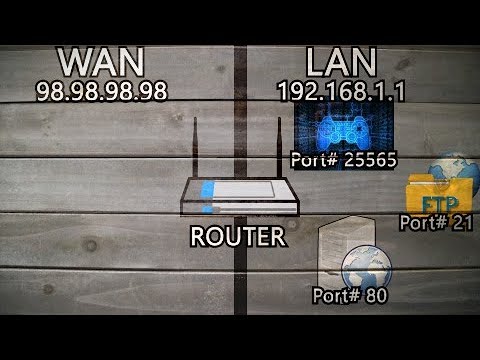
Turinys
- Žingsniai
- 1 dalis iš 3: Kaip atidaryti maršrutizatoriaus konfigūracijos puslapį sistemoje „Windows“
- 2 dalis iš 3: Kaip atidaryti maršrutizatoriaus konfigūracijos puslapį „Mac OS X“
- 3 dalis iš 3: Kaip nustatyti prievado persiuntimą
- Patarimai
- Įspėjimai
Šiame straipsnyje mes jums pasakysime, kaip atidaryti konkretų maršrutizatoriaus prievadą, kad būtų suteikta tinklo prieiga prie konkrečios programos. Jei atidarysite konkrečius maršrutizatoriaus prievadus, žaidimai, „torrent“ klientai, serveriai ir kitos programos, kurioms pagal numatytuosius nustatymus neleidžiama prieiga prie šių prievadų, gali prisijungti prie interneto. Atminkite, kad jei atidarysite prievadus, jūsų sistemos saugumas smarkiai sumažės.
Žingsniai
1 dalis iš 3: Kaip atidaryti maršrutizatoriaus konfigūracijos puslapį sistemoje „Windows“
- 1 Įsitikinkite, kad kompiuteris yra prijungtas prie interneto. Norėdami atidaryti maršrutizatoriaus konfigūracijos puslapį, turite sužinoti jo adresą ir prisijungti prie jo, kuriam reikalingas aktyvus interneto ryšys.
- 2 Atidarykite pradžios meniu
 . Spustelėkite „Windows“ logotipą apatiniame kairiajame ekrano kampe.
. Spustelėkite „Windows“ logotipą apatiniame kairiajame ekrano kampe. - 3 Spustelėkite „Parinktys“
 . Tai krumpliaračio formos piktograma apatinėje kairėje meniu Pradėti pusėje. Atsidarys langas su parametrais.
. Tai krumpliaračio formos piktograma apatinėje kairėje meniu Pradėti pusėje. Atsidarys langas su parametrais. - 4 Spustelėkite „Tinklas ir internetas“
 . Tai rutulio formos piktograma lango viduryje.
. Tai rutulio formos piktograma lango viduryje. - 5 Spustelėkite Peržiūrėkite tinklo nustatymus. Tai nuoroda lango apačioje.
- Jei norite rasti šią nuorodą, gali tekti slinkti žemyn.
- 6 Slinkite žemyn iki skilties „Wi-Fi“. Jį rasite šio puslapio dešinėje nuo „Vardas:“.
- 7 Raskite eilutę „Numatytasis šliuzas“. Jis yra „Wi-Fi“ skyriaus apačioje.
- 8 Raskite numatytojo šliuzo adresą. Jis yra dešinėje eilutės „Numatytasis šliuzas“ pusėje - šis adresas yra maršrutizatoriaus adresas.
 9 Atidarykite maršrutizatoriaus konfigūracijos puslapį. Žiniatinklio naršyklės adreso juostoje įveskite numatytąjį šliuzo adresą, tada spustelėkite Įeikite.
9 Atidarykite maršrutizatoriaus konfigūracijos puslapį. Žiniatinklio naršyklės adreso juostoje įveskite numatytąjį šliuzo adresą, tada spustelėkite Įeikite. - Pvz., Jei numatytasis šliuzo adresas yra 192.168.1.1, įveskite 192.168.1.1.
 10 Įveskite savo vartotojo vardą ir slaptažodį. Praleiskite šį veiksmą, jei jums nereikia įvesti šių kredencialų.Jei pakeitėte vartotojo vardą ir slaptažodį (pavyzdžiui, pirmą kartą nustatydami maršrutizatorių), įveskite juos. Jei ne, įveskite numatytąjį vartotojo vardą ir slaptažodį:
10 Įveskite savo vartotojo vardą ir slaptažodį. Praleiskite šį veiksmą, jei jums nereikia įvesti šių kredencialų.Jei pakeitėte vartotojo vardą ir slaptažodį (pavyzdžiui, pirmą kartą nustatydami maršrutizatorių), įveskite juos. Jei ne, įveskite numatytąjį vartotojo vardą ir slaptažodį: - įveskite „Linksys“ maršrutizatorių admin vartotojo vardo ir slaptažodžio įvedimo teksto laukuose;
- įveskite „Netgear“ maršrutizatorių admin teksto laukelyje įveskite savo vartotojo vardą ir įveskite Slaptažodis teksto laukelyje slaptažodžiui įvesti;
- Norėdami sužinoti, koks yra numatytasis vartotojo vardas ir slaptažodis, žr. Maršrutizatoriaus vadovą.
- Jei pamiršite savo kredencialus, turėsite iš naujo nustatyti maršrutizatorių.
- Maršrutizatoriaus vartotojo vardą ir slaptažodį rasite ant lipduko ant maršrutizatoriaus dėklo.
- 11 Palaukite, kol bus atidarytas maršrutizatoriaus konfigūracijos puslapis. Dabar galite nustatyti prievado peradresavimą.
2 dalis iš 3: Kaip atidaryti maršrutizatoriaus konfigūracijos puslapį „Mac OS X“
- 1 Įsitikinkite, kad kompiuteris yra prijungtas prie interneto. Norėdami atidaryti maršrutizatoriaus konfigūracijos puslapį, turite sužinoti jo adresą ir prisijungti prie jo, kuriam reikalingas aktyvus interneto ryšys.
- 2 Atidarykite „Apple“ meniu
 . Spustelėkite „Apple“ logotipą viršutiniame kairiajame ekrano kampe.
. Spustelėkite „Apple“ logotipą viršutiniame kairiajame ekrano kampe. - 3 Spustelėkite Sistemos nustatymai. Ši parinktis yra meniu. Atsidarys sistemos nuostatų langas.
- 4 Spustelėkite Tinklas. Šią rutulio formos piktogramą rasite sistemos nuostatų lange. Atsidarys langas „Tinklas“.
- 5 Spustelėkite Papildomai. Jis yra apatinėje dešinėje lango pusėje. Pasirodys iššokantis langas.
- 6 Spustelėkite skirtuką TCP / IP. Jis yra iššokančio lango viršuje.
- 7 Raskite adresą eilutėje „Maršrutizatorius“. Šis adresas yra maršrutizatoriaus adresas.
- 8 Atidarykite maršrutizatoriaus konfigūracijos puslapį. Žiniatinklio naršyklės adreso juostoje įveskite numatytąjį šliuzo adresą, tada spustelėkite Grįžti.
- Pvz., Jei numatytasis šliuzo adresas yra 192.168.1.1, įveskite 192.168.1.1.
- 9 Įveskite savo vartotojo vardą ir slaptažodį. Praleiskite šį veiksmą, jei jums nereikia įvesti šių kredencialų. Jei pakeitėte vartotojo vardą ir slaptažodį (pavyzdžiui, pirmą kartą nustatydami maršrutizatorių), įveskite juos. Jei ne, įveskite numatytąjį vartotojo vardą ir slaptažodį:
- įveskite „Linksys“ maršrutizatorių admin vartotojo vardo ir slaptažodžio įvedimo teksto laukuose;
- įveskite „Netgear“ maršrutizatorių admin teksto laukelyje įveskite savo vartotojo vardą ir įveskite Slaptažodis teksto laukelyje slaptažodžiui įvesti;
- Norėdami sužinoti, koks yra numatytasis vartotojo vardas ir slaptažodis, žr. Maršrutizatoriaus vadovą.
- Jei pamiršite savo kredencialus, turėsite iš naujo nustatyti maršrutizatorių.
- Maršrutizatoriaus vartotojo vardą ir slaptažodį rasite ant maršrutizatoriaus dėklo esančio lipduko.
- 10 Palaukite, kol bus atidarytas maršrutizatoriaus konfigūracijos puslapis. Dabar galite nustatyti prievado peradresavimą.
3 dalis iš 3: Kaip nustatyti prievado persiuntimą
- 1 Naršykite maršrutizatoriaus konfigūracijos puslapio sąsają. Šio puslapio sąsaja priklauso nuo jūsų maršrutizatoriaus modelio, todėl turėsite rasti skyrių su uosto persiuntimo parinktimis. Lengviausias būdas rasti šį skyrių yra perskaityti maršrutizatoriaus instrukcijas (internete arba popieriuje).
- Pavyzdžiui, vadinama sekcija su „Linksys“ maršrutizatoriaus prievadų persiuntimo galimybėmis linksys porto peradresavimas (uosto persiuntimas); šiame skyriuje turite rasti savo maršrutizatoriaus modelį.
- Nepasiduokite, jei nematote norimos parinkties ar skyriaus. Pavyzdžiui, jei puslapyje nerandate parinkties „Išplėstinė“, tęskite paiešką.
 2 Ieškokite skyriaus „Uosto persiuntimas“. Konfigūracijos puslapio sąsajos šiek tiek skirsis, tačiau persiuntimo parinktis rasite viename iš šių skyrių: prievadų persiuntimas, žaidimai, programos, virtualios serveriai, apsaugota sąranka, užkarda.
2 Ieškokite skyriaus „Uosto persiuntimas“. Konfigūracijos puslapio sąsajos šiek tiek skirsis, tačiau persiuntimo parinktis rasite viename iš šių skyrių: prievadų persiuntimas, žaidimai, programos, virtualios serveriai, apsaugota sąranka, užkarda. - Bet koks skyrius su žodžiu „Uostas“ turėtų būti atidarytas ir peržiūrėtas.
- Jei nerandate nė vieno iš šių skyrių, atidarykite skyrių Išplėstiniai nustatymai ir ieškokite poskyrio „Port Forwarding“.
 3 Raskite numatytuosius prievado peradresavimo nustatymus. Daugelis maršrutizatorių turi iš anksto nustatytus populiarių programų meniu. Norėdami atidaryti tokios programos prievadus, pasirinkite ją iš paslaugos pavadinimo, programos ar panašaus meniu, tada spustelėkite mygtuką Išsaugoti ar panašiai.
3 Raskite numatytuosius prievado peradresavimo nustatymus. Daugelis maršrutizatorių turi iš anksto nustatytus populiarių programų meniu. Norėdami atidaryti tokios programos prievadus, pasirinkite ją iš paslaugos pavadinimo, programos ar panašaus meniu, tada spustelėkite mygtuką Išsaugoti ar panašiai. - Pavyzdžiui, „Minecraft“ yra populiari programa, kurios vartotojai persiunčia uostus, todėl meniu pasirinkite „Minecraft“.
 4 Sukurkite uosto persiuntimo taisyklę. Jei jums reikalingos programos nėra populiarių programų sąraše, sukurkite naują prievado persiuntimo taisyklę. Jūsų veiksmai priklausys nuo jūsų maršrutizatoriaus modelio, tačiau daugeliu atvejų turėsite įvesti šią informaciją:
4 Sukurkite uosto persiuntimo taisyklę. Jei jums reikalingos programos nėra populiarių programų sąraše, sukurkite naują prievado persiuntimo taisyklę. Jūsų veiksmai priklausys nuo jūsų maršrutizatoriaus modelio, tačiau daugeliu atvejų turėsite įvesti šią informaciją: - Pavadinimas arba aprašas: čia įveskite paslaugos / programos pavadinimą (pavyzdžiui, įveskite „Minecraft“). Tai nėra privaloma, tačiau ji nesugadins įvairių uosto persiuntimo taisyklių.
- Tipas arba paslaugos tipas: čia pasirinkite TCP, UDP arba TCP / UDP. Jei nesate tikri, kurį pasirinkti, spustelėkite „TCP / UDP“ arba „Abi“.
- Įeinantis arba Pradėti: čia įveskite pirmojo prievado numerį. Bet pirmiausia išsiaiškinkite, ar galite atidaryti tą prievadą kitai programai.
- Privatus arba pabaiga: įveskite čia antrojo prievado numerį. Jei norite atidaryti tik vieną prievadą, įveskite ankstesniame teksto laukelyje įvestą numerį. Jei norite atidaryti prievadų seriją, šiame teksto laukelyje įveskite paskutinio (eilutinio) prievado numerį (pvz., Jei pirmame teksto laukelyje įvedate „23“, o antrame - „33“, bus atidaryti uostai nuo 23 iki 33).
 5 Įveskite asmeninį kompiuterio IP adresą. Tai turi būti padaryta teksto laukelyje „Privatus IP“ arba „Įrenginio IP“. IP adresą galite rasti „Windows“ kompiuteryje ir „Mac OS X“.
5 Įveskite asmeninį kompiuterio IP adresą. Tai turi būti padaryta teksto laukelyje „Privatus IP“ arba „Įrenginio IP“. IP adresą galite rasti „Windows“ kompiuteryje ir „Mac OS X“. - Priklausomai nuo maršrutizatoriaus modelio, šis teksto laukas jau gali būti užpildytas kompiuterio IP adresu. Jei taip, praleiskite šį veiksmą.
 6 Išsaugokite pakeitimus. Spustelėkite „Išsaugoti“ arba „Taikyti“. Jei reikia, iš naujo paleiskite maršrutizatorių, kad pakeitimai įsigaliotų.
6 Išsaugokite pakeitimus. Spustelėkite „Išsaugoti“ arba „Taikyti“. Jei reikia, iš naujo paleiskite maršrutizatorių, kad pakeitimai įsigaliotų. - Jums gali tekti pažymėti langelį šalia „Įgalinta“ arba „Įjungta“; ši parinktis yra šalia eilutės su prievado numeriu.
Patarimai
- Būtinai įveskite teisingus įrenginių adresus ir prievadų numerius. Jei įvesite neteisingą numerį, programa negalės prisijungti prie interneto.
- Kai kuriuose maršrutizatoriuose (pvz., „D-Link“) yra trigerio prievado funkcija, leidžianti žaidimams prisijungti prie interneto nekeičiant savo IP adreso. Ši funkcija stebi išeinančius žaidimo ryšius ir automatiškai pakeičia konkrečios prievado peradresavimo taisyklės adresą į žaidimo IP adresą. Daugeliu atvejų ši funkcija turi būti rankiniu būdu įjungta maršrutizatoriaus konfigūracijos puslapyje.
- Išjunkite trečiųjų šalių užkardą savo kompiuteryje, jei susiduriate su problemomis. „Norton Internet Security“ užkarda ir panašios ugniasienės yra gana nuotaikingos, todėl rekomenduojame įjungti „Windows“ arba „Mac OS X“ užkardą.
Įspėjimai
- Rekomenduojame neatidaryti visų maršrutizatoriaus prievadų, kad įsilaužėliai negalėtų pasiekti jūsų kompiuterio.
- Jei jūsų maršrutizatorius naudoja numatytąjį slaptažodį, rekomenduojame jį pakeisti. Numatytasis slaptažodis yra sistemos saugumo rizika.
- Keisdami maršrutizatoriaus konfigūraciją, įjunkite antivirusinę, kenkėjiškų programų ir užkardos programinę įrangą.