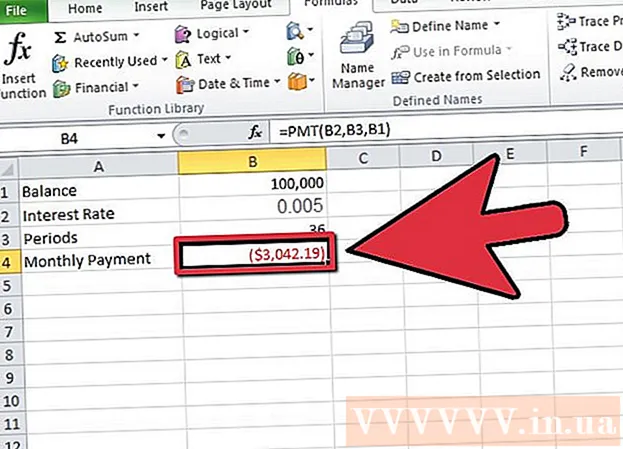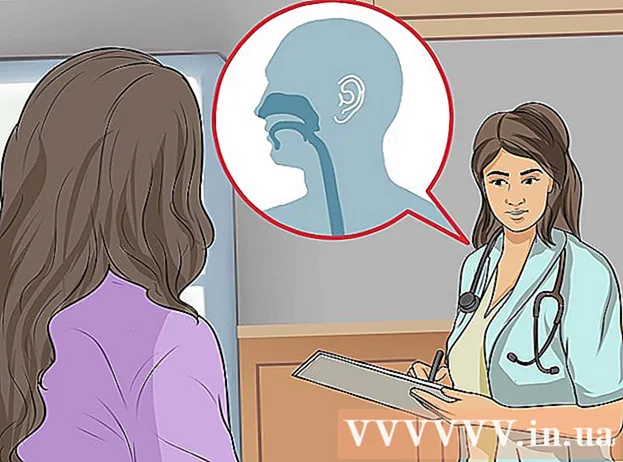Autorius:
Marcus Baldwin
Kūrybos Data:
18 Birželio Birželio Mėn 2021
Atnaujinimo Data:
1 Liepos Mėn 2024
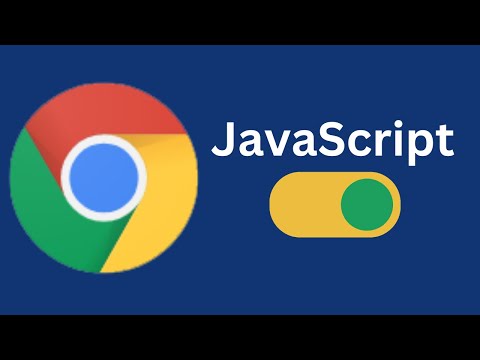
Turinys
- Žingsniai
- 1 metodas iš 5: „Chrome“
- „Android“
- Kompiuterio versija
- 2 metodas iš 5: „Safari“
- „iPhone“
- „Mac OS X“
- 3 metodas iš 5: „Firefox“
- 4 metodas iš 5: „Microsoft Edge“
- 5 metodas iš 5: „Internet Explorer“
- Patarimai
- Įspėjimai
Šiame straipsnyje sužinosite, kaip įgalinti „JavaScript“ naršyklėje įkelti ir peržiūrėti tam tikrus elementus kai kuriuose tinklalapiuose, pvz., Vaizdo įrašus ar animaciją. „JavaScript“ galima įjungti „Chrome“ („Android“ ir darbalaukyje), „Safari“ („Mac OS X“ ir „iOS“), „Firefox“ (darbalaukyje) ir „Microsoft Edge“ bei „Internet Explorer“ („Windows“). Aprašyti metodai pašalins klaidas ir iššokančius langus su „JavaScript“ pranešimais.
Žingsniai
1 metodas iš 5: „Chrome“
„Android“
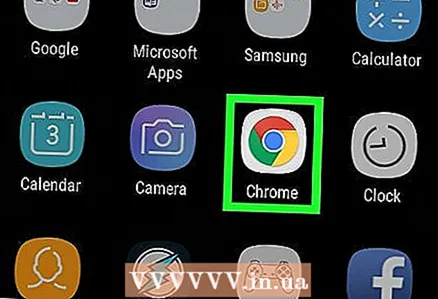 1 Atidarykite „Google Chrome“. Šios programos piktograma atrodo kaip raudonai geltonai žalias apskritimas su mėlynu centru.
1 Atidarykite „Google Chrome“. Šios programos piktograma atrodo kaip raudonai geltonai žalias apskritimas su mėlynu centru. 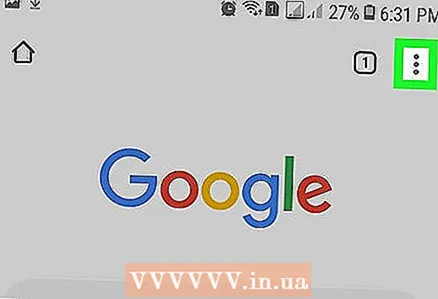 2 Spustelėkite piktogramą ⋮. Jis yra viršutiniame dešiniajame ekrano kampe.
2 Spustelėkite piktogramą ⋮. Jis yra viršutiniame dešiniajame ekrano kampe. 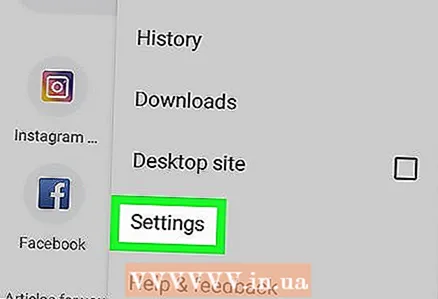 3 Spustelėkite Nustatymai. Šią parinktį rasite išskleidžiamojo meniu apačioje.
3 Spustelėkite Nustatymai. Šią parinktį rasite išskleidžiamojo meniu apačioje. 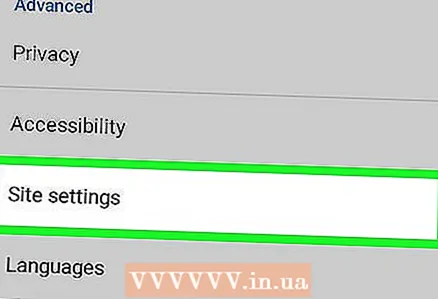 4 Slinkite žemyn ir bakstelėkite Svetainės nustatymai. Slinkite puslapį maždaug iki pusės.
4 Slinkite žemyn ir bakstelėkite Svetainės nustatymai. Slinkite puslapį maždaug iki pusės. 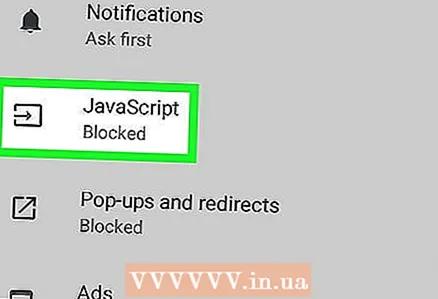 5 Spustelėkite „JavaScript“. Ši parinktis yra svetainės nustatymų puslapio viduryje.
5 Spustelėkite „JavaScript“. Ši parinktis yra svetainės nustatymų puslapio viduryje. 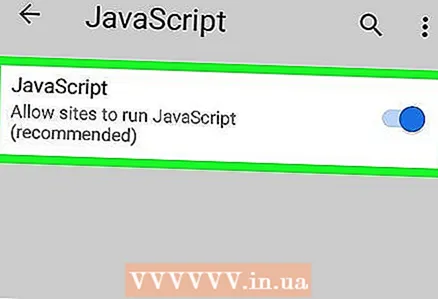 6 Spustelėkite šalia esantį pilką slankiklį „JavaScript“. Jis judės į dešinę ir taps mėlynas arba žalias
6 Spustelėkite šalia esantį pilką slankiklį „JavaScript“. Jis judės į dešinę ir taps mėlynas arba žalias  ... Tai įgalins „JavaScript“ naršyklėje „Chrome“, skirta „Android“.
... Tai įgalins „JavaScript“ naršyklėje „Chrome“, skirta „Android“. - Jei „JavaScript“ slankiklis yra mėlynas arba žalias, „JavaScript“ jau įgalintas.
Kompiuterio versija
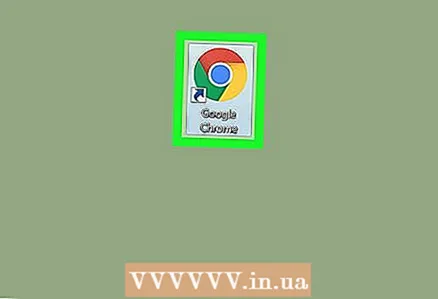 1 Atidarykite „Google Chrome“. Naršyklės piktograma atrodo kaip raudonai geltonai žalias apskritimas su mėlynu centru.
1 Atidarykite „Google Chrome“. Naršyklės piktograma atrodo kaip raudonai geltonai žalias apskritimas su mėlynu centru. 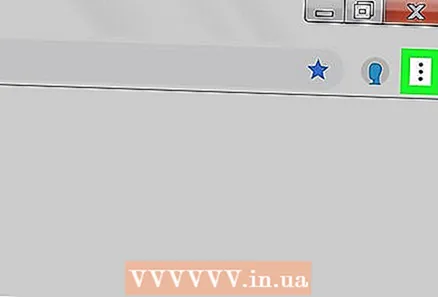 2 Spustelėkite ⋮. Jis yra viršutiniame dešiniajame „Google Chrome“ lango kampe.
2 Spustelėkite ⋮. Jis yra viršutiniame dešiniajame „Google Chrome“ lango kampe. 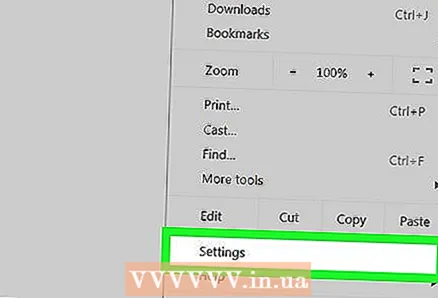 3 Spustelėkite Nustatymai. Šią parinktį rasite išskleidžiamojo meniu apačioje.
3 Spustelėkite Nustatymai. Šią parinktį rasite išskleidžiamojo meniu apačioje. 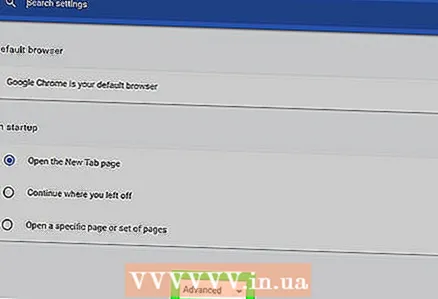 4 Slinkite žemyn ir spustelėkite „Išplėstinė“
4 Slinkite žemyn ir spustelėkite „Išplėstinė“  . Jis yra netoli ekrano apačios.
. Jis yra netoli ekrano apačios. 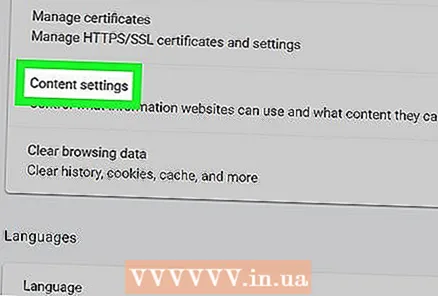 5 Slinkite žemyn ir bakstelėkite Turinio nustatymai. Tai yra privatumo ir saugumo skilties apačioje.
5 Slinkite žemyn ir bakstelėkite Turinio nustatymai. Tai yra privatumo ir saugumo skilties apačioje. 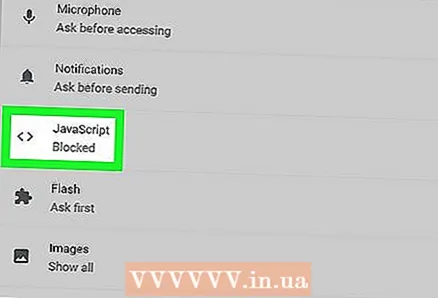 6 Spustelėkite > „JavaScript“. Jis yra puslapio viduryje.
6 Spustelėkite > „JavaScript“. Jis yra puslapio viduryje. 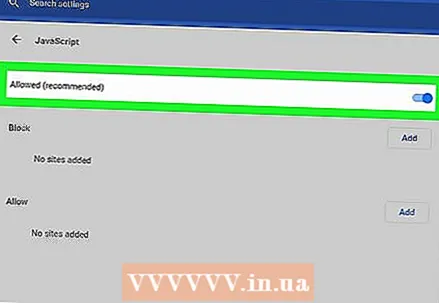 7 Prašome įgalinti „JavaScript“. Perkelkite slankiklį šalia „Leidžiama (rekomenduojama)“ į padėtį „Įjungti“; jis taps mėlynas.
7 Prašome įgalinti „JavaScript“. Perkelkite slankiklį šalia „Leidžiama (rekomenduojama)“ į padėtį „Įjungti“; jis taps mėlynas. - Jei slankiklis jau yra mėlynas, „JavaScript“ įgalintas „Chrome“ naršyklėje.
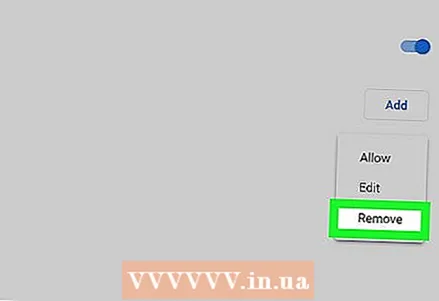 8 Įsitikinkite, kad „JavaScript“ neblokuoja. Jei skiltyje „Blokuoti“ yra bet kurios svetainės URL, tose svetainėse „JavaScript“ bus užblokuota. Norėdami pašalinti svetainių adresus:
8 Įsitikinkite, kad „JavaScript“ neblokuoja. Jei skiltyje „Blokuoti“ yra bet kurios svetainės URL, tose svetainėse „JavaScript“ bus užblokuota. Norėdami pašalinti svetainių adresus: - spustelėkite „⋮“ svetainės adreso dešinėje;
- išskleidžiamajame meniu spustelėkite „Ištrinti“.
2 metodas iš 5: „Safari“
„iPhone“
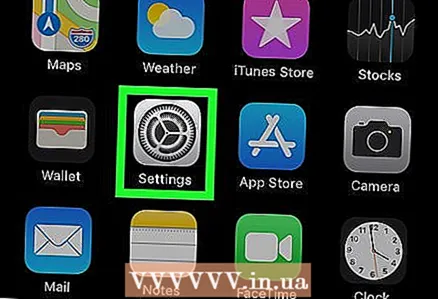 1 Atidarykite programą „Nustatymai“
1 Atidarykite programą „Nustatymai“  . Šios programos piktograma atrodo kaip pilka pavara ir paprastai yra pagrindiniame ekrane.
. Šios programos piktograma atrodo kaip pilka pavara ir paprastai yra pagrindiniame ekrane. 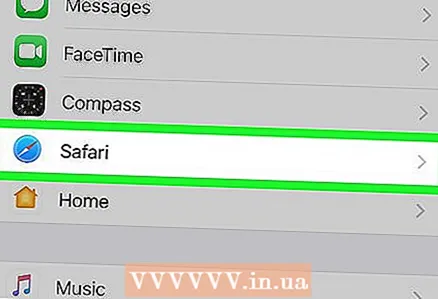 2 Slinkite žemyn ir bakstelėkite „Safari“. Slinkite maždaug įpusėję nustatymų puslapį. Kairėje šios parinkties pusėje pasirodys mėlyna „Safari“ piktograma.
2 Slinkite žemyn ir bakstelėkite „Safari“. Slinkite maždaug įpusėję nustatymų puslapį. Kairėje šios parinkties pusėje pasirodys mėlyna „Safari“ piktograma. 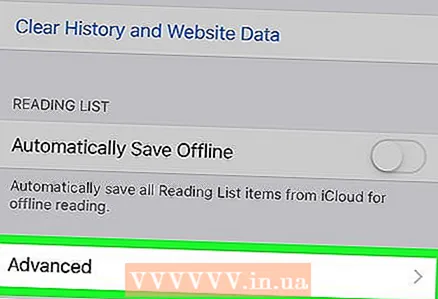 3 Slinkite žemyn ir bakstelėkite Papildomai. Jis yra netoli ekrano apačios.
3 Slinkite žemyn ir bakstelėkite Papildomai. Jis yra netoli ekrano apačios. 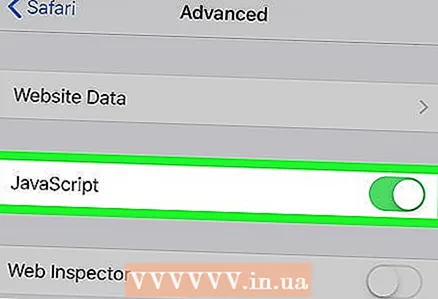 4 Perkelkite baltą slankiklį
4 Perkelkite baltą slankiklį  šalia parinkties „JavaScript“ dešinėje. Jis taps žalias
šalia parinkties „JavaScript“ dešinėje. Jis taps žalias  ... Tai įgalins „JavaScript“ „iPhone“ „Safari“ naršyklėje.
... Tai įgalins „JavaScript“ „iPhone“ „Safari“ naršyklėje. - Kad pakeitimai įsigaliotų, gali tekti iš naujo paleisti „Safari“.
„Mac OS X“
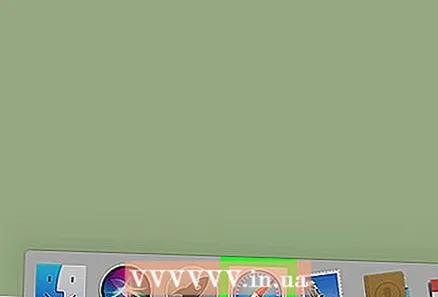 1 Atidarykite „Safari“. Ši naršyklė turi mėlyną kompaso piktogramą ir yra prieplaukoje.
1 Atidarykite „Safari“. Ši naršyklė turi mėlyną kompaso piktogramą ir yra prieplaukoje. 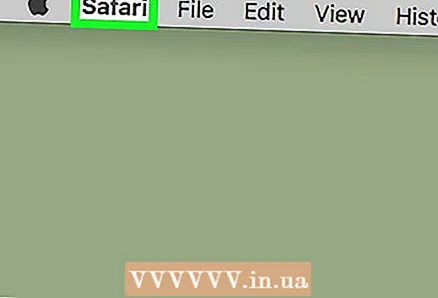 2 Spustelėkite „Safari“. Jis yra viršutiniame kairiajame ekrano kampe.
2 Spustelėkite „Safari“. Jis yra viršutiniame kairiajame ekrano kampe. 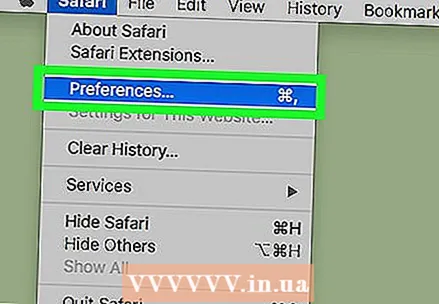 3 Spustelėkite Nustatymai. Šią parinktį rasite išskleidžiamojo meniu viršuje.
3 Spustelėkite Nustatymai. Šią parinktį rasite išskleidžiamojo meniu viršuje. 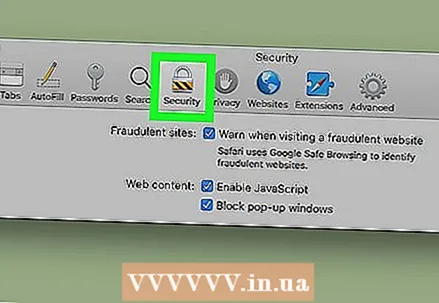 4 Spustelėkite Apsauga. Tai yra lango „Nuostatos“ viduryje.
4 Spustelėkite Apsauga. Tai yra lango „Nuostatos“ viduryje. 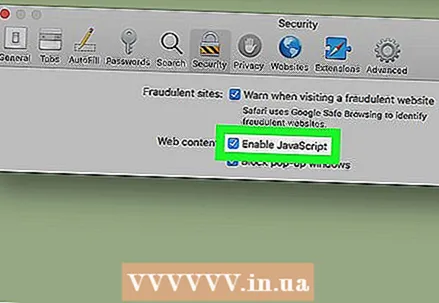 5 Pažymėkite laukelį šalia Įgalinti „JavaScript“. Jis yra šalia žiniatinklio turinio. Tai įgalins „JavaScript“ „Safari“; gali reikėti iš naujo paleisti „Safari“, kad pakeitimai įsigaliotų.
5 Pažymėkite laukelį šalia Įgalinti „JavaScript“. Jis yra šalia žiniatinklio turinio. Tai įgalins „JavaScript“ „Safari“; gali reikėti iš naujo paleisti „Safari“, kad pakeitimai įsigaliotų. - Jei nurodyta parinktis pažymėta, „JavaScript“ jau įgalinta.
3 metodas iš 5: „Firefox“
 1 Atidarykite „Firefox“. Naršyklės piktograma atrodo kaip mėlynas kamuolys su oranžine lapė. „JavaScript“ įjungta pagal numatytuosius nustatymus „Firefox“, tačiau kai kurie plėtiniai ją blokuoja.
1 Atidarykite „Firefox“. Naršyklės piktograma atrodo kaip mėlynas kamuolys su oranžine lapė. „JavaScript“ įjungta pagal numatytuosius nustatymus „Firefox“, tačiau kai kurie plėtiniai ją blokuoja.  2 Spustelėkite ☰. Jis yra viršutiniame dešiniajame „Firefox“ lango kampe.
2 Spustelėkite ☰. Jis yra viršutiniame dešiniajame „Firefox“ lango kampe. 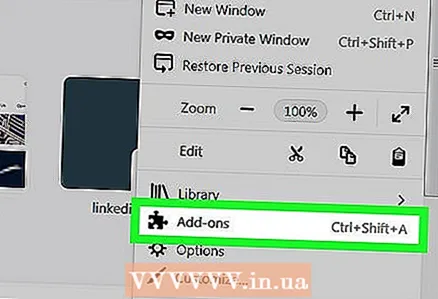 3 Spustelėkite Priedai. Tai dėlionės gabalėlio piktograma.
3 Spustelėkite Priedai. Tai dėlionės gabalėlio piktograma. 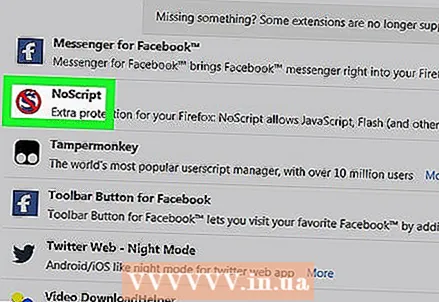 4 Raskite plėtinius, blokuojančius „JavaScript“. Populiariausi iš šių plėtinių yra „No-Script“, „QuickJava“ ir „SettingSanity“.
4 Raskite plėtinius, blokuojančius „JavaScript“. Populiariausi iš šių plėtinių yra „No-Script“, „QuickJava“ ir „SettingSanity“. 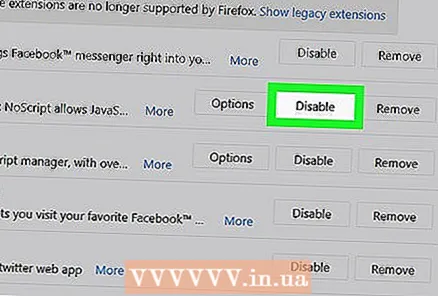 5 Išjunkite plėtinius, blokuojančius „JavaScript“. Spustelėkite plėtinį, tada spustelėkite Išjungti arba Pašalinti, kai būsite paraginti.
5 Išjunkite plėtinius, blokuojančius „JavaScript“. Spustelėkite plėtinį, tada spustelėkite Išjungti arba Pašalinti, kai būsite paraginti. - Iš naujo paleiskite „Firefox“, kad pakeitimai įsigaliotų.
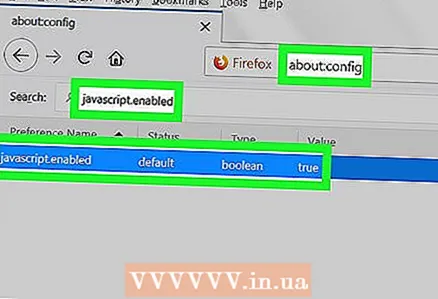 6 Įgalinkite „JavaScript“ naudodami išplėstines vartotojo nuostatas. Jei išjungėte susijusius plėtinius, tačiau problema išlieka, gali reikėti įgalinti „JavaScript“ paslėptose „Firefox“ nuostatose:
6 Įgalinkite „JavaScript“ naudodami išplėstines vartotojo nuostatas. Jei išjungėte susijusius plėtinius, tačiau problema išlieka, gali reikėti įgalinti „JavaScript“ paslėptose „Firefox“ nuostatose: - įeiti apie: config „Firefox“ adreso juostoje;
- spustelėkite „Aš sutinku su rizika!“;
- įeiti javascript.enabled paieškos juostoje (žemiau adreso juostos);
- įsitikinkite, kad stulpelis „Vertė“ nustatytas į „Netiesa“;
- Jei šiame stulpelyje nustatyta „Tiesa“, „JavaScript“ jau įgalinta. Tokiu atveju iš naujo įdiekite „Firefox“.
- dukart spustelėkite „javascript.enabled“;
- iš naujo paleiskite „Firefox“.
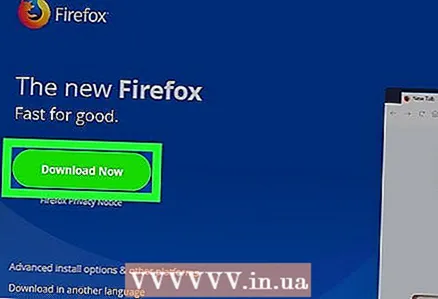 7 Iš naujo įdiekite „Firefox“. Jei pirmiau minėti veiksmai nepavyksta, iš naujo įdiekite „Firefox“, kad atkurtumėte numatytuosius nustatymus. Kadangi „JavaScript“ yra „Firefox“ naršyklės esmė, ją iš naujo įdiegus „JavaScript“ bus atkurtas.
7 Iš naujo įdiekite „Firefox“. Jei pirmiau minėti veiksmai nepavyksta, iš naujo įdiekite „Firefox“, kad atkurtumėte numatytuosius nustatymus. Kadangi „JavaScript“ yra „Firefox“ naršyklės esmė, ją iš naujo įdiegus „JavaScript“ bus atkurtas.
4 metodas iš 5: „Microsoft Edge“
 1 Atidarykite pradžios meniu
1 Atidarykite pradžios meniu  „Windows 10 Professional“ ir „Enterprise“. Negalite įjungti arba išjungti „JavaScript“ „Microsoft Edge“ sistemoje „Windows 10 Home“ ir „Starter“.
„Windows 10 Professional“ ir „Enterprise“. Negalite įjungti arba išjungti „JavaScript“ „Microsoft Edge“ sistemoje „Windows 10 Home“ ir „Starter“. 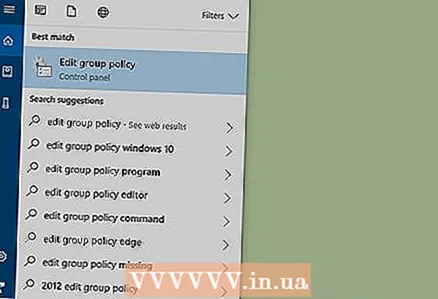 2 Pradžios meniu paieškos juostoje įveskite pakeisti grupės politiką. Tai pradės grupės strategijos redagavimo priemonės paieškos procesą.
2 Pradžios meniu paieškos juostoje įveskite pakeisti grupės politiką. Tai pradės grupės strategijos redagavimo priemonės paieškos procesą. 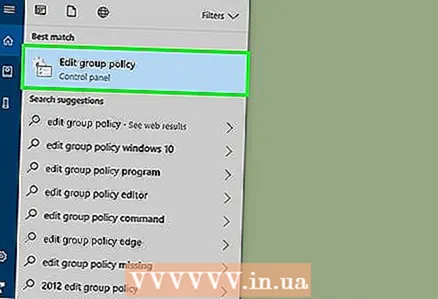 3 Spustelėkite Keisti grupės politiką. Ši parinktis bus rodoma lango Pradėti viršuje.
3 Spustelėkite Keisti grupės politiką. Ši parinktis bus rodoma lango Pradėti viršuje. 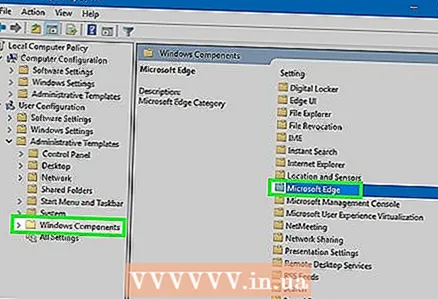 4 Eikite į aplanką „Microsoft Edge“. Tam:
4 Eikite į aplanką „Microsoft Edge“. Tam: - dukart spustelėkite „Vartotojo konfigūracija“;
- dukart spustelėkite „Administravimo šablonai“;
- dukart spustelėkite „Windows komponentai“;
- dukart spustelėkite „Microsoft Edge“.
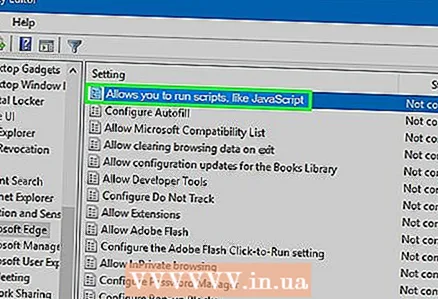 5 Dukart spustelėkite parinktį Leisti vykdyti tokius scenarijus kaip „JavaScript“. Atsivers langas su „JavaScript“ parinktimis.
5 Dukart spustelėkite parinktį Leisti vykdyti tokius scenarijus kaip „JavaScript“. Atsivers langas su „JavaScript“ parinktimis. 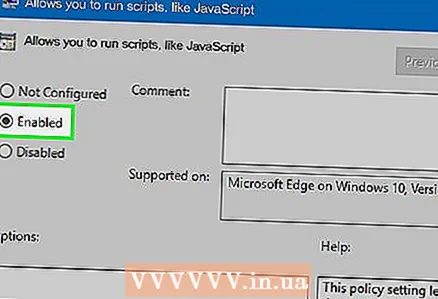 6 Spustelėkite Įjungti. Tai įgalins „JavaScript“ „Edge“.
6 Spustelėkite Įjungti. Tai įgalins „JavaScript“ „Edge“. - Jei parinktis sako Įgalinta, „JavaScript“ jau įgalinta „Edge“.
 7 Spustelėkite Gerai. Šis mygtukas yra lango apačioje. Tai išsaugos jūsų nustatymus ir įgalins „JavaScript“ „Edge“. gali reikėti iš naujo paleisti naršyklę, kad pakeitimai įsigaliotų.
7 Spustelėkite Gerai. Šis mygtukas yra lango apačioje. Tai išsaugos jūsų nustatymus ir įgalins „JavaScript“ „Edge“. gali reikėti iš naujo paleisti naršyklę, kad pakeitimai įsigaliotų.
5 metodas iš 5: „Internet Explorer“
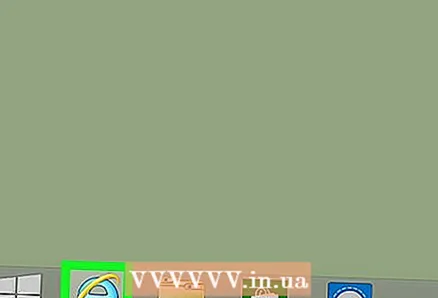 1 Atidarykite „Internet Explorer“. Šioje naršyklėje yra mėlynas e su geltona juostele.
1 Atidarykite „Internet Explorer“. Šioje naršyklėje yra mėlynas e su geltona juostele. 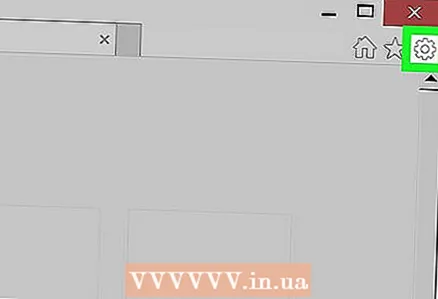 2 Spustelėkite „Nustatymai“ ⚙️. Jis yra viršutiniame dešiniajame „Internet Explorer“ lango kampe.
2 Spustelėkite „Nustatymai“ ⚙️. Jis yra viršutiniame dešiniajame „Internet Explorer“ lango kampe. 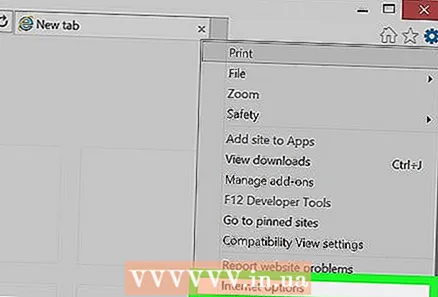 3 Spustelėkite Interneto nustatymai. Jis yra šalia išskleidžiamojo meniu apačios.
3 Spustelėkite Interneto nustatymai. Jis yra šalia išskleidžiamojo meniu apačios. 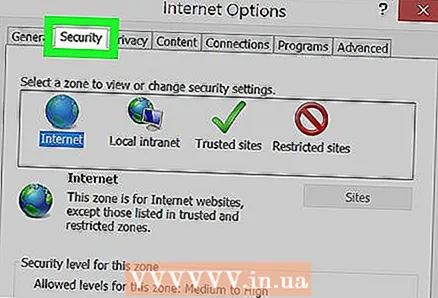 4 Spustelėkite skirtuką Sauga. Tai yra interneto parinkčių lango viršuje.
4 Spustelėkite skirtuką Sauga. Tai yra interneto parinkčių lango viršuje. 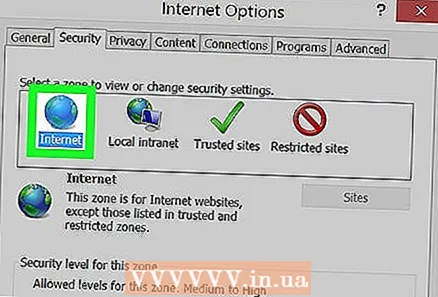 5 Spustelėkite internetas (rutulio formos piktograma). Tai yra interneto parinkčių lango viršuje.
5 Spustelėkite internetas (rutulio formos piktograma). Tai yra interneto parinkčių lango viršuje. 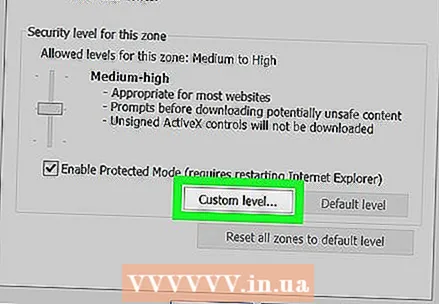 6 Spustelėkite Kitas. Šis mygtukas yra interneto parinkčių lango apačioje esančioje skiltyje „Šios zonos saugos lygis“.
6 Spustelėkite Kitas. Šis mygtukas yra interneto parinkčių lango apačioje esančioje skiltyje „Šios zonos saugos lygis“. 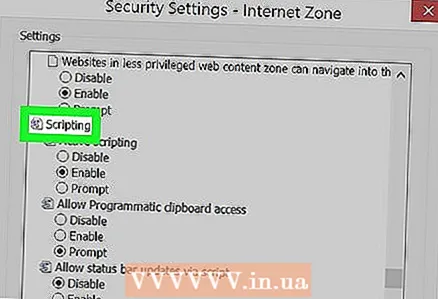 7 Slinkite žemyn ir raskite skiltį „Scenarijai“. Jis yra lango apačioje.
7 Slinkite žemyn ir raskite skiltį „Scenarijai“. Jis yra lango apačioje. 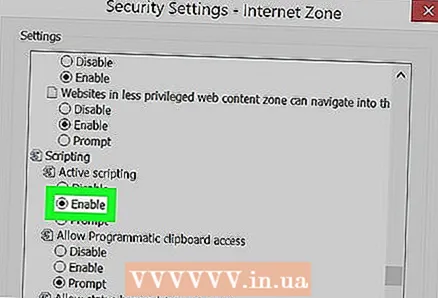 8 Pažymėkite langelį šalia „Įgalinti“ poskyryje „Aktyvūs scenarijai“. Tai įgalins „JavaScript“ naršyklėje „Internet Explorer“.
8 Pažymėkite langelį šalia „Įgalinti“ poskyryje „Aktyvūs scenarijai“. Tai įgalins „JavaScript“ naršyklėje „Internet Explorer“. 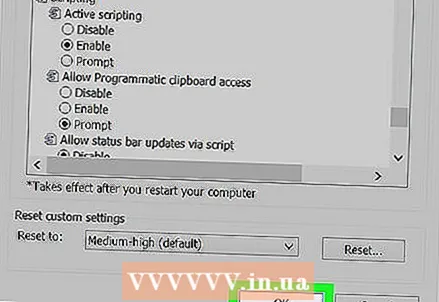 9 Spustelėkite Gerai. Šis mygtukas yra lango apačioje.
9 Spustelėkite Gerai. Šis mygtukas yra lango apačioje. 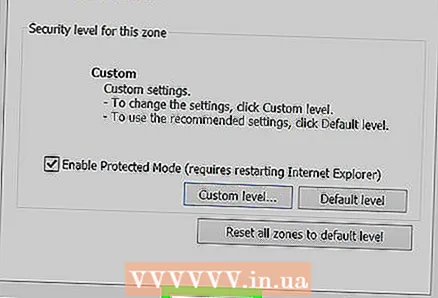 10 Spustelėkite Taikytiir tada paspauskite Gerai. Tai išsaugos jūsų nustatymus; gali reikėti iš naujo paleisti naršyklę, kad pakeitimai įsigaliotų.
10 Spustelėkite Taikytiir tada paspauskite Gerai. Tai išsaugos jūsų nustatymus; gali reikėti iš naujo paleisti naršyklę, kad pakeitimai įsigaliotų.
Patarimai
- „Java“ ir „JavaScript“ nėra tarpusavyje susiję ir turi būti įjungti atskirai.
Įspėjimai
- Jei negalite įjungti „JavaScript“, atnaujinkite naršyklę.